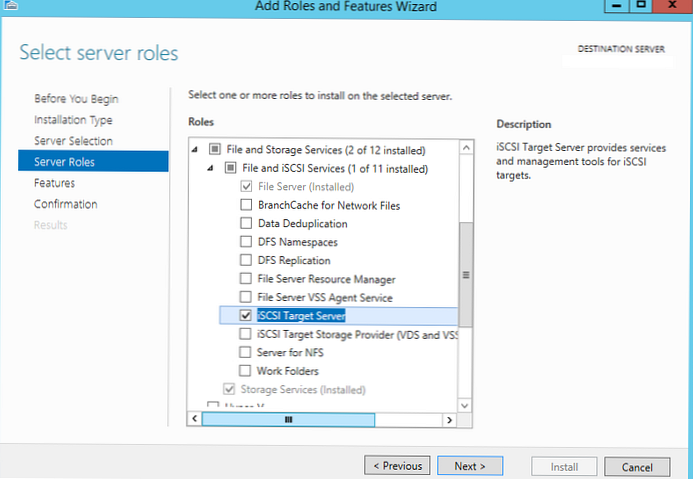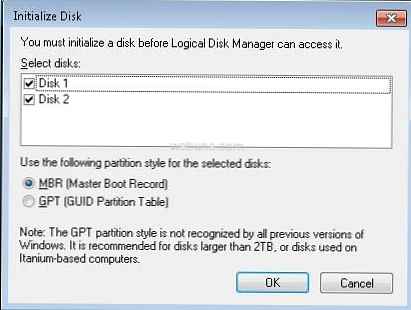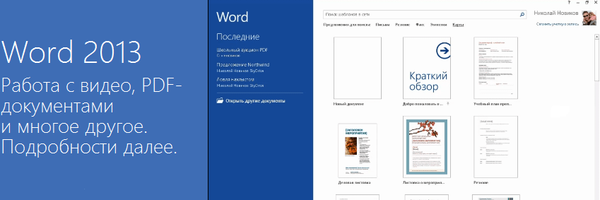Как да създадете резервно изображение на Windows 10 с помощта на помощната програма Dism и как да се възстановите от това изображение. Използваме Live CD AOMEI PE Builder и вторият начин - обичайното зареждащо се USB флаш устройство Windows 10
Здравейте приятели! Ако сте любител на командния ред, тогава за да създадете резервно изображение на Windows 10, можете да използвате услугата и разгръщане на изображения на операционна система - Dism. Помощната програма Dism незабавно замени три инструмента: Pkgmgr.exe, PEimg, Intlcfg, които бяха включени в Windows Vista и могат да направят всичко, което могат и много повече, например: добавяне и премахване на драйвери и езикови пакети от изображение на Windows, включват и деактивирайте различни компоненти на Windows и много други. Използвайки Dism, можете дори да включите други изображения на операционни системи в WIM изображение, както и да го изключите. Както вече разбрахте, Dism се използва главно за модернизиране на инсталационния образ на Windows и по-нататъшното му разгръщане на компютър, ще ви разкажем всичко за това в следващите статии, а днес ще започнем, така да се каже, с уводната част (най-простата), която ще заснемем с Dism диск (C :), с Windows 10, инсталиран в WIM изображението, и след това разгърнете Win 10 от това изображение на мястото му (C :) диск. И така, имаме нов лаптоп с активиран UEFI и Windows 10, инсталиран на GPT диска.

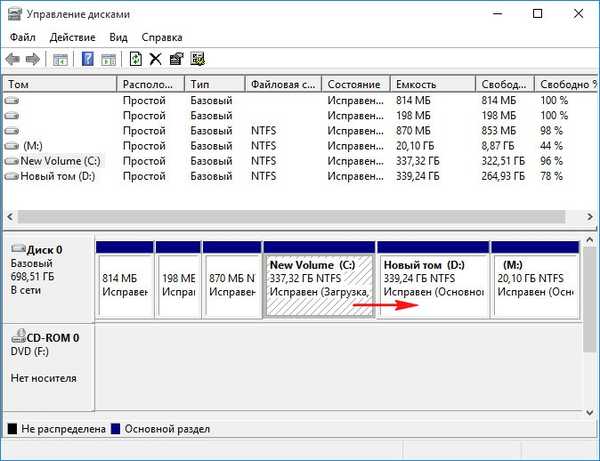
- Забележка: Приятели, при този метод можете да направите с обичайното зареждащо се USB флаш устройство Windows 10, което може да стане с помощта на тази статия. Стартирайте лаптопа от стартиращото USB флаш устройство, изберете възстановяване вместо инсталация и заредете в командния ред на средата за възстановяване на Windows (Windows RE). След това в командния ред вземете диска (C :) с инсталиран Windows 10 в WIM изображението и го запишете на диск (D :). Можете също да възстановите Windows 10 с помощта на стартиращо USB флаш устройство., пример и екранни снимки са дадени в края на статията. Но ви предлагам по-удобен инструмент - Live CD AOMEI PE Builder, той има графичен интерфейс за управление и интегрира много допълнителни програми, от които може да се нуждаете.
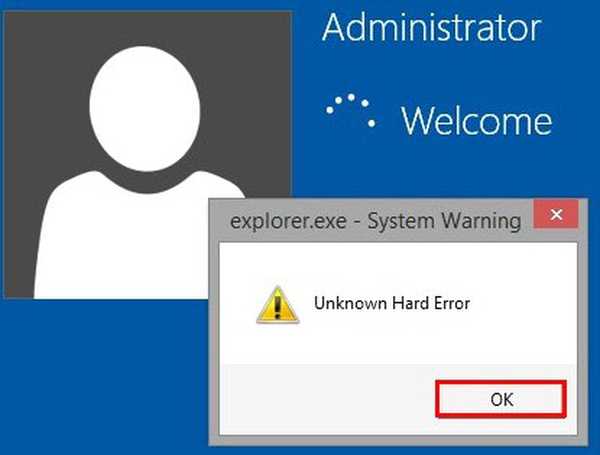
AOMEI PE Builder Live CD bootable.
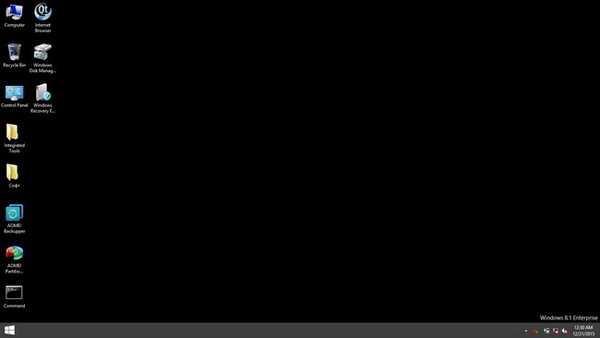
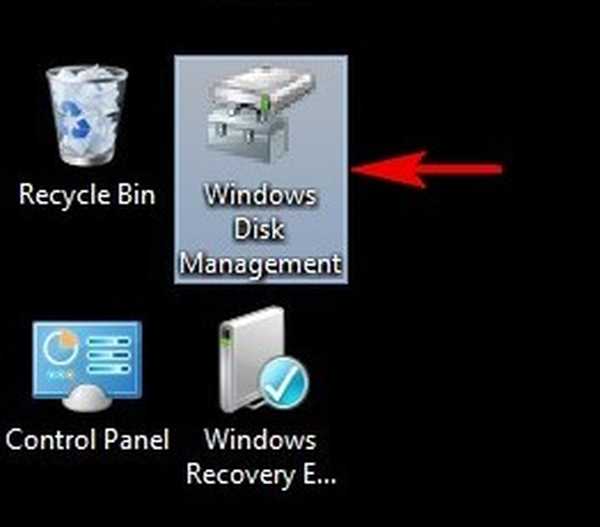
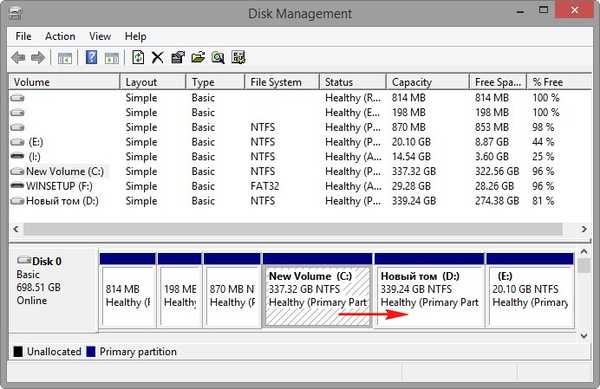
Изпълнете командния ред
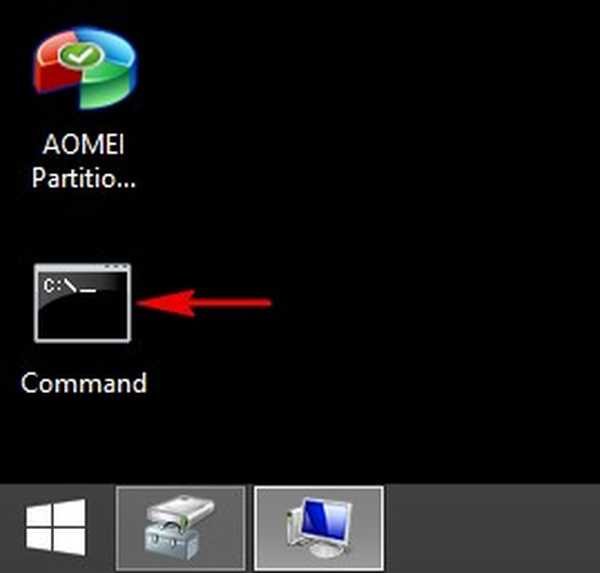
и въведете командите:
Dism / Capture-Image /ImageFile:D:\my-windows.wim / CaptureDir: C: \ / Име: "Windows"
където,
ми-windows.wim: е името на изображението на WIM диск (C :) с Windows 10.
D: \ - WIM изображение запазване на местоположението.
C: \ - дял с инсталиран Windows 10.
Прогресът на операцията е 100%. Системният образ е създаден.
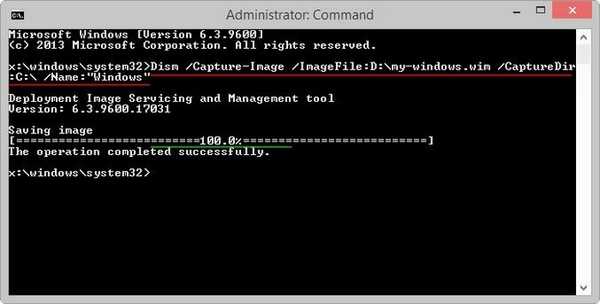
Изображението на Windows 10 се намира във файла my-windows.wim на диска (D :).
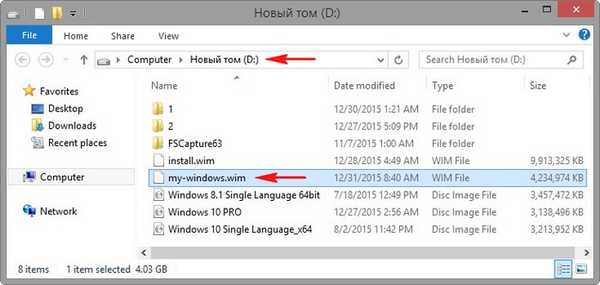
Възстановяване от изображение
Сега си представете ситуация, в която нашият Windows 10 не се зарежда и възстановяваме операционната система от предварително създадено изображение.
Изтеглете лаптоп от флаш устройство AOMEI PE Builder на живо.
Въведете Управление на дискове.
И форматирайте устройството (C :) с инсталиран Windows 10.
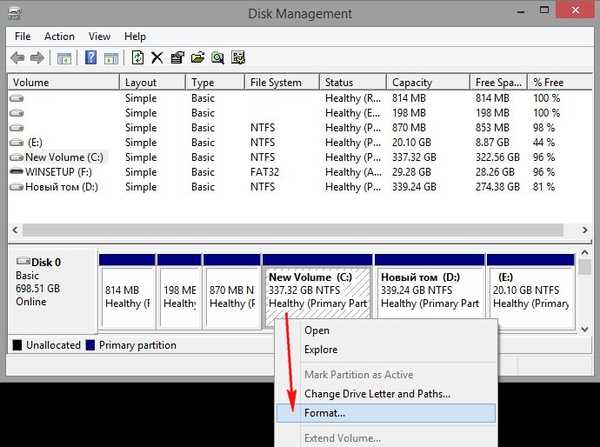
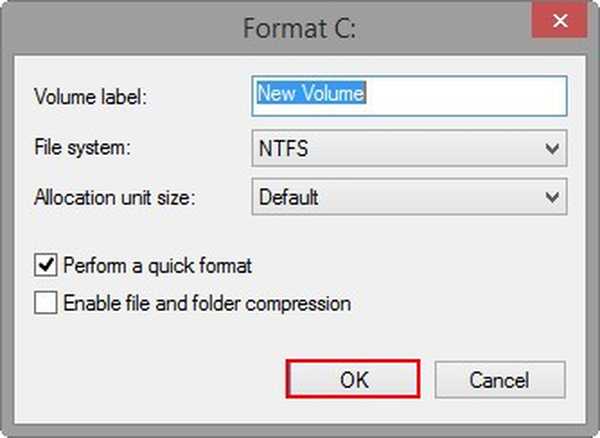
Дискът (C :) е форматиран и на него няма файлове.
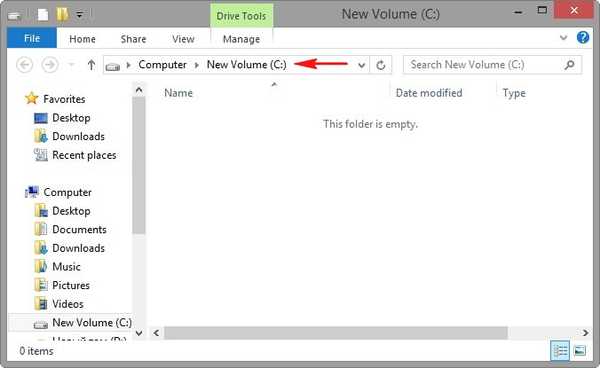
Изпълнете командния ред и въведете командите:
Dism / Get-WimInfo /WimFile:d:\my-windows.wim (с тази команда откриваме индекса на изображението - индекс 1)
където d: \ диск с файл ми-windows.wim
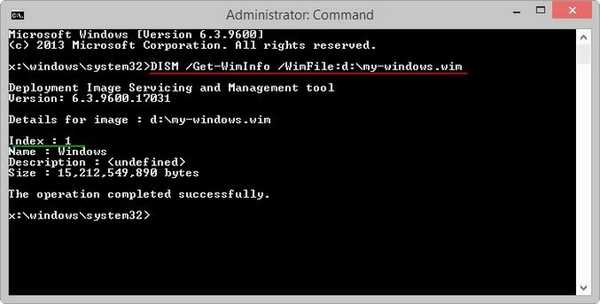
Dism / apply-image /imagefile:D:\my-windows.wim / index: 1 / ApplyDir: C: \ (тази команда разширява съдържанието на WIM изображението до C устройството :)
където d: \ диск с файл ми-windows.wim.
1 - индекс на изображението.
C: - диск, на който е разположено изображението.
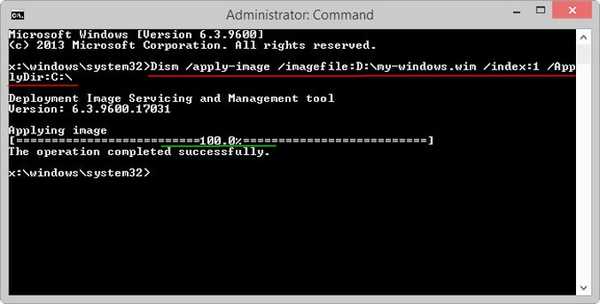
Напредък 100%.
Изображението е разгърнато.
Рестартирайте лаптопа и въведете възстановения Windows 10.

Как да направите същото с зареждащо се USB флаш устройство с Windows 10
Стартирайте от инсталационното флаш устройство на Windows 10.
В първоначалния прозорец за инсталиране на системата натиснете клавишната комбинация "Shift + F10", командният ред се отваря.
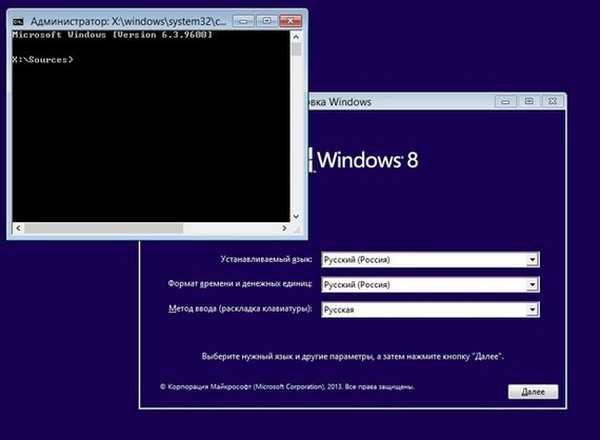
Използвайки Dism, ние улавяме диск (C :) с Windows 10, инсталиран в WIM изображение.
По същество въвеждаме едни и същи команди:
Diskpart
lis vol (дефинирано с букви на устройството)
изход (изходен диск)
Dism / Capture-Image /ImageFile:D:\my-windows.wim / CaptureDir: C: \ / Име: "Windows"
WIM изображението е създадено.

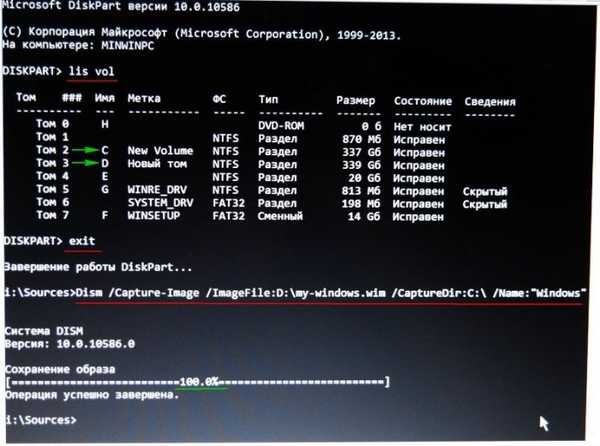
Възстановяване на Windows 10 от WIM изображение
Diskpart
lis vol (дефинирано с буквите на дяловете на твърдия диск, виждаме, че дялът C: дял е том 2)
sel том 2 (изберете диск C :)
формат fs = NTFS БЪРЗ (форматиране C :)
изход (изходен диск)
Dism / Get-WimInfo /WimFile:d:\my-windows.wim (с тази команда разпознаваме индекса на изображението - индекс 1)
където d: \ диск с файл ми-windows.wim
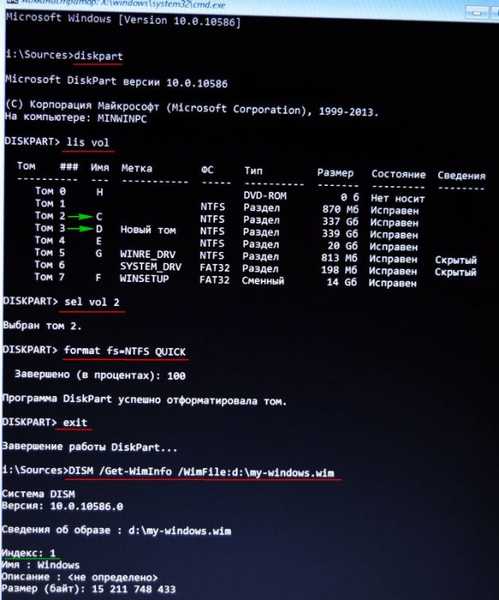
Dism / apply-image /imagefile:D:\my-windows.wim / index: 1 / ApplyDir: C: \ (тази команда разширява съдържанието на WIM изображението до C устройството :)
Windows 10 е възстановен.
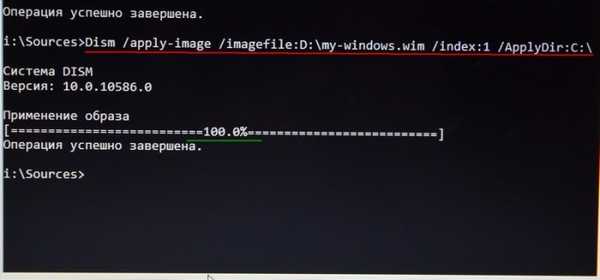
Тагове към статията: LiveDisk Dism Backup