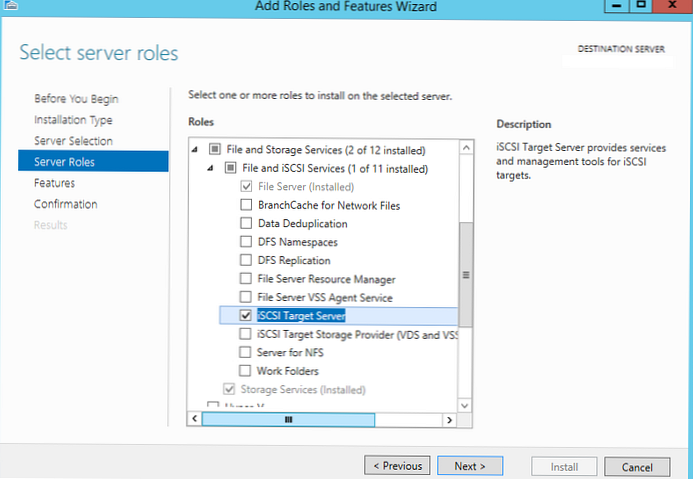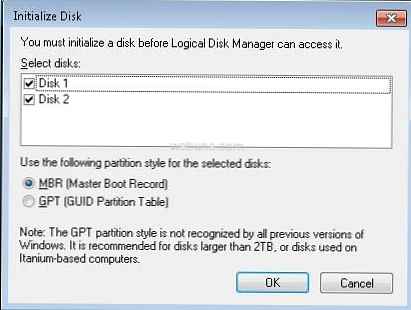Как да създадете резервно изображение на Windows 10 с помощта на помощната програма ImageX и как да се възстановите от това изображение
Публикувано от Владимир и админ Здравейте приятели! Интересна тема беше засегната от нашия читател и вие и аз определено ще я отворим в нашите статии, и започнете със създаването на резервно копие на Windows 10 с всички програми, използващи помощната програма ImageX, след това възстановяване от това копие с помощта на същия ImageX.Въпреки че инструментът ImageX е малко остарял и в Windows 10 можете да използвате по-модерния инструмент Dism вместо това, аз използвам доказания ImageX по стария начин, още от времето на Windows 7.
И така, имаме нов лаптоп с активиран UEFI и Windows 10, инсталиран на GPT диска.



AOMEI PE Builder Live CD bootable.



Изпълнете командния ред

и въведете командите:
imagex.exe / улавяне C: D: \ install.wim "Windows 10" / компресиране максимум
където,
/ улавяне на C: - раздел C улавяне:
D: \ install.wim - запишете местоположение и име на WIM файл, можете да запазите изображението дори на преносим USB твърд диск.
"Windows 10" - име на изображение, задължителни кавички.
/ максимален компрес - тип на компресия, максимална стойност.

Процесът на създаване на WIM файл на диск (D :).

Прогресът на операцията е 100%. Системният образ е създаден.

Изображението на Windows 10 се намира във файла install.wim на диска (D :).

Възстановяване от изображение
Сега си представете ситуация, в която Windows 10 не се зарежда и решаваме да се възстановим от предишно създадено изображение на операционната система.
Изтеглете лаптопа отново от флаш устройството AOMEI PE Builder Live CD.
Въведете Управление на дискове.

И форматирайте устройството (C :) с инсталиран Windows 10.


Дискът (C :) е форматиран и на него няма файлове.

Изпълнете командния ред и въведете командите:
Dism / Get-WimInfo /WimFile:d:\install.wim
където d: \ диск с файл install.wim (с тази команда откриваме индекса на изображението - индекс 1).
imagex / прилагам d: \ install.wim 1 C:
където d: \ диск с файл install.wim.
1 - индекс на изображението.
C: - диск, на който е разположено изображението.

Напредък 100%.
Изображението е разгърнато.
Рестартирайте лаптопа и въведете възстановения Windows 10.

Приятели, ако ви е трудно да работите в командния ред, можете да се възстановите с помощта на помощната програма WinNTSetup, тя се намира на работния плот в папката „Soft“.



Как да разгърнете WIM изображение с него е показано в тези статии..
Свързана статия: Как да създадете резервно изображение на Windows 10 с помощта на помощната програма Dism и как да се възстановите от това изображение. Използваме Live CD AOMEI PE Builder и вторият начин - обичайното зареждащо се USB флаш устройство Windows 10
Етикети за статия: Backup Dism Windows 10 LiveDisk