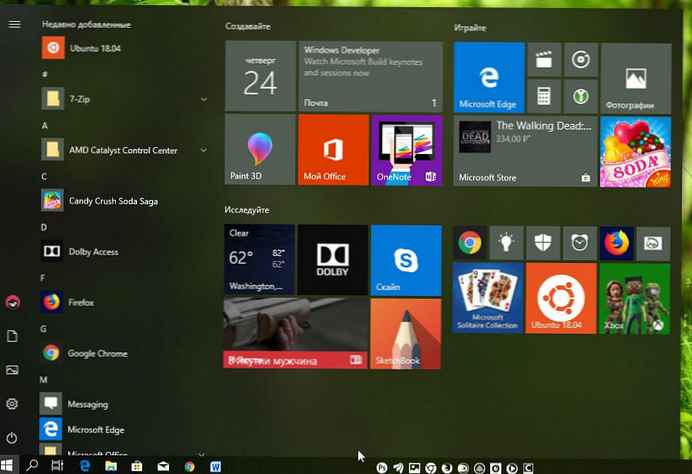Всеки потребител може да персонализира менюто "Старт" в Windows 10 по свой вкус, да закачи различни плочки от програми, да създаде папки с приложения и да промени размера им, да промени размера на лентата с менюта и т.н. След като персонализирате менюто според вашите предпочитания, препоръчително е да направите резервно копие на оформлението на менюто "Старт", за да можете да го възстановите по-късно след актуализиране, преинсталиране на Windows или случайно нулиране на менюто "Старт". Ето как можете да го направите..
По-долу ще разгледаме Три начина за архивиране на оформлението на менюто "Старт":
- Използване на PowerShell
- Използване на системния регистър на Windows 10
- Използване на инструмента за оформление на менюто за резервно копие
забележка. Инструкциите по-долу се отнасят за съвременни версии на Windows 10 (1709, 1803, 1903 и т.н.).
За да архивирате оформлението на менюто "Старт", изпълнете следните стъпки:
Използване на PowerShell
Това решение работи отлично на Windows 10 1903.
Стъпка 1: Отворете PowerShell като администратор и изпълнете следната команда.
Export-StartLayout -path $ env: LOCALAPPDATA \ LayoutModification.xml
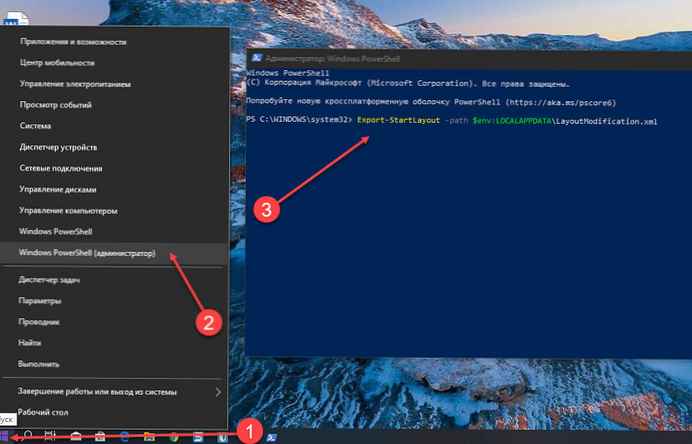
Стъпка 2: Това ще създаде файл с име LayoutModification.xml на следващия път.
% USERPROFILE% \ AppData \ Local
Този файл е резервно копие на оформлението на вашето меню "Старт". Можете да го оставите тук и да възстановите всяко оформление, за което сте създали резервно копие. От съображения за сигурност е добра идея да го запишете някъде другаде, на външно, облачно или друго устройство, с изключение на Windows.
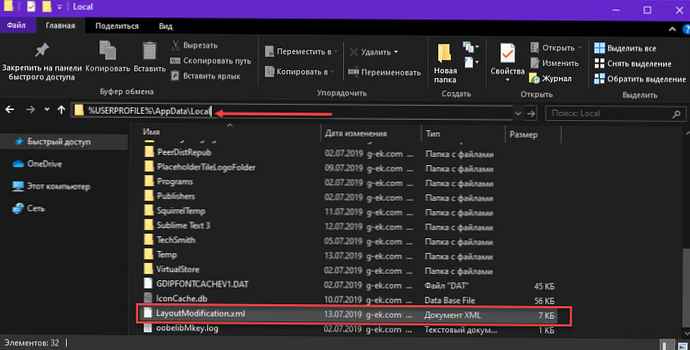
Възстановяване на макет на стартовото меню с помощта на PowerShell
Стъпка 1: За да възстановите оформлението на менюто "Старт" от резервно копие, уверете се, че файлът LayoutModification.xml разположен на горепосоченото място.
Стъпка 2: Отворете PowerShell с права на администратор и изпълнете следния скрипт, за да възстановите оформлението.
Ако ((Test-Path $ env: LOCALAPPDATA \ LayoutModification.xml) -eq $ True)
Копиране-елемент $ env: LOCALAPPDATA \ LayoutModification.xml $ env: LOCALAPPDATA \ Microsoft \ Windows \ Shell \ LayoutModification.xml -Force
Remove-Item 'HKCU: \ Софтуер \ Microsoft \ Windows \ CurrentVersion \ CloudStore \ Store \ Cache \ DefaultAccount \ * $ start.tilegrid $ windows.data.curatedtilecollection.tilecollection' -Force -Recurse
Get-Process Explorer | Спрете процеса
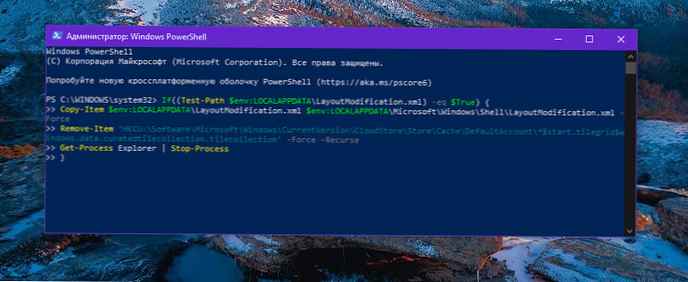
Фонът на работния плот, лентата на задачите и други елементи на потребителския интерфейс ще изчезнат за няколко секунди при възстановяване на оформлението, но това е напълно нормално. Горният метод работи почти перфектно. По време на тестовете не беше възможно да се възстанови една конкретна плочка; Единственото, което можете да направите, е да го развържете и закрепите обратно.
Използване на системния регистър на Windows 10
Стъпка 1: Отворете приложението Редактор на системния регистър.
Стъпка 2: Отидете на следния ключ на системния регистър:
HKEY_CURRENT_USER \ Софтуер \ Microsoft \ Windows \ CurrentVersion \ CloudStore \ Store \ Cache \ DefaultAccount
Стъпка 3: Щракнете с левия бутон на мишката върху секцията DefaultAccount и изберете от контекстното меню "Export".
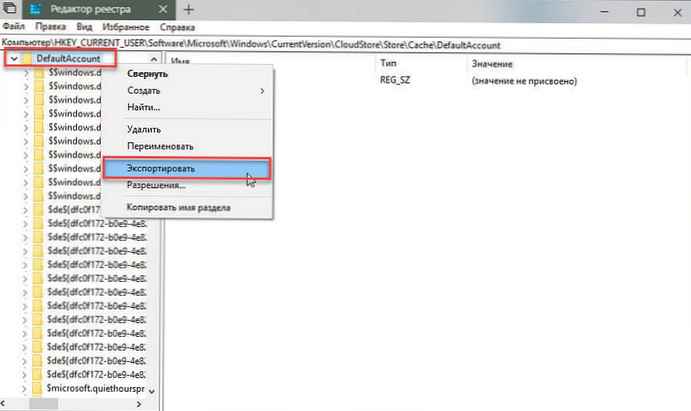
Стъпка 4: Отидете в папката, в която искате да запазите резервното копие на менюто "Старт", посочете името на файла REG и щракнете "Запази".
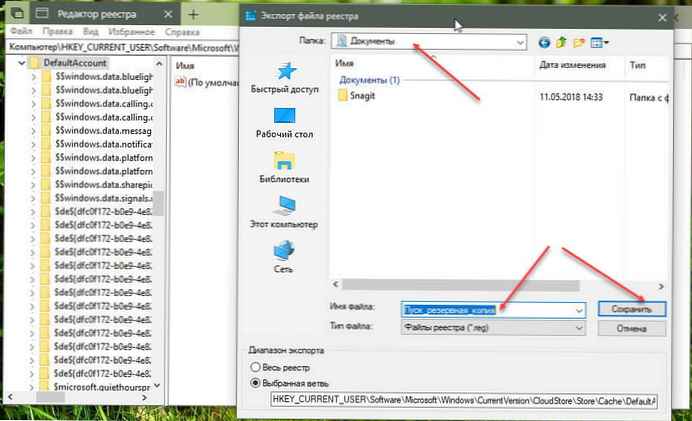
Стъпка 5: Сега отворете Explorer и отидете в папката % LocalAppData% \ Microsoft \ Windows \ Shell.
Можете да копирате и поставите пътя в адресната лента на изследователя.
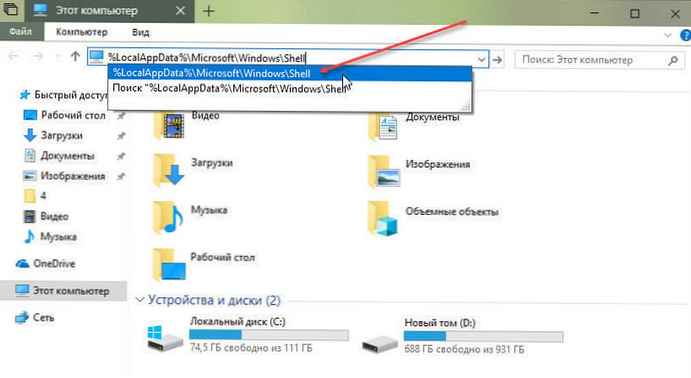
Стъпка 6: В папката, която се отваря, намерете файла DefaultLayouts.xml. Копирайте го в папката, в която сте запазили * .reg файла стъпка 4.
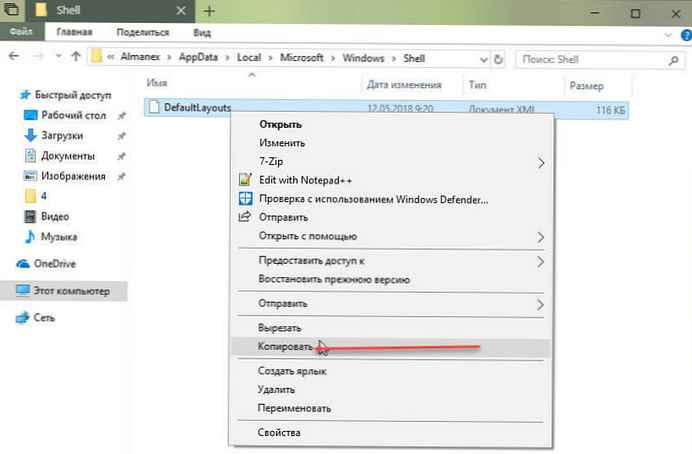
Ти го направи. Сега, ако е необходимо, можете да възстановите оформлението на менюто "Старт", както следва.
Възстановете оформлението на менюто "Старт" от архивиране с помощта на регистър
Стъпка 1: Отворете приложението Редактор на системния регистър.
Стъпка 2: Отидете на следния ключ на системния регистър:
HKEY_CURRENT_USER \ Софтуер \ Microsoft \ Windows \ CurrentVersion \ CloudStore \ Store \ Cache \ DefaultAccount
Стъпка 3: Щракнете с левия бутон на мишката върху секцията DefaultAccount и изберете от контекстното меню "Изтриване".
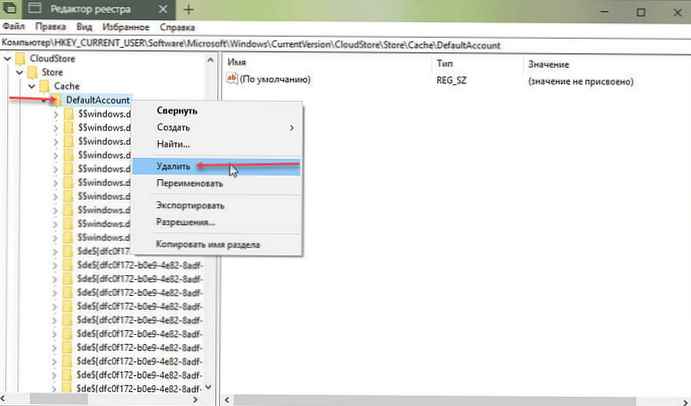
Стъпка 4: Отворете File Explorer и преминете към папката за архивиране на менюто Start Start.
Стъпка 5: Файл с двойно щракване * .reg и потвърдете операцията за сливане.
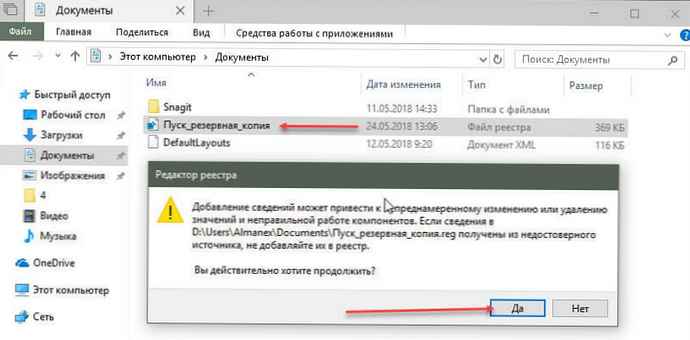
Стъпка 6: Сега щракнете с десния бутон на файла DefaultLayouts.xml и изберете "Copy" и го поставете в папката % LocalAppData% \ Microsoft \ Windows \ Shell.
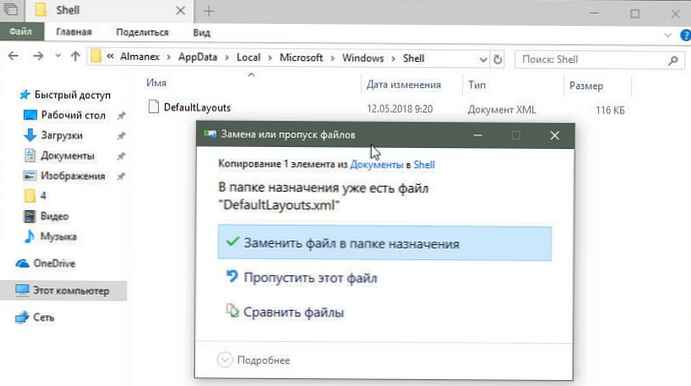
Когато бъдете подканени, изберете - Заменете файла в папката на местоназначение.
Стъпка 6: Излезте от потребителския си акаунт и влезте или рестартирайте устройството си, за да приложите оформлението на менюто "Старт".
Използване на инструмента за оформление на менюто за резервно копие
Оформление на менюто Startup Backup - Това е много лесно преносимо безплатно приложение за архивиране и възстановяване на оформлението на менюто Старт в Windows 10. Извадете изтегления ZIP файл и стартирайте съответния .exe файл (x64 или x86)
1. За да създадете резервно копие на менюто "Старт" в Windows 10, използвайте втората икона (икона на дискета), в интерфейса на програмата ще се появи нов запис.
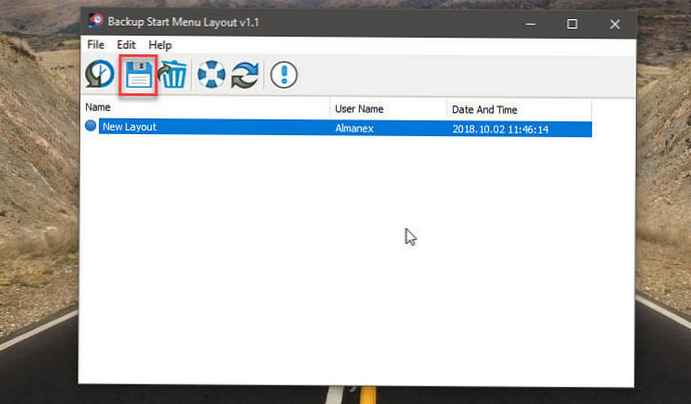
2. Ако изберете резервно копие и използвате първата икона, ще възстановите запаметеното копие на менюто "Старт". Освен това можете просто да щракнете двукратно върху предварително направено архивиране.
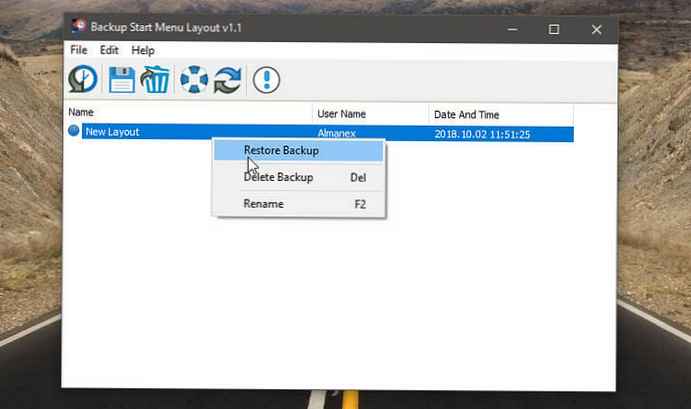
Стартовото меню ще бъде възстановено без забавяне. Не е необходимо да рестартирате компютъра или изследователя, за да приложите промените..
Това е всичко.