
Публикацията описва как да надстроите Windows 10 по различни начини. Информацията ще бъде подходяща за потребители, които деактивират услугата за актуализиране на Windows, но периодично инсталират необходимите пакети за актуализация или мащабни актуализации, които Microsoft пуска два пъти годишно.
С тях операционната система се отърва от стари проблеми и грешки, подобрява се нейният код и функционалност, появяват се нови функции, затварят се стари дупки за сигурност и т.н..
съдържание- Център за актуализация
- Инструмент за създаване на медии
- Актуализиране на асистент
- Инсталиране на нова версия
- Използване на команден ред
- Чрез PowerShell
- Ръчно изтегляне
Център за актуализация
Услугата ви позволява да актуализирате операционната система автоматично и ръчно. В първия случай разработчиците предлагат два сценария:
- услугата периодично проверява сървърите на Microsoft за нови инсталационни файлове и, ако има такива, автоматично изтегля всички налични пакети, след като изтеглянето завърши, уведомява потребителя за това и му казва да започне процеса на инсталиране на пакета;
- потребителят ръчно проверява за нови актуализации и ги инсталира.
Първият сценарий включва изтегляне на окончателната версия на файловете по редица причини. Първо, първите дни след като файлът стане наличен, сървърите на корпорацията Redmond ще бъдат силно заредени и опашката ще трябва да чака дълго време. Второ, в първото (и дори първото) издание на файла ще има грешки и следователно потребителят ще получи оптимизирана или окончателна версия на актуализацията.
Във втората опция самият потребител стартира процеса на търсене и изтегляне на актуализации.
1. Извикайте „Опции“ и отидете на секцията „Актуализация, сигурност“.
2. В първия раздел щракнете върху "Проверка за наличност ...".
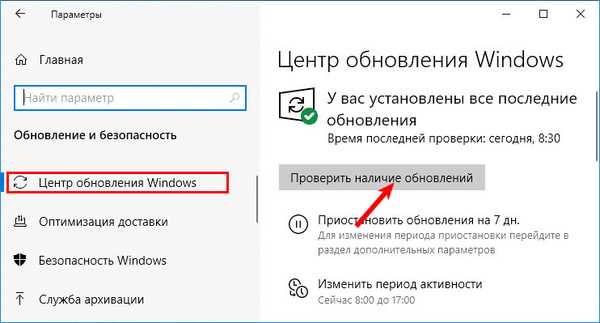
3. След неговото завършване ще се появи информация за състоянието на използваната версия на операционната система и ще започне процесът на изтегляне на инсталационни пакети.
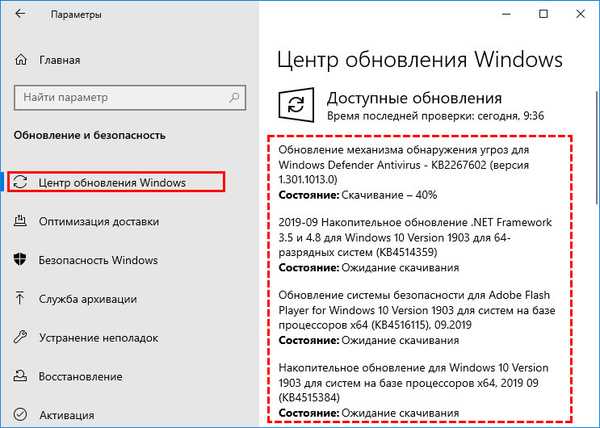
4. Windows ще предложи да рестартира компютъра, за да завърши разполагането на всички файлове и да започне процеса на инсталирането им.
5. След рестартиране на Windows 10 актуализацията ще бъде до последната версия.
Инструмент за създаване на медии
Патентована програма на Microsoft, предназначена да създаде инсталационни зареждащи флаш устройства и да инсталира текущата версия на Windows 10.
1. Изтеглете инструмента от връзката (щракнете върху "Изтеглете инструмента сега"). https://www.microsoft.com/ru-ru/software-download/windows10
2. Приемете всички продуктови условия и условия на Microsoft..
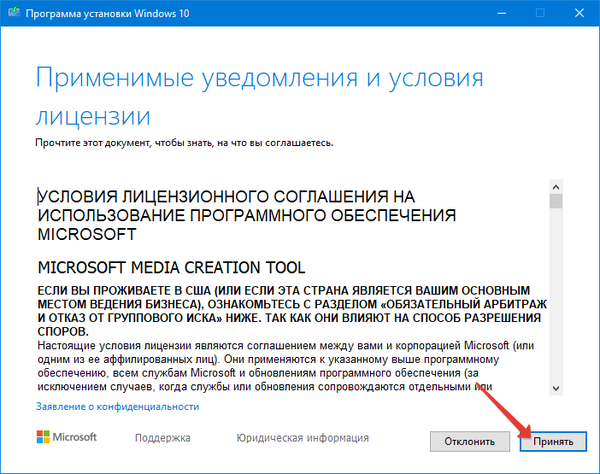
3. Стартирайте приложението и изберете опцията за актуализиране на текущия компютър.
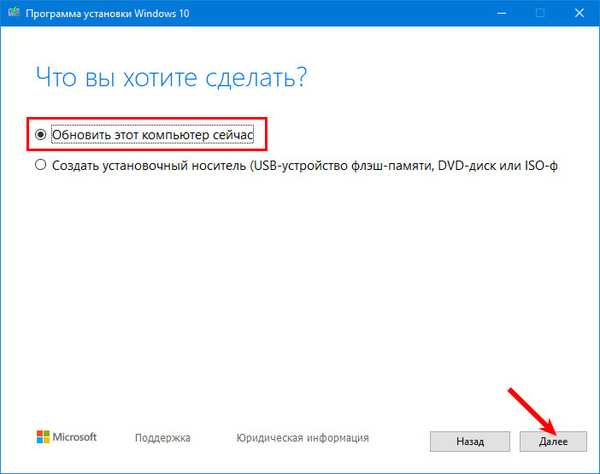
4. Изчакайте процеса на изтегляне да завърши всички необходими файлове..
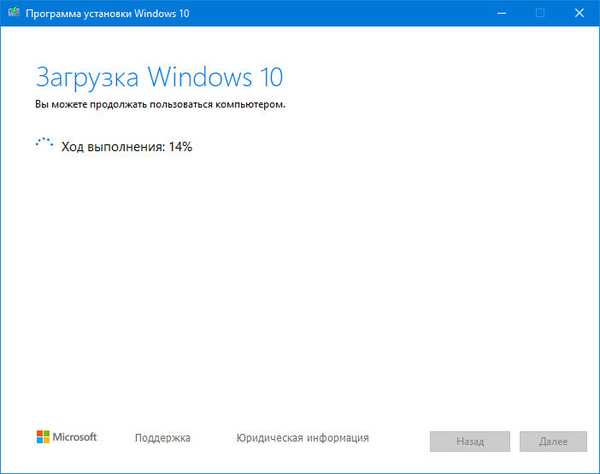
5. Приемете известия и лицензионни условия.
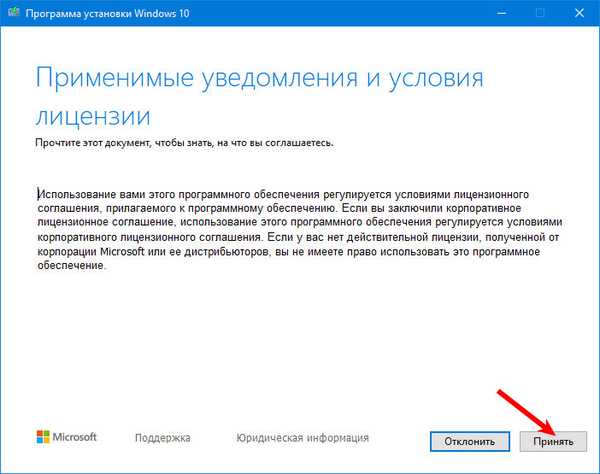
6. Посочете какво да правите с личните файлове:
- запишете ги и приложения, инсталирани на компютъра, настройки;
- запишете само лични документи - файловете в директорията с потребителското име ще останат, програмите ще трябва да бъдат преинсталирани (техните настройки няма да отидат никъде);
- освен нищо - вземете чист Windows 10 при изход.
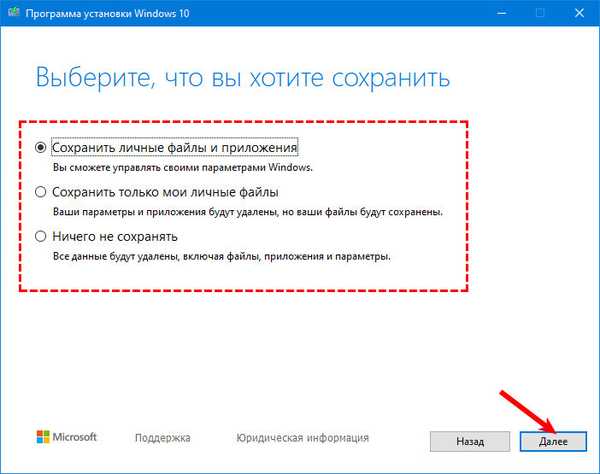
7. Изчакайте, докато приключат проверката и получаването на актуализации..
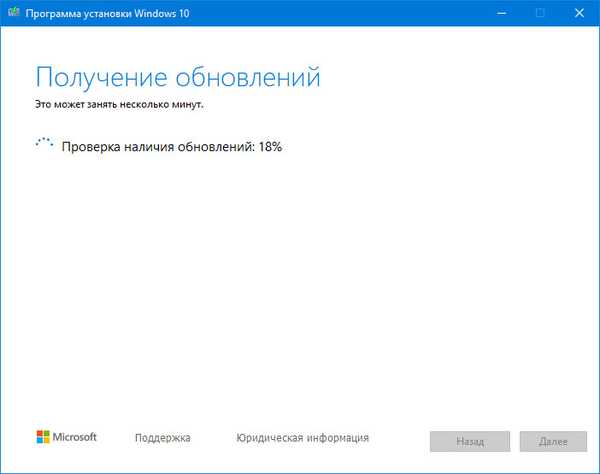
8. Стартирайте инсталацията.
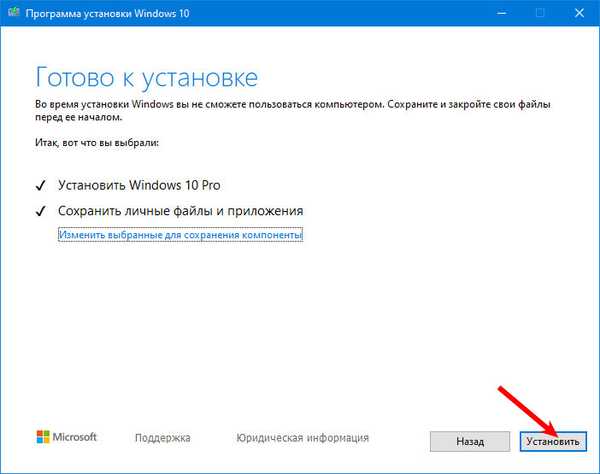
8. Чакай.
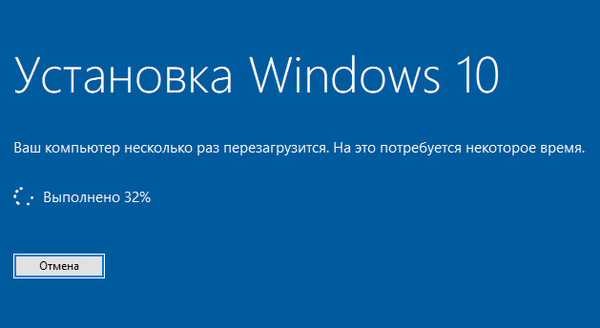
9. След рестартирането процесът ще продължи.
10. В резултат на това се появява екранът за зареждане.
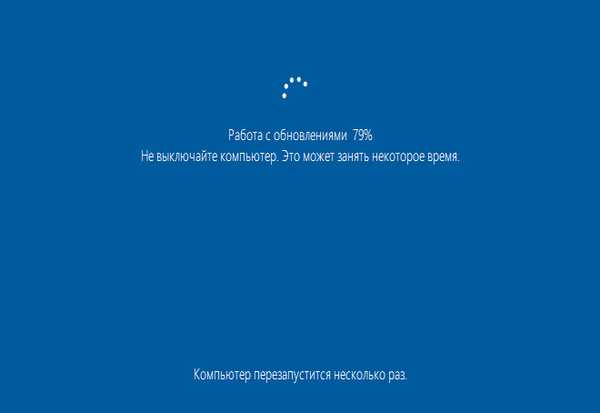
11. Както по време на инсталирането на Windows 10, посочете задоволителните параметри на системата (действието, което се изисква при избор на „Не спестявайте нищо“).
12. След кратко запознаване с иновациите ще бъде пуснат нов десктоп..
Актуализиране на асистент
Съветник за надстройка на Windows 10, за да поддържате актуализирана вашата ОС.
1. Изтеглете инструмента от уебсайта на Microsoft. https://www.microsoft.com/ru-ru/software-download/windows10
2. Пуснете помощната програма и тя ще свърши всичко вместо вас.
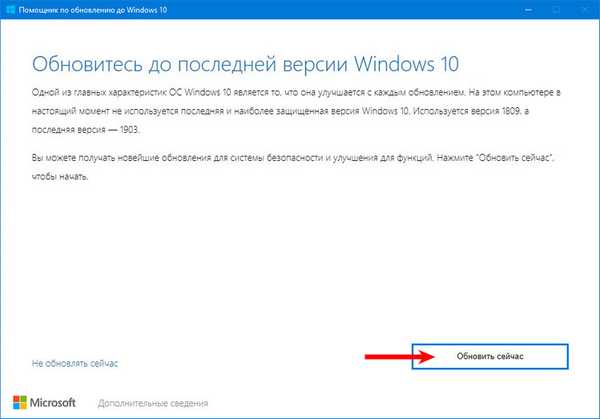
Инсталиране на нова версия
Новата версия на операционната система с най-новата основна актуализация може да бъде инсталирана от стартиращо USB флаш устройство или DVD. За да направите това, създайте такова устройство, например, използвайки приложението Media Creation Tool. След стартиране изберете втората опция: "Създаване на стартиращо устройство за друг компютър".
След това следвайте стъпките на асистента. На един от последните етапи се препоръчва да запазите ISO изображението на компютър и след това да създадете стартиращо устройство въз основа на него. Ако възникне грешка по време на запис на файлове на USB флаш устройство, процесът се повтаря лесно, което е много по-просто от качването на изображение, по-голямо от 4 GB.
Използване на команден ред
За да получавате актуализации на Windows 10 в текстов режим, трябва да стартирате командния ред с права на администратор. В него изпълнете командата "UsoClient". Той има редица аргументи:
- StartScan - стартира търсенето на актуализации;
- StartDownload - изтегляне на пакети;
- StartInstall - стартирайте инсталацията;
- ScanInstallWait - изпълнение на предходните три команди по ред.
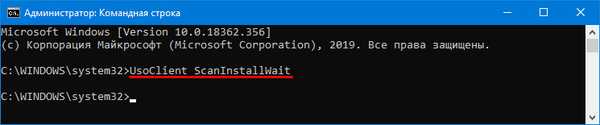
Няма да има диалогови прозорци с напредък или заявки, всичко се прави на заден план.
Чрез PowerShell
Изпълнението на PowerShell също изисква разширени привилегии. В текстовия ред изпълнете следните команди:
- Get-WindowsUpdate - проверете за актуализации;
- Install-WindowsUpdate - инсталиране на намерени актуализации;
- Install-Module PSWindowsUpdate - инсталация на необходимия модул (в този случай се нарича PSWindowsUpdate).
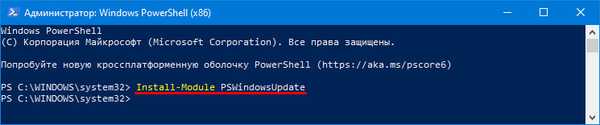
Ръчно изтегляне
Какво става, ако някой иска ръчно да изтегли и инсталира актуализирания файл, от който се нуждае.
1. Посетете директорията с файлове на Microsoft. http://www.catalog.update.microsoft.com/
2. Намерете желания обект, изтеглете (като се има предвид дълбочината на бита на вашата операционна система) и го стартирайте.
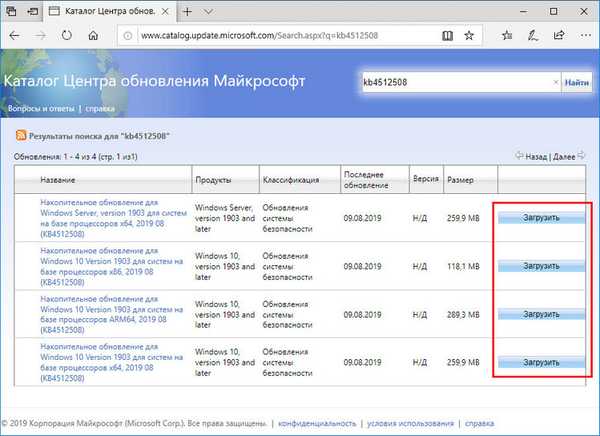
3. В края рестартирайте компютъра, ако това се изисква от инсталатора.
Ако възникне грешка при използване на един метод, преминете към следващия.











