
След претегляне на всички положителни и отрицателни страни на автоматичната актуализация на Windows 10, много потребители я отказват. Въпреки това се препоръчва да се актуализира операционната система, като периодично се инсталират нови актуализации. За тези, които са деактивирали функцията за автоматично актуализиране, ще ви покажем как ръчно да проверявате за актуализации в Windows 10.
съдържание- Активиране на услугата
- Чрез опции
- етикет
- Други начини
Активиране на услугата
Да предположим, че Центърът за актуализиране на компютъра е деактивиран, за да изключва редовни напомняния за нови кръпки. За да го активирате, изпълнете следните стъпки:
1) Изпълнете командата "services.msc" в лентата за търсене.
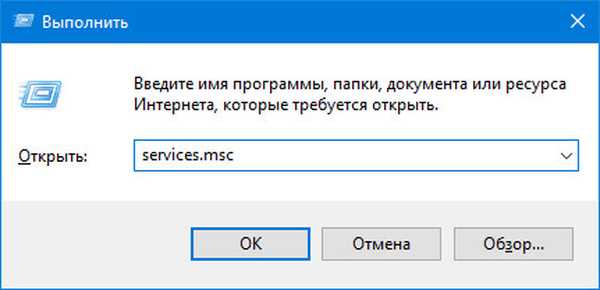
2) В свойствата на услугата "Актуализация на Windows" или "wuauserv" (за по-ранни версии) изберете типа на стартиране "Ръчен" и кликнете върху "Изпълнение" в същия прозорец или през контекстното му меню на услугата.
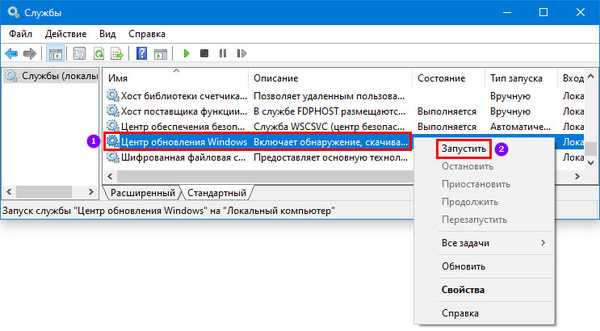
Чрез опции
Нека започнем от най-простия метод..
1. Задръжте клавишите Win + I и отидете на последния раздел в прозореца, който се показва.
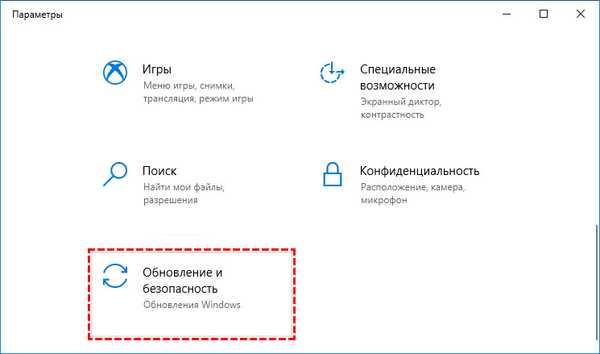
2. Кликнете върху бутона "Проверка за актуализации".
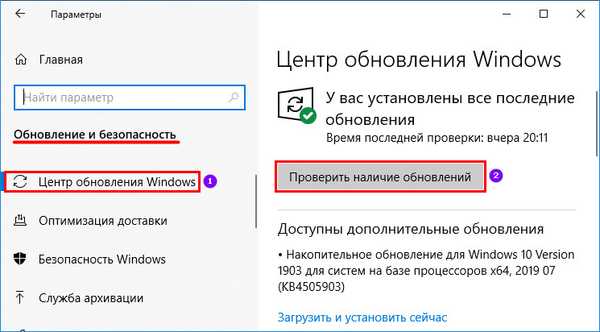
3. Изчакайте известно време, докато асистентът установи връзка със сървърите на Microsoft и намери най-новите лепенки и лепенки за Windows 10.
Същият резултат ще бъде след стартирането на приложението „Проверка за актуализации“ през лентата за търсене в Старт.етикет
Действията, описани по-горе, могат бързо да се изпълнят с помощта на пряк път, без да се правят излишни кликвания..
1. Използвайте контекстното меню на работния плот, създайте нов пряк път.
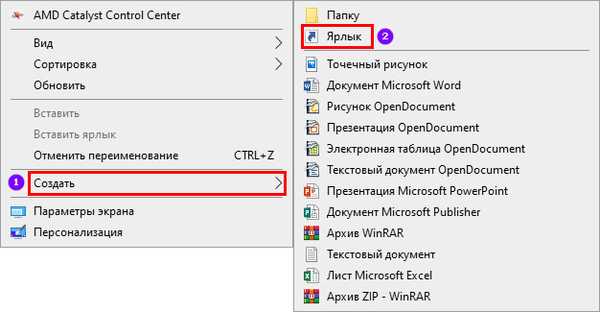
2. Въведете "ms-settings: windowsupdate-action" като път към обекта.
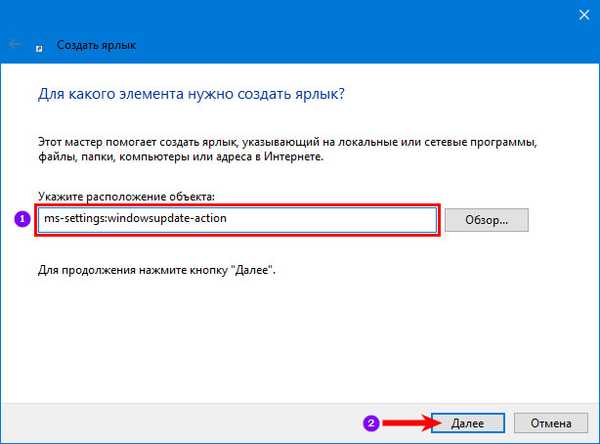
3. На следващия екран посочете името на етикета.
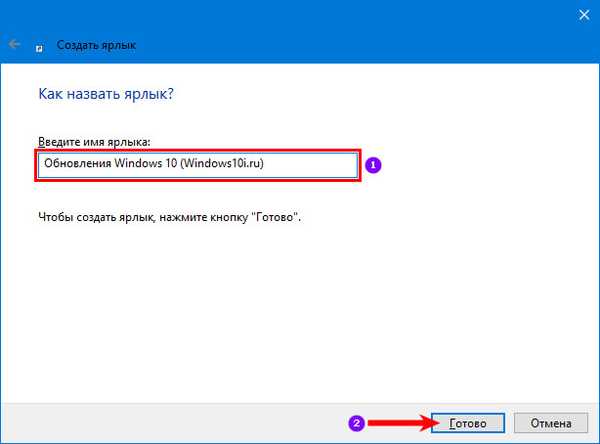
За да промените иконата на прекия път, обадете се на неговите свойства, в раздела "Уеб документ" кликнете върху "Промяна на иконата ...". Изберете подходящия shell32.dll от системната библиотека или посочете своя собствена и запазете промените.
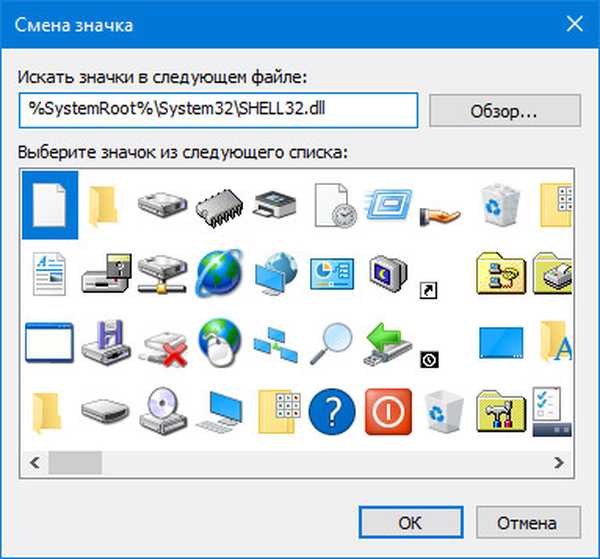
След откриване на актуализации, Windows 10 ще започне автоматично изтегляне, а след това - инсталирането. За да завършите инсталацията, трябва да рестартирате компютъра и в процеса му е препоръчително да оставите компютъра сам, след като сте завършили всички ненужни програми. Разбира се, не трябва да забравяме за създаването на точка за връщане на системата или изображение на текущото състояние на системния диск за бързо възстановяване на Windows 10 в случай на критичен проблем.
Други начини
Когато услугата "Център за актуализиране ..." е активирана, приложението за помощник за актуализиране, разработено от Microsoft, също решава проблема. Изтеглете го от официалната страница https://www.microsoft.com/en-us/software-download/windows10, стартирайте и кликнете върху „Актуализиране сега“.
Последният широко разпространен метод за решаване на проблема е използването на командния ред. Стартирайте го като администратор и изпълнете следния код: "wuauclt.exe / updatenow".
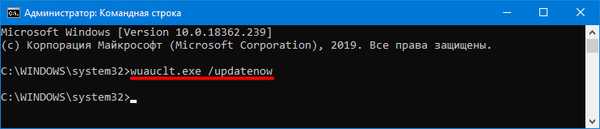
Това е просто, основното е да активирате услугата Windows Update..











