
Изданието описва всички начини за настройка на аларма на компютър с Windows 10. Това може да стане не само чрез приложения на трети страни, но и с помощта на инструменти, вградени в операционната система. Освен това някои приложения са в състояние да изведат компютъра от сън или хибернация.
съдържание- Как да инсталирате с помощта на системни инструменти
- Аларми и часовници
- Task Scheduler
- Приложения на трети страни
- Музикален будилник
- Безплатен будилник
- WakeOnStandBy
- Будилник HD
- часовник
Как да инсталирате с помощта на системни инструменти
Windows 10 има възможност за задаване на аларма и това става по два начина.
Аларми и часовници
В „Десет“ е приложението със същото име, създадено да работи с времето в операционната система.
Ако тази програма не се намери във вашето издание на ОС, изтеглете и инсталирайте от Windows Store.
1. Отворете менюто "Старт" и стартирайте помощната програма от там (можете да използвате лентата за търсене за това).
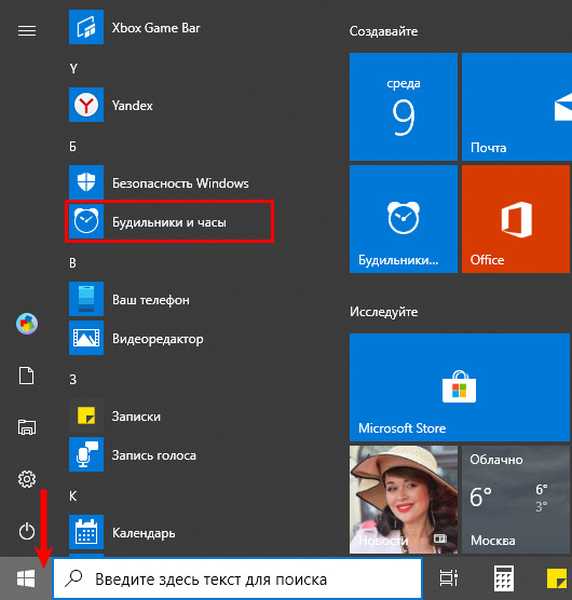
Най-вероятно изтеглянето на програмата ще бъде придружено от известие, че сигналът ще работи само ако личният компютър е в режим на събуждане. Често това означава, че настоящите драйвери и хардуерната конфигурация на компютъра не ви позволяват да събудите системата от сън или да я възстановите от режим на хибернация. В такава ситуация следващият вариант вероятно ще бъде решението..
2. Ако няма стандартна аларма, кликнете върху бутона с иконата със знак плюс в долния десен ъгъл, за да я създадете. В противен случай можете да редактирате стандартната аларма..
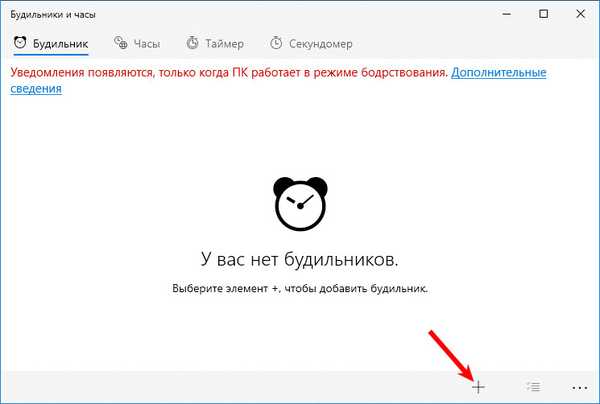
3. Задайте следните променливи:
- име на сигнал;
- честотата му (веднъж, в посочените дни);
- звук, който се възпроизвежда (за съжаление, не можете да зададете собствена мелодия, трябва да се задоволявате със стандартния набор от аудио файлове, както в телефона преди 15 години);
- забавяне на възпроизвеждането - времето, след което сигналът ще се повтори, ако при задействане се натисне бутона „Повтори“.
4. След конфигуриране щракнете върху иконата на дискета в долната част на прозореца.
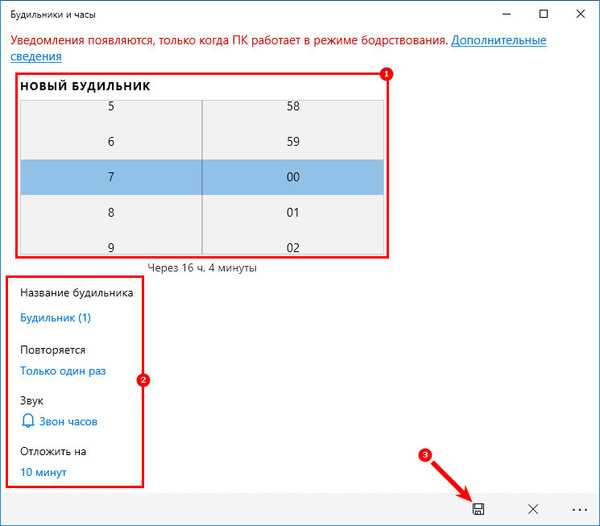
В диалоговия прозорец, който се появява, известието може да се повтори след времето, посочено при създаване на записа или избрано в падащия списък.
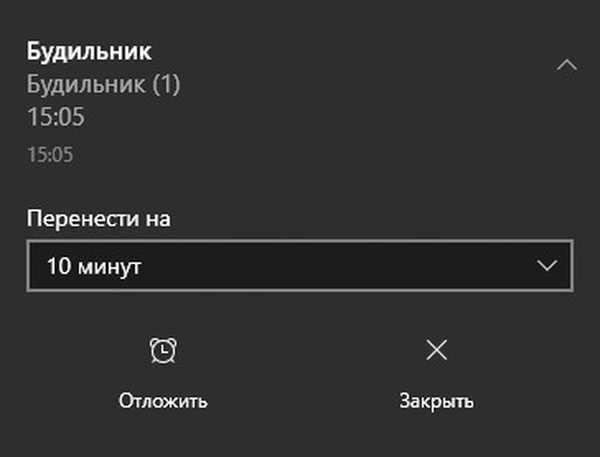
Ако трябва да деактивирате режим на заспиване на вашия лаптоп, направете го ръчно, не се доверявайте на самото приложение с решението на този проблем. Отидете на настройките на захранването чрез Старт → Настройки → Система → Захранване, режим на заспиване. Състояние - За да заспите, изберете „Никога“.
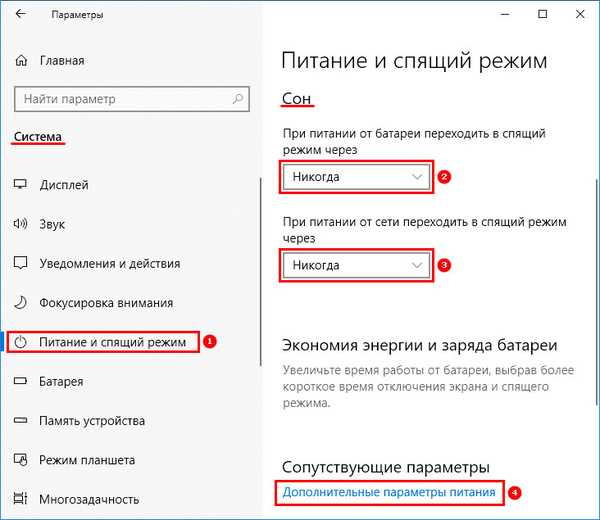
Също така в настройките на захранването в контролния панел кликнете върху връзката „Промяна на напредналите ...“ в лявото вертикално разположено меню. Стойностите на елементите Sleep and Hibernation трябва да бъдат "Never".
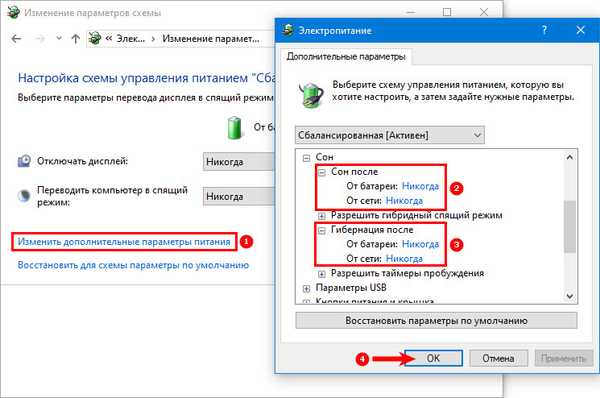
Task Scheduler
Когато използвате „родните“ драйвери за ютията на вашия компютър или лаптоп, вероятността Task Scheduler да успее да го събуди от двата режима на пестене на електрическа енергия е много висока.
Създаването на запис в програмата за планиране се състои в възпроизвеждане на указания от потребителя мултимедиен файл в избраното от него време. И за това се нуждаете от някакъв играч. Ще разгледаме примера на VLC, тъй като той поддържа управление на командния ред.
1. За да стартирате Task Scheduler в операционната система Windows 10, задръжте клавишната комбинация Win + R и в диалоговия прозорец, който се отваря, изпълнете командата "taskchd.msc".
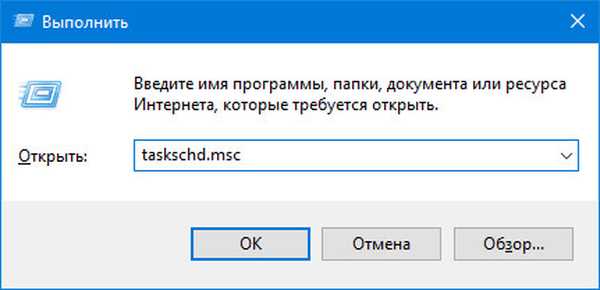
2. Отдясно в панела за действие щракнете върху връзката: "Създаване на задача ...".

3. Въведете името му в първия ред, ако е необходимо, по-долу.
4. По-долу, в секцията с настройки за защита, вдясно, щракнете върху бутона с името "Промяна ...".
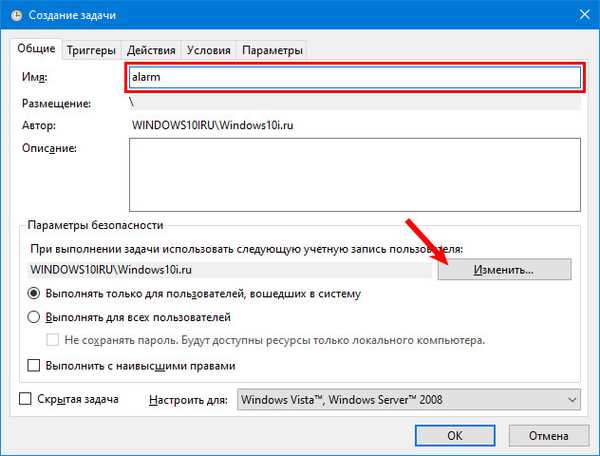
5. Въведете "СИСТЕМА", чувствителна към регистъра и затворете прозореца със запазените промени.
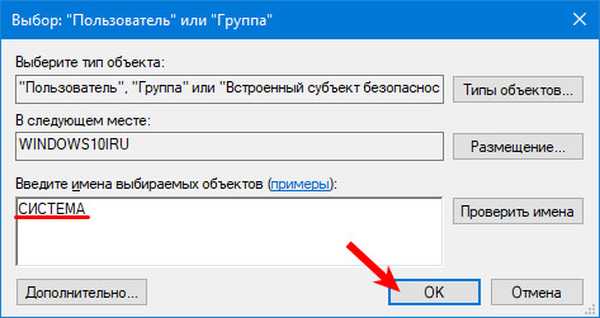
6. Активирайте опцията за изпълнение на задачата с най-висок приоритет. Задачата ще бъде изпълнена дори на заключен компютър, без да влизате в потребителски акаунт.
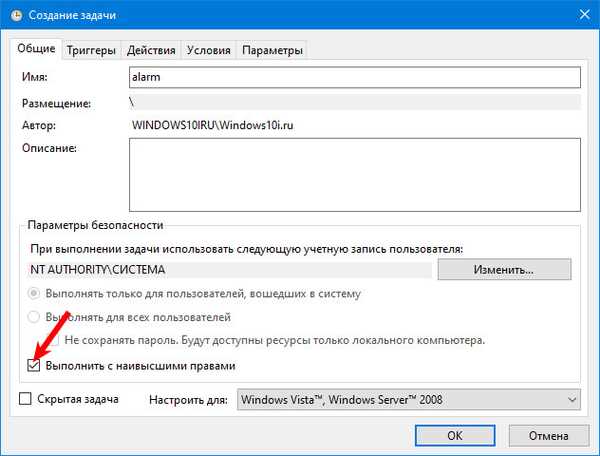
7. Отидете на съседния раздел и кликнете върху „Създаване“.
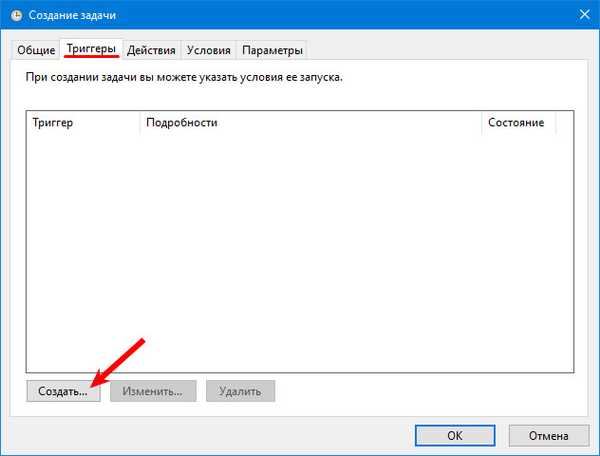
8. Задайте условията за задействане на задачата: кога да завършите задачата и параметрите, свързани с всяко условие (ако е планирано, дни и час, брой повторения), честота на повторение, време на забавяне и спиране, период на валидност на задачата.
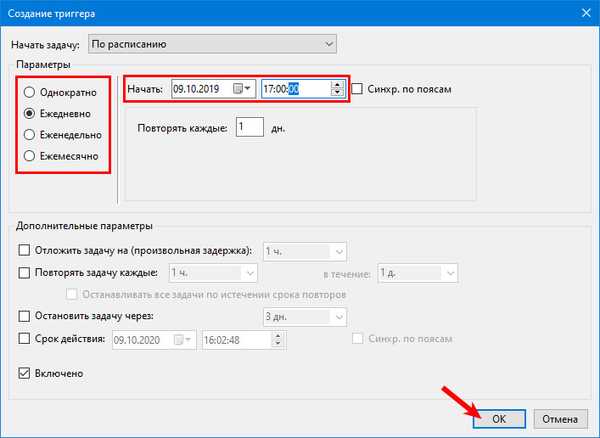
9. Отидете на следващия раздел и посочете задачата, която трябва да се изпълни (в нашия случай е избрано възпроизвеждане на мелодията чрез VLC плейъра). „Приложение или скрипт“ - тук въведете пътя към изпълним файл на медийния плейър.
10. По-долу, във формата "Добавяне на аргументи ...", въведете пътя към необходимия файл, а след интервал - командата "VLC: // излезте", за да затворите приложението, когато аудио файлът завърши възпроизвеждане. В противен случай VLC ще продължи да работи и интерфейсът му ще се показва, докато файлът се чете..
Пример за аргумент: D: \ Download \ Radio.mp3 VLC: // излезте
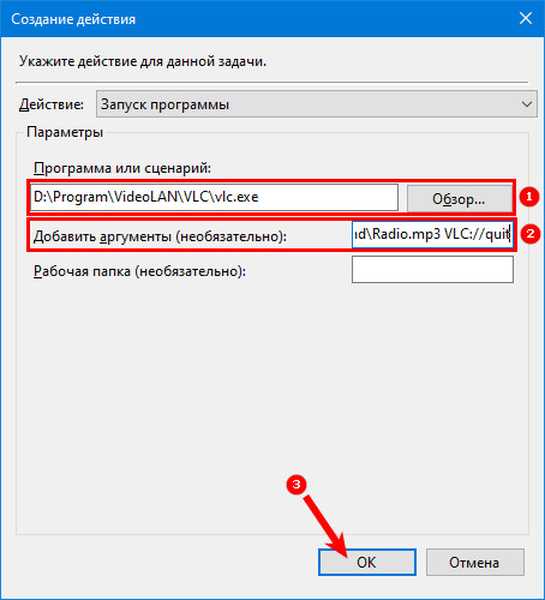
11. Превключете в раздела „Условия“, поставете отметка в квадратчето срещу квадратчето „Събудете компютъра ...“, щракнете върху OK.
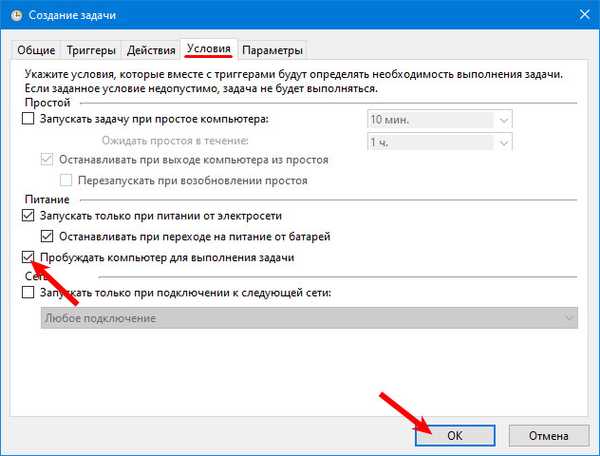
В Scheduler можете да промените посочените параметри по всяко време..
12. Отидете на конфигурацията на захранването в Контролния панел, посетете секцията с настройки на текущия план за захранване.
13. В секцията „Спящ режим“ активирайте всички таймери за събуждане..
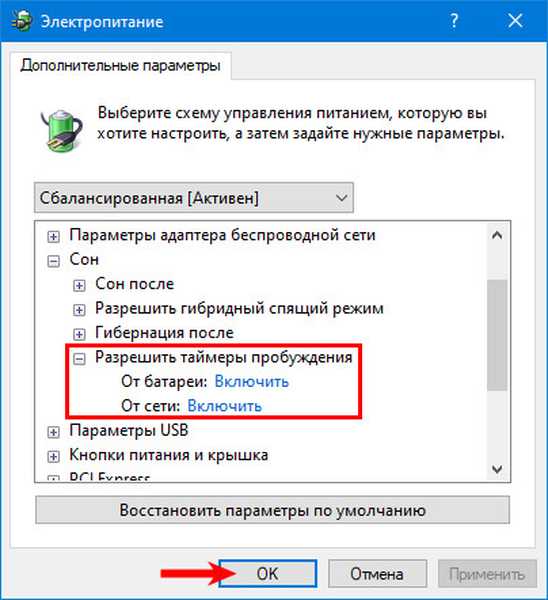
Сега алармата ще работи, дори ако компютърът е включен в спящ режим (но не в режим на хибернация) или заключен, но без да излиза от акаунта (заключващият екран може да бъде извикан ръчно с помощта на клавишната комбинация Win + L). На практика, за да може компютърът да се събуди, е необходимо да инсталирате оригиналните драйвери за дънната платка и приложенията, предложени от разработчика на лаптопа, за да управлявате неговото захранване.
Приложения на трети страни
Можете да зададете аларма на Windows 10 чрез десетки приложения, разпространени в уеб страници или през Windows Store.
Музикален будилник
Можете да го изтеглите през магазина за приложения на Windows 10.
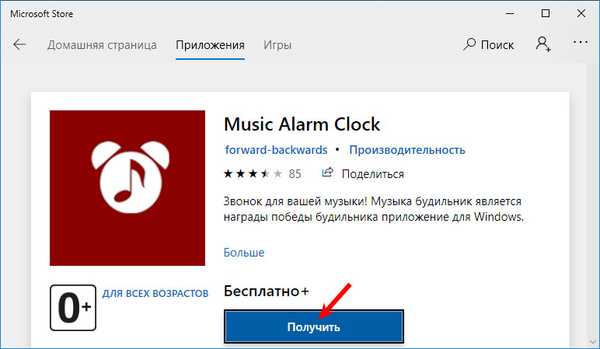
1. В долния десен ъгъл кликнете върху иконата на зъбно колело, за да добавите ново повикване.

2. Въведете следните параметри:
- длъжност;
- време за реакция;
- честотата на задачата;
- сигнална мелодия.
Можете да го изберете от интегрираните в приложението или да посочите свой собствен аудио файл. Мелодията може да се възпроизвежда директно от прозореца Music Alarm Clock, като кликнете върху иконата за възпроизвеждане.
3. Щракнете върху иконата на дискета, за да запазите настройките.
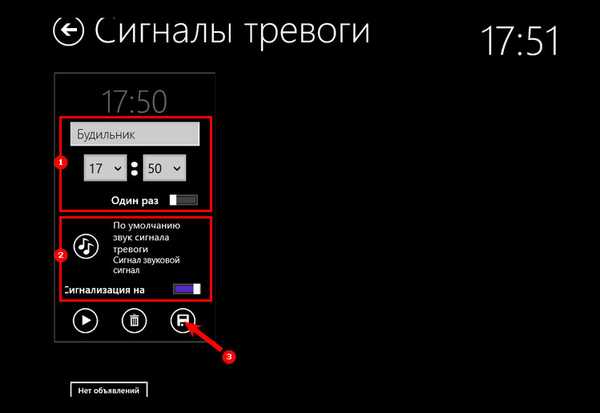
Безплатен будилник
Друг безплатен инструмент, който можете да изтеглите тук. https://freealarmclocksoftware.com/en/ Поддържа настройката на множество аларми, буди компютъра от режим на заспиване, настройката на нивото на звука и включването на силата на звука в Windows 10. Работи от преносимо устройство.
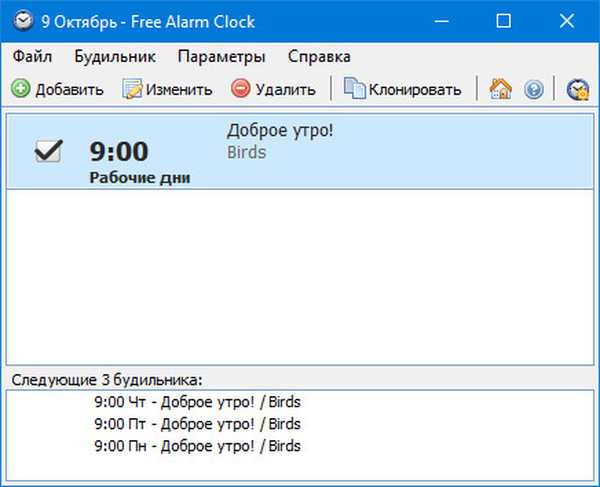
Настройката на алармата е проста, както в предишните програми. Алармите също могат да бъдат редактирани и дори клонирани. За да изведете компютъра от сън или хибернация, трябва да използвате родните драйвери за дънната платка. Необходимо е също да стартирате приложението от името на потребителя на SYSTEM, така че да работи на заключения екран (избор на потребителя).
WakeOnStandBy
Една мъничка англоезична помощна програма от домашен разработчик, уви, само с англоезичен интерфейс. Той поддържа събуждане на компютър от сън или хибернация, когато работят драйвери на акции или го поставят в един от режимите за пестене на енергия, може да изключи компютъра, да стартира програми и скриптове, да възстанови интернет връзката.
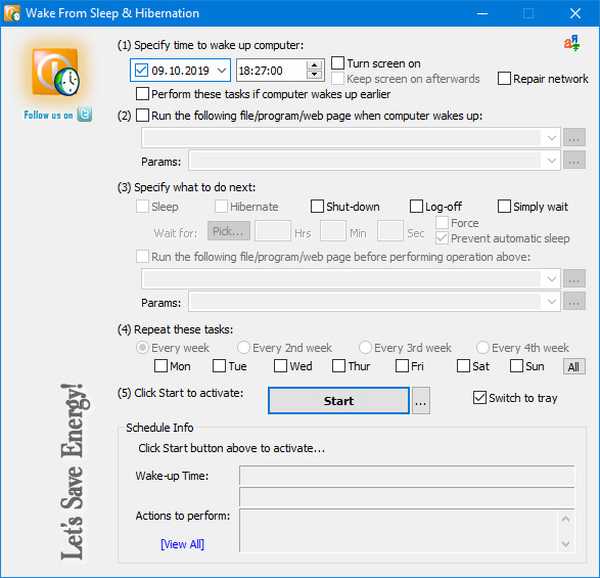
WakeOnStandBy може да се използва като планировчик на задачи, поддържа управление на командния ред. Има много параметри и условия за изпълнение на задачата. Можете също така да стартирате задачата ръчно с помощта на бутона "Старт"..
Будилник HD
Свободно разпространен мултимедиен будилник за Windows 10 с допълнителна функционалност: прогноза за времето, световно време, радио, поддържа теми. Интерфейсът също не е преведен на руски. Има по-малко настройки, отколкото в предишната програма, но общността на потребителите похвали подобна простота и допълнителна функционалност. Приложението може да бъде инсталирано от магазина на Windows 10.
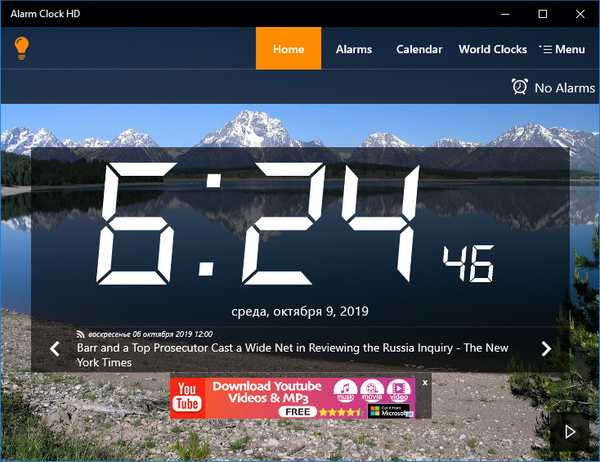
часовник
Друго приложение от Windows Store. Поддържа работа на таймера.
1. За да създадете задача, кликнете върху иконата плюс под надпис "Аларма", въведете нейното име.
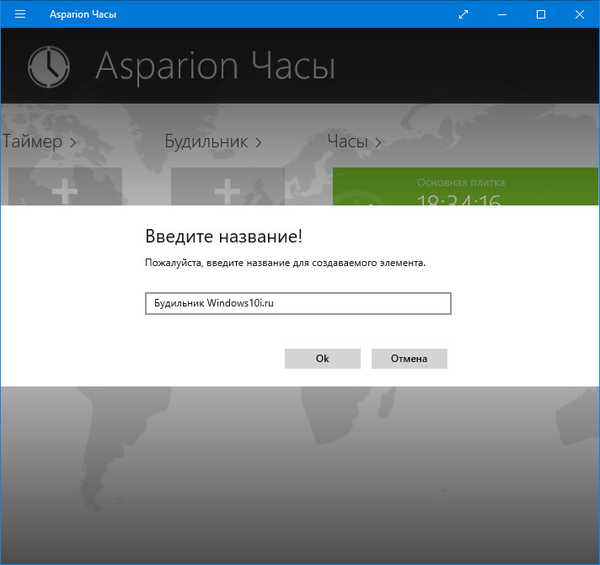
2. След като се появи известие, че програмата не е алармата по подразбиране в системата, коригирайте ситуацията, като щракнете върху „Използване ...“.
Това ще позволи на Clock да работи във фонов режим и да изведе компютъра от режимите за пестене на енергия..
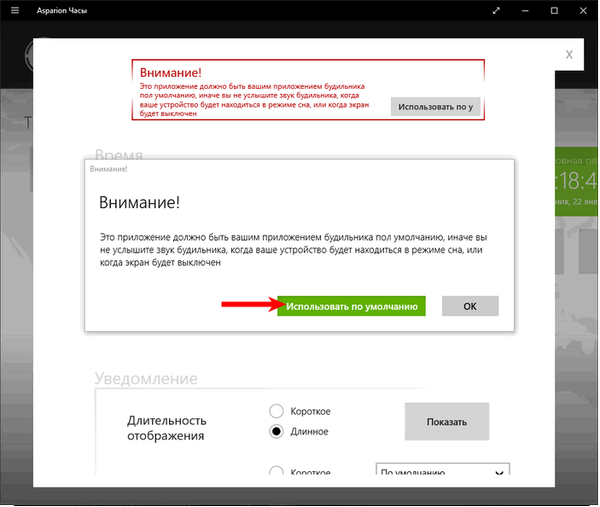
3. В следващия интерфейс също щракнете върху "Използване по подразбиране".
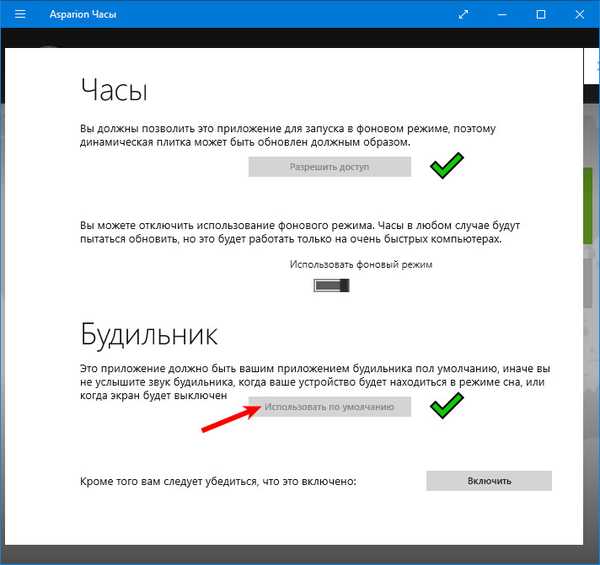
4. В диалоговия прозорец се съгласете, че програмата ще показва известия вместо стандартния будилник.
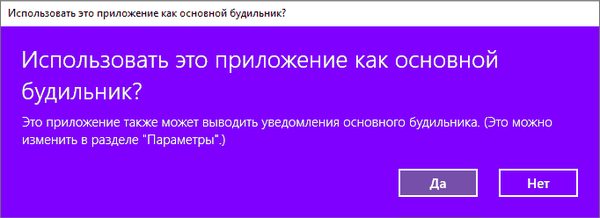
5. Щракнете върху Активиране.
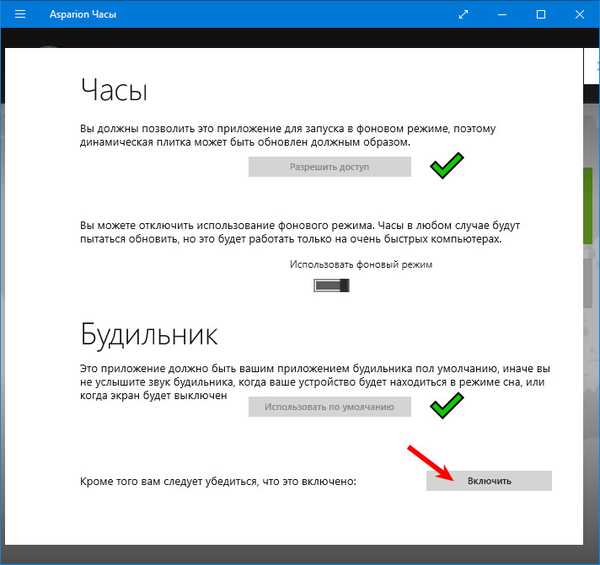
6. В основния интерфейс посочете стойностите на всички променливи:
- време за реакция (с лявата стрелка нагоре / надолу стойностите се променят с 10 часа / минути, а с дясните стрелки с интервал от 1 час / минута съответно);
- отбележете дните от седмицата, когато алармата ще изгасне;
- Продължителност на сигнала
- сигнална мелодия;
- броя и времето на закъснението на сигнала, ако той е бил забавен.
Бутонът "Покажи" ще демонстрира алармата. Всички звуци на системата (плейъри, браузъри и други приложения не са засегнати) ще бъдат изключени. По време на демонстрацията са достъпни променящи се настройки за уведомяване.
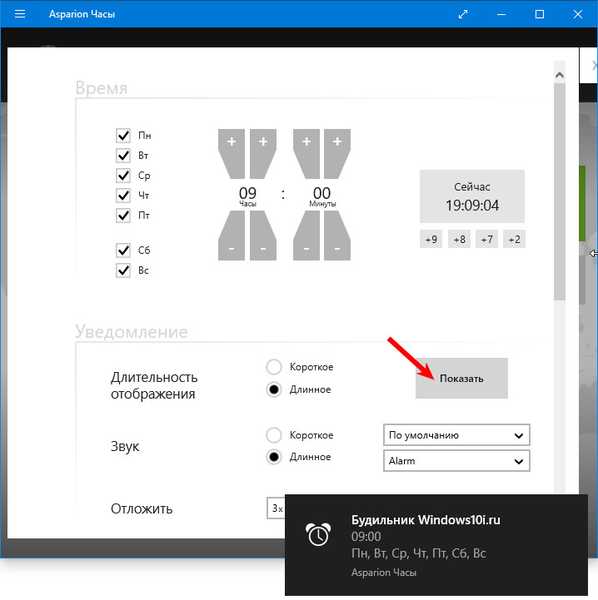
След добавяне на задача можете да покажете алармата под формата на плочка на стартовия екран в менюто "Старт". За да направите това, поставете отметка в квадратчето „Покажи иконата на живо“ и потвърдете промените..
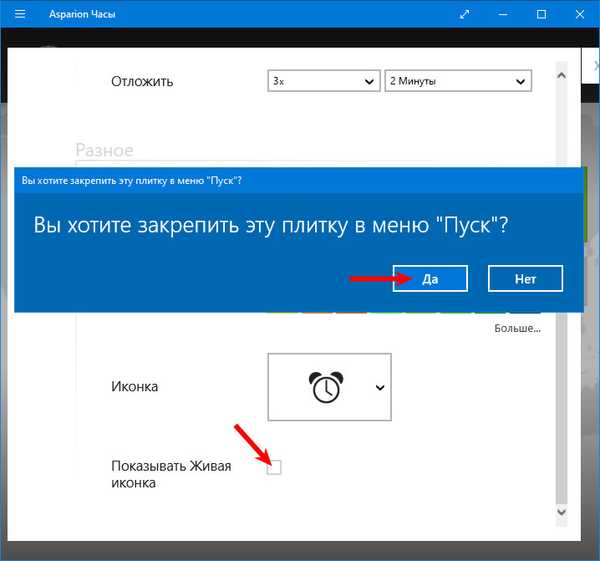
Когато задавате аларма, цветът на фона й, иконата, живите плочки се променят.
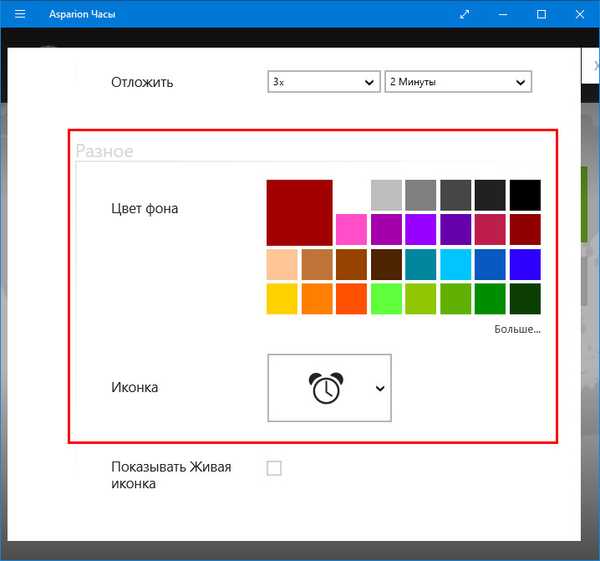
Вижте сами възможностите на вградения календар, хронометъра и таймера.
Можете да решите проблема с други безплатни приложения с малко по-различна функционалност.











