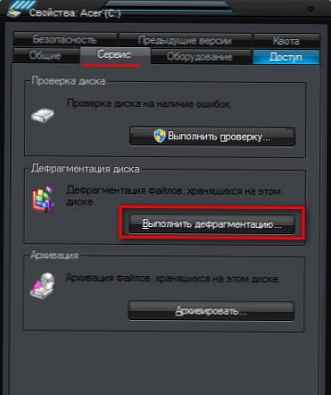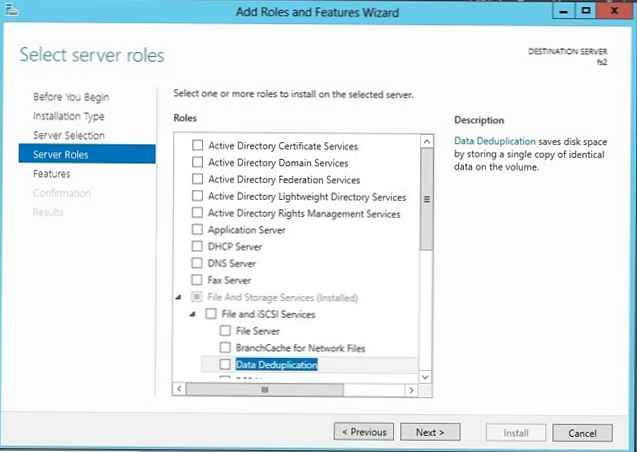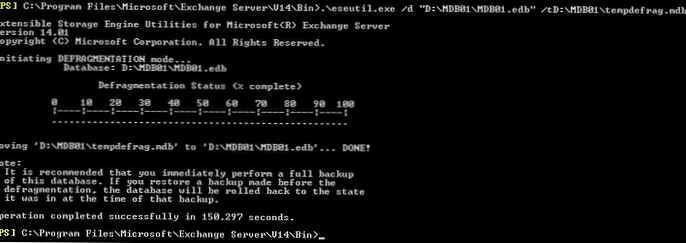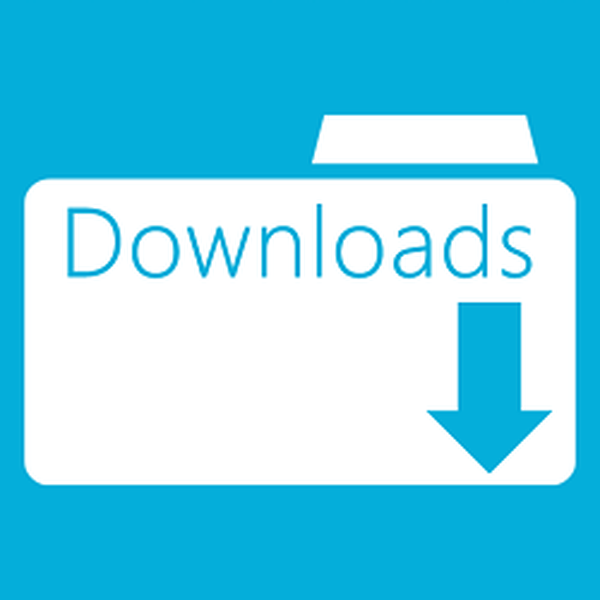Defraggler е предназначен да дефрагментира файлове на твърдия диск на вашия компютър. След дефрагментиране скоростта на системата и програмите, инсталирани на компютъра, ще бъде малко ускорена.
Когато пишете файлове на твърдия диск на компютъра, файловете се записват на свободно място на диска. Тъй като файловете постоянно променят мястото си на диска: те се преместват, променят, изтриват, тогава празните и свободни места остават на мястото на изтритите и преместените файлове.
Съдържание:- Инсталирайте Defraggler
- Настройки на дефрагментатора
- Дефрагментатор на диска
- Дефрагментиране на папка или файл
- Изводи на статията
В момента, в който ще бъдат записани нови файлове, файловете няма да бъдат записани в непрекъсната последователност, но и на тези свободни места, които са разположени на различни места на твърдия диск. Такива файлове стават фрагментирани. Оказва се, че фрагменти от един файл са разположени в целия диск.
Поради големия брой такива файлове, работата на файловата система ще бъде намалена, тъй като при четене и писане на информация твърдият диск ще трябва да извърши допълнителни действия.
Ако файловете се записват в непрекъсната последователност, тогава в този случай дискът ще получи достъп до тези данни по-бързо.
За да се премахне този проблем, се използват специални програми - дефрагментатори. Дефрагментаторът на програмата събира различни части от файла на едно място, в един непрекъснат файл. Процесът на прехвърляне на файлови фрагменти се нарича дефрагментиране..
Процесът на дефрагментация се осъществява с цел оптимизиране на структурата на диска, така че файловете да се преразпределят на диска в непрекъсната последователност. След приключване на процеса на дефрагментиране скоростта на компютъра се увеличава, защото след това процесът на четене и записване на файлове ще се ускори.
Windows има стандартна програма за дефрагментиране. Много потребители използват програми на трети страни, които имат повече функции..
Безплатната програма за дефрагментиране на Defraggler, за разлика от много други подобни програми, може да дефрагментира не само целия диск, но и отделни папки и файлове.
Програмата Defraggler е създадена от британската компания Piriform, производител на много известни програми: CCleaner, Recuva, Speccy.
Тази помощна програма работи на операционната система Windows. Можете да изтеглите Defraggler от официалния уебсайт на производителя.
Defraggler изтеглянеАко е необходимо, можете да използвате и преносимата версия на програмата - Defraggler Portable. Преносимата версия няма да е необходимо да бъде инсталирана на компютъра и програмата може да бъде стартирана от всяко удобно място.
След изтеглянето програмата за дефрагментация е готова за инсталиране на компютъра.
Инсталирайте Defraggler
Програмата Defraggler е инсталирана на компютър на руски език.
В прозореца "Инсталационни параметри" можете да изберете параметрите за инсталиране на програмата. По подразбиране програмните преки пътища се създават на работния плот и в менюто "Старт", менюто Defraggler се добавя към Windows Explorer и програмата Defraggler заменя стандартната програма за дефрагментиране на Windows.
В случай, че ще използвате Defraggler постоянно, вместо помощната програма за дефрагментиране на Windows, тогава можете да оставите отметка до елемента "Промяна на стандартната програма за дефрагментиране на Windows." В противен случай, ако няма да използвате програмата за дефрагментиране постоянно, ще трябва да премахнете отметката от квадратчето до този елемент.
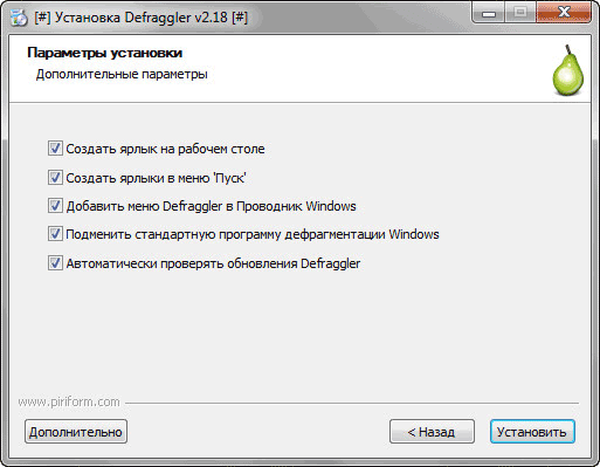
След като завършите процеса на инсталиране на програмата на компютъра, можете да стартирате програмата Defraggler.
Настройки на дефрагментатора
След стартиране на приложението се отваря основният прозорец на програмата Defraggler.
В самия връх е лента с менюта, която служи за контрол и конфигуриране на програмата. Под лентата с менюто е поле с списък на устройствата, които са свързани към този компютър.
Под списъка на дисковете е разположена карта на диска, на която ще се показва състоянието на фрагментация на определен диск или отделен файл.
Още по-ниско е работното пространство, в което има раздели, които служат за управление и информация. В дъното са разположени бутони за контрол на процеса на дефрагментация.
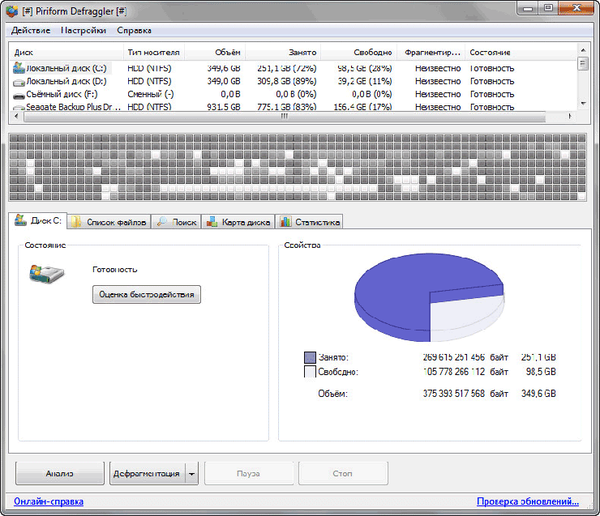
След анализ на избрания диск, в разделите можете да видите различна информация: списък на фрагментирани файлове, извършете търсене, вижте карта на диска, състояние на диска, статистика.
В раздела "Карта на диска" можете да видите какви цветове се показват различните състояния на файловете в програмата Defraggler..
Можете да разберете за състоянието на диска от раздела Състояние.

Можете да въведете настройките на програмата от менюто „Настройки“, като изберете елемента от контекстното меню „Опции ...“. Програмата вече е конфигурирана по подразбиране, така че не е необходимо да променяте настройките.
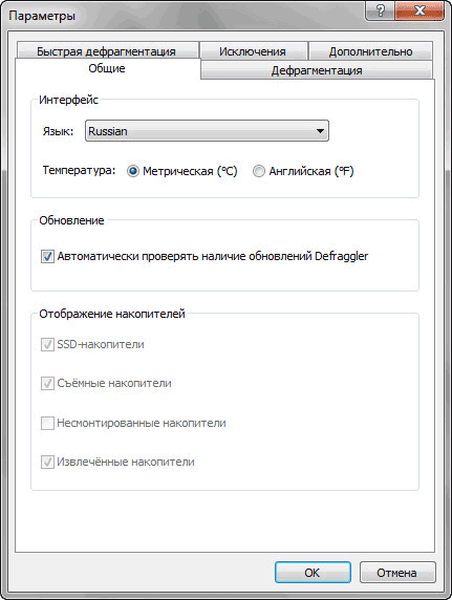
Дефрагментатор на диска
В Defraggler можете да изберете приоритета на работа: нормален или фон.
От менюто „Действие“, като кликнете върху елемента от контекстното меню „Разширени“, можете да търсите грешки на диска, както и да дефрагментирате свободно пространство.
В менюто "Настройки", като щракнете върху елемента "Дефрагментиране при стартиране", се активира елементът "Дефрагментиране на системните файлове при стартиране"..
За да стартирате процеса на дефрагментиране, ще трябва да изберете необходимото устройство и след това да кликнете върху бутона „Оценка на производителността“ или веднага да кликнете върху бутона „Анализ“.
Може да се интересувате също от:- CCleaner - настройки за почистване на компютъра
- Recuva - програма за възстановяване на данни
- Speccy - информация за хардуерните компоненти на компютър
След приключване на процеса на анализ и събиране на данни, Defraggler ще покаже резултата, който можете да видите в прозореца на програмата.
Резултатите от анализа ще покажат колко фрагментирани файлове са намерени, общите фрагменти, както и процентът на фрагментация на диска. Можете да получите информация за производителността на диска, като кликнете върху бутона „Оценете производителността“. Резултатът от оценката ще покаже скоростта на случайното четене.
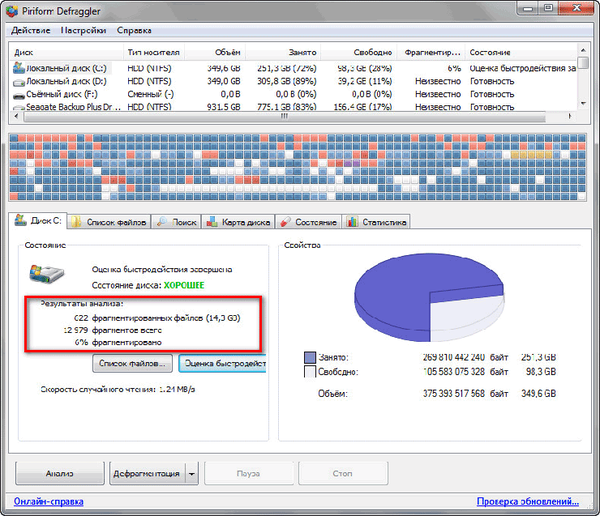
За да започнете старта на процеса на дефрагментация, изберете диска, върху който ще трябва да извършите това действие. След това щракнете върху стрелката до бутона „Дефрагментиране“ и в падащото меню изберете желаното действие: „Дефрагментиране“ и „Бърза дефрагментация“.
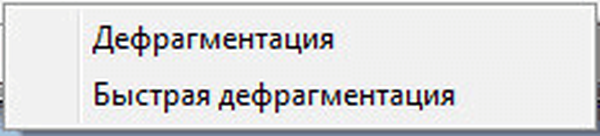
- „Дефрагментиране“ - преместването на фрагменти от файлове ще се извършва внимателно, процесът ще отнеме много време.
- „Бърза дефрагментация“ - има бързо движение на фрагменти, не всички фрагменти ще бъдат преместени и оптимизирани на избрания диск.
Дефрагментацията е доста дълъг процес, особено ако на диска се намерят достатъчно фрагментирани файлове. Ето защо е по-добре да започнете дефрагментацията във време, когато не използвате компютър, например, отидете на работа или започнете този процес през нощта.
За да може Defraggler да изключи компютъра си независимо, след като дефрагментацията приключи, първо трябва да влезете в менюто "Настройки" и след това да изберете "Изключете компютъра след дефрагментация" в контекстното меню.

Можете да спрете процеса на дефрагментация, ако е необходимо, като кликнете върху бутона "Пауза". След това, в друг момент, можете да продължите този процес, който ще се възобнови от предишната спирка.
Можете напълно да излезете от процеса на дефрагментация, като използвате бутона "Стоп". В този случай можете да започнете отново дефрагментация: първо, анализирайте и след това започнете дефрагментация.
Дефрагментиране на папка или файл
За да започнете процеса на дефрагментиране на папка, отидете в менюто "Действие" и в контекстното меню, което се отваря, изберете елемента "Папка за дефрагментиране ...". В прозореца „Преглед на папки“ изберете желаната папка и след това кликнете върху бутона „OK“.
Файловете, разположени в избраната папка, ще бъдат дефрагментирани..
Дефрагментацията на файловете става по подобен начин. Първо изберете елемент от контекстното меню "Файл на дефрагментиране ..." в менюто "Действие" и след това изберете необходимия файл в прозореца на Explorer.
Файлове, които се състоят от фрагменти, могат да бъдат изпращани за дефрагментация по различен начин. В раздела „Списък на файлове“ изберете желания файл или файлове и след това кликнете върху бутона „Дефрагментиран маркиран“.
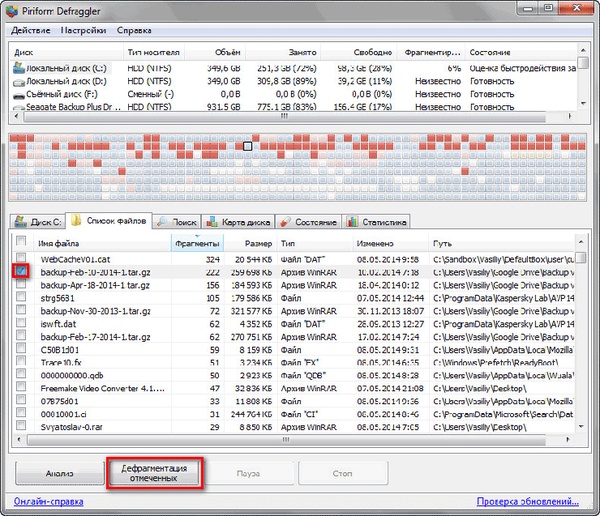
След приключване на процеса на дефрагментация можете да затворите програмата.
Изводи на статията
Безплатна програма Defraggler се използва за дефрагментиране на дискове на компютър. След дефрагментирането приключи, скоростта на достъп до данни се увеличава, системата и програмите започват да работят по-бързо.
Свързани публикации:- Auslogics Disk Defrag - програма за дефрагментиране
- Auslogics Duplicate File Finder - намерете и премахнете дублиращи се файлове
- Reg Organizer - програма за почистване и поддържане на системния регистър
- Ashampoo WinOptimizer 16 - Оптимизация на системата и поддръжка
- IObit Smart Defrag за дефрагментиране на вашия твърд диск