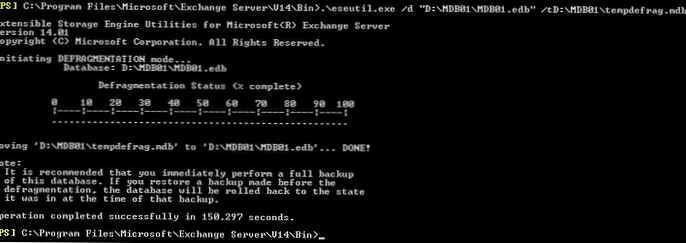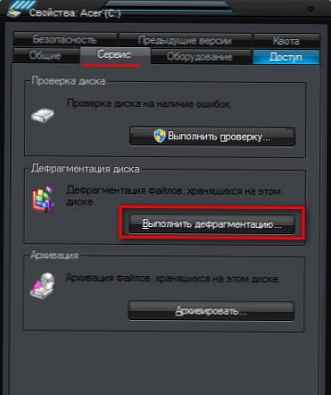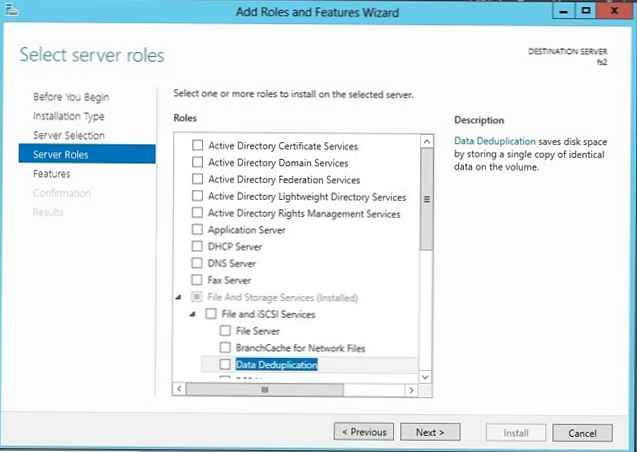Един от елементите на оптимизацията на системата, заедно с почистването на паметта или оптимизирането на услуги и приложения, е дефрагментирането на твърдия диск. След това описваме този процес, как да го изпълняваме и какви програми могат да помогнат за това..
Представете си нашето устройство под формата на решетка, върху която са разположени файловете. Например 1 снимка заема определен брой сектори, но е разположена върху тях не последователно, а в различни части. При това условие четенето на файла се забавя значително, както и работата на всички останали програми. Начин за оптимизиране на информацията, който освобождава място, увеличава скоростта на четене на данни, а също така намалява натоварването на носителя за съхранение - точно за какво е необходимо.
Дефрагментирайте твърдия си диск в Windows
Ако искате да научите как да дефрагментирате диска в Windows 7, повторете тази процедура:
- Влизаме Старт и намираме Моят компютър.
- След това щракнете с десния бутон върху устройството, което искате да оптимизирате, и щракнете Свойствата.
- Намерете раздела обслужване, и тичам.
- За да стартирате процеса, изберете HDD и щракнете върху бутона.

Сега ще ви покажем как да дефрагментирате диск в Windows 10, просто следвайте тези стъпки:
- Щракнете с десния бутон върху Старт, Explorer.
- Сега щракнете с десния бутон върху устройството за съхранение на информация, което искаме да оптимизираме и изберете Свойствата.
- добавям Сервиз, оптимизиране.
- Изберете твърдия диск и щракнете върху бутона, за да стартирате процеса.

Както виждаме, дефрагментацията на диска в Windows 7 практически не се различава от дефрагментацията на диска в Windows 10. Също така трябва да запомните това Контролен панел прехвърлени на Опции за Windows в бъдеще това меню ще изглежда различно, може би с някои нови функции. В Windows 10 обаче има и друг начин, по-сложен.
Как да направите дефрагментация на диска чрез PowerShell
- Изпълнете PowerShell като администратор (за това трябва да щракнете с десния бутон върху менюто "Старт")
- Въведете командата Optimize-Volume -DriveLetterD -Analyze -Verbose, за да проверите необходимостта от тази операция, където D е буквата на устройството. Всеки може да има своя собствена.
- Въведете Optimize-Volume -DriveLetter D -Verbose и изчакайте процеса да приключи.


SSD твърди устройства
Бих искал да ги засегна отделно. След инсталиране на Windows 7 не изключва автоматично процеса на оптимизация.
По отношение на тема като дефрагментация на твърдия диск, компонентът на Windows 7 се включва автоматично след инсталиране, за разлика от Windows 10, който е в състояние да различи кой диск е свързан към него. Тя трябва да бъде деактивирана ръчно, тъй като SSD дисковете имат ограничен брой цикли на запис и количеството презаписваща се информация, наречена TWB. Те не се нуждаят от допълнителна поддръжка, те вече са изградили необходимите инструменти на ниво фърмуер. Без да деактивира този механизъм, потребителят рискува да изразходва достатъчно голям обем данни от разпределения ресурс на своето устройство.

В допълнение към стандартните инструменти има програми на трети страни за дефрагментиране на твърдия ви диск, които можете да изтеглите безплатно от официални ресурси за разработчици, и ето някои от тях: Ashampoo WinOptimizer, Defraggler или EaseUS Partition Master.
Всичко, за което ви разказахме в статията, е задължителен процес на оптимизиране на работата с дискове, тъй като висока степен на фрагментация на информацията е изпълнена с ниска скорост на достъп до нея, а понякога и грешка. В съвременните системи този процес се извършва автоматично и невидимо за потребителя, за разлика от по-старите системи. В бъдеще системите трябва да стигнат до пълна автоматизация на поддръжката на оборудването - докато само Windows бавно се движи към това.
Приятен ден!