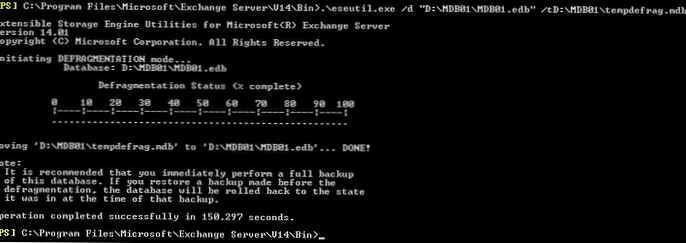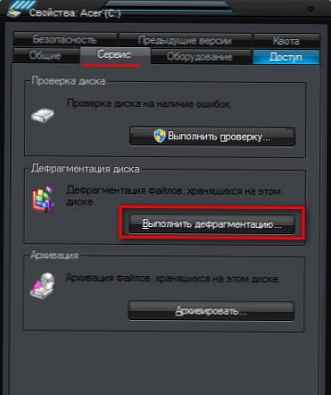Помощ за дефрагментиране на твърдия диск е вградена в операционната система Windows, което подобрява производителността на системата в резултат на оптимизация. В статията ще говоря за това как да направите дефрагментация на диска, използвайки за пример операционна система Windows 10. Дефрагментацията започва в Windows 7 и Windows 8 по същия начин..
Защо имате нужда от дефрагментиране? В този процес файловете постоянно се движат на диска на компютъра: добавят се нови файлове, файлове се изтриват, копират и т.н. По подразбиране нов файл се записва на диска непрекъснато, за да се освободи място на диска.
Съдържание:- Дефрагментиране на диск на Windows 10
- Планирана дефрагментация
- Дефрагментация на диска през командния ред
- Изводи на статията
Ако файлът бъде изтрит или преместен от диск, на диска се създава свободно пространство, заобиколено от други записи. Когато добавяте нов файл с по-голям размер, файлът ще бъде записан в това свободно пространство, а другата част от файла в друго свободно пространство на компютърния диск. В резултат на това файлът ще бъде фрагментиран, т.е. фрагменти от файла ще бъдат на различни места на диска.
С течение на времето на диска се натрупва голям брой фрагментирани файлове. Windows изисква повече време за достъп до файлове, тъй като фрагменти от един файл са разположени на различни места на диска и има много такива файлове.
За да се реши този проблем, е необходима дефрагментация: преместване на файлови фрагменти на едно място. Дефрагментирането на твърдия диск ще увеличи скоростта на операционната система. Ако компютърът никога не е бил дефрагментиран, тогава след него увеличаването на производителността на Windows ще бъде забележимо дори визуално.
Дефрагментацията на диска в Windows се извършва с помощта на вградената програма за дефрагментиране или с помощта на програми на трети страни:
Може да се интересувате също от:- Auslogics Disk Defrag - програма за дефрагментиране
- IObit Smart Defrag за дефрагментиране на вашия твърд диск
- Дефрагментатор без дефрагментиране на дискове
Сега ще разгледаме дефрагментацията на безплатен диск в Windows, извършена от вградената програма. Помощната програма за дефрагментация със системните настройки по подразбиране е активирана да работи в автоматичен режим и да извършва планирана оптимизация.
Моля, обърнете внимание, че ако на вашия компютър е инсталиран SSD диск, не трябва да дефрагментирате такъв диск. По подразбиране в Windows 10 дефрагментацията на SSD е деактивирана. В този случай дефрагментирайте само твърдия диск на компютъра (HDD).
Дефрагментиране на диск на Windows 10
Как да направите дефрагментация в Windows 10? Първо отворете прозореца на Explorer и след това щракнете върху всяко логическо устройство.
След това се отваря прозорецът "Properties: Local Disk (C :)", в който трябва да отворите раздела "Service" и след това да натиснете бутона "Optimize".
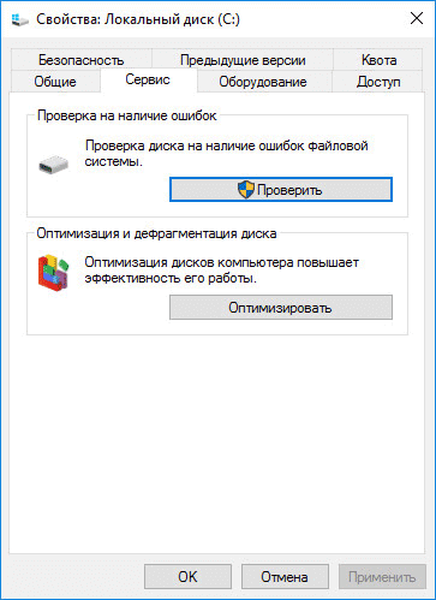
В прозореца "Оптимизация на диска" изберете диск и след това щракнете върху бутона "Анализиране".
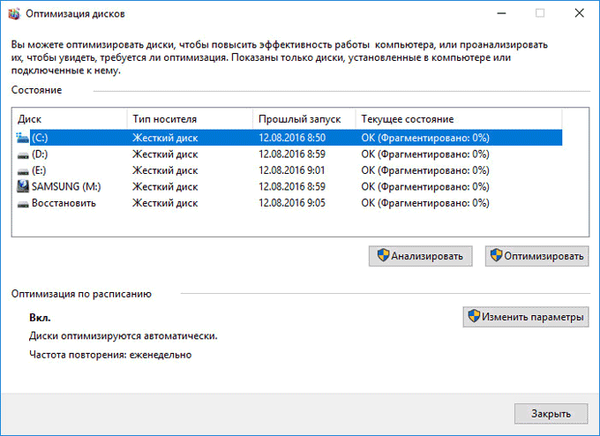
След като анализът приключи, ще видите текущото състояние на диска: колко процента е фрагментиран този диск.
За да стартирате процеса на дефрагментация, кликнете върху бутона "Оптимизиране".

Следва процес на преместване на фрагменти от файлове на диск, което ще отнеме известно време. Ако дискът е силно фрагментиран, тогава дефрагментацията му ще отнеме доста дълго време. След като кликнете върху бутона „Stop“, можете да спрете процеса на дефрагментация..

След приключване на процеса в прозореца на помощната програма ще видите, че Windows се дефрагментира (фрагментирано: 0%).
Планирана дефрагментация
В прозореца за оптимизация на диска щракнете върху бутона "Промяна на настройките". Тогава ще се отвори прозорец, в който можете да конфигурирате графика за оптимизация. По подразбиране се активират следните настройки:
- По график (препоръчително)
- уведомявайте в случай на липса на три планирани изпълнения подред.
Планираната дефрагментация се извършва в зависимост от настройките: седмично, ежедневно, месечно.

За да изберете дисковете, на които искате да дефрагментирате, кликнете върху бутона "Избор". Изберете всички или отделни дискове, за да извършите планирана оптимизация.
В този прозорец се показват само дискове, налични за планирана дефрагментиране по график..

Дефрагментация на диска през командния ред
Можете да стартирате помощната програма на Windows Defrag от командния ред. Пуснете интерпретатора на командния ред като администратор. Въведете defrag в командния ред и след това въведете задачи, за да завършите операцията.
Списъкът с параметри за използване на помощната програма за дефрагментация в Windows (информация от Microsoft):
Синтаксис: defrag | / С | / E [] [/ H] [/ M | [/ U] [/ V]], където или не са посочени (нормална дефрагментация), или са посочени, както следва: / A | [/ D] [/ K] [/ L] | / О | / X Или за проследяване на операция, която вече се изпълнява на обем: defrag / T Параметри: Стойност Описание / Анализ на посочените обеми. / C Извършвайте операция на всички обеми. / D Стандартна дефрагментация (по подразбиране). / E Извършете операция за всички обеми, с изключение на посочените. / H Започнете работа с нормален приоритет (нисък по подразбиране). / K Оптимизирайте паметта на избрани обеми. / L Повторно оптимизиране на избраните обеми. / M Започва операция едновременно на всеки том във фонов режим. / O оптимизация с помощта на подходящия метод за тип медия. / T Проследявайте операция, която вече се изпълнява на посочения том. / U Показва хода на операцията на екрана. / V Показване на подробна статистика за фрагментация. / X Сливане на свободно пространство на посочените обеми. / R Извършва частична дефрагментация (поведение по подразбиране), опитвайки се да обедини само фрагменти с размер под 64 MB. / W Извършва пълна дефрагментация, опитвайки се да обедини всички фрагменти, независимо от техния размер. / F Принуждава дефрагментиране, дори ако няма достатъчно свободно дисково пространство. / B Дефрагменти зареждат само файлове на посочения дял. Примери: defrag C: / U / V defrag C: D: / M defrag C: \ точка на свързване / A / U defrag / C / H / V
В командния ред е въведена команда за пълно дефрагментиране на устройството "C" с изхода на подробен отчет.

Изводи на статията
За да подобрите производителността на компютъра, периодично трябва да дефрагментирате твърдия си диск в операционната система Windows. Дефрагментирането може да се извърши с помощта на вградената програма, включена в операционната система..
Дефрагментиране в Windows 10 (видео)
https://www.youtube.com/watch?v=xBJ-OeBoc2cПодобни публикации:- Конфигуриране на споделяне на папки през мрежа в Windows
- Как да промените разширението на файла в Windows
- SmartScreen филтър за Windows 10
- Windows 10 swap файл
- Как да форматирате USB флаш устройство в NTFS на Windows