
С появата на LCD и LED технологии, изчезна необходимостта от инсталиране на скрийнсейвъри, за да се удължи живота на мониторите на базата на катодна тръба. Сега скрийнсейвърите са начин на индивидуално изразяване, но те са не по-малко търсени.
Въпреки това, обновявайки се до нови версии, много потребители се чудят как да променят скрийнсейвъра на работния плот на Windows 10, тъй като новите алгоритми значително се различават от предишните..
съдържание- Как да отворите съветника за скрийнсейвър
- параметри
- търсене
- Изпълнете диалоговата кутия
- Как да активирате / деактивирате скрийнсейвър
- Опции и настройки
- заключение
Как да отворите съветника за скрийнсейвър
В ранните версии на системата, за да промените фона на работния плот или да поставите скрийнсейвър, беше достатъчно да направите десен клик върху празното пространство на работния плот и да отидете на свойствата на екрана. И там, движейки се през раздели, беше възможно да се зададе желания дизайн.
В „топ десет“ да влезете в този съветник стана малко по-трудно, но е възможно по три начина чрез диалоговия прозорец „Настройки на системата“, „Търсене“ или „Изпълнение“. Всеки от тях е разгледан подробно по-долу..
параметри
1. Обърнете се към "Настройки на компютъра" - намерете колелото "шестнадесетично" в "Старт" и кликнете върху него.

2. Разширете раздела "Персонализация", който включва всички налични лични настройки на потребителя.
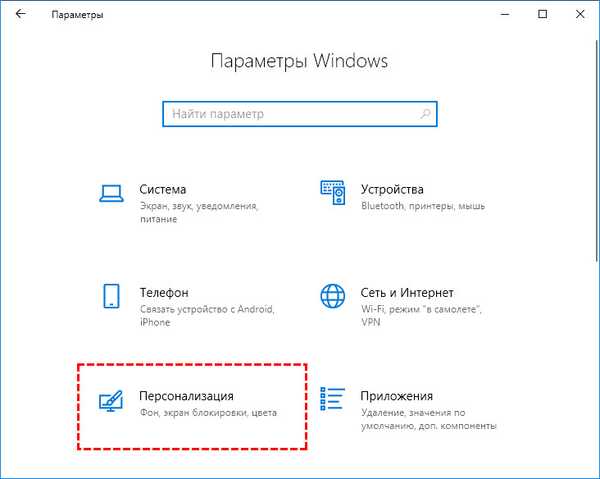
3. В лявата част на прозореца, който се отваря, измежду всички опции за лични настройки изберете "Заключване на екрана".
4. Превъртете надолу дясната част на прозореца с помощта на лентата за превъртане или колелото на мишката и кликнете върху активната синя връзка „Настройки на скрийнсейвъра“.
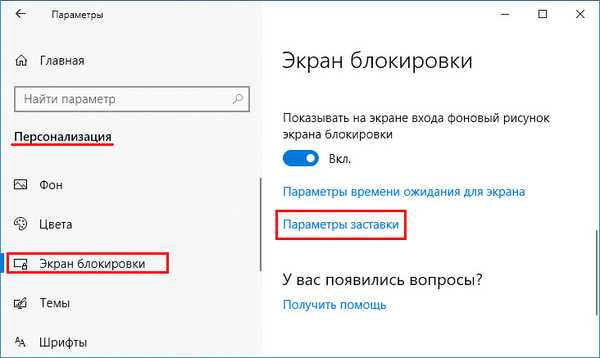
търсене
1. Обърнете се към „Търсене“, тоест щракнете върху иконата на лупа в „Лентата на задачите“.
2. Въведете стойността на "екрана за пръскане".
3. Изберете от предложените резултати „Включете и изключете ...“.
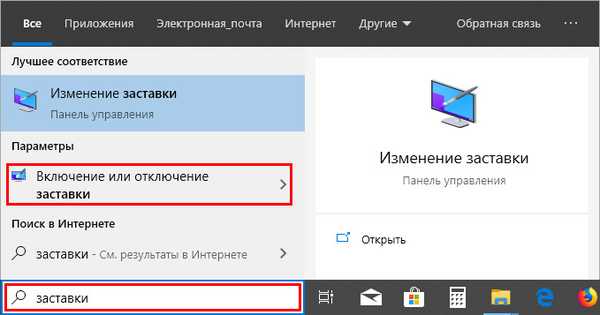
Изпълнете диалоговата кутия
1. Стартирайте прозореца "Изпълнение", за който натиснете едновременно бутона с плаващото лого на Windows (прозорец) и английската буква R (без промяна на езика) на клавиатурата..
2. Въведете стойността "control desk.cpl ,, 1" в реда си (по-добре е да копирате оттук, за да избегнете грешки и да ускорите процеса).
3. Щракнете върху OK.
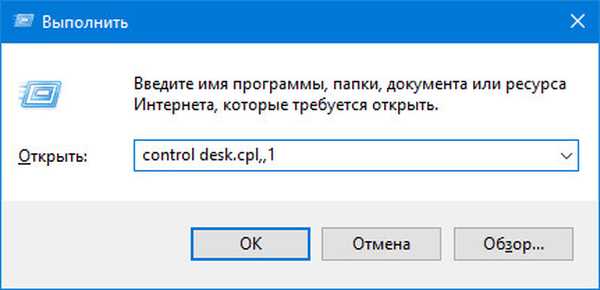
Как да активирате / деактивирате скрийнсейвър
Всички описани по-горе стъпки ще доведат до отваряне на желания съветник, в който скрийнсейвърът е включен и изключен:
1. За да инсталирате скрийнсейвъра на компютърен екран, трябва да изберете всяка опция за дизайн, която харесвате в падащия списък, озаглавена „Скрийнсейвър“ и да потвърдите действието с OK.
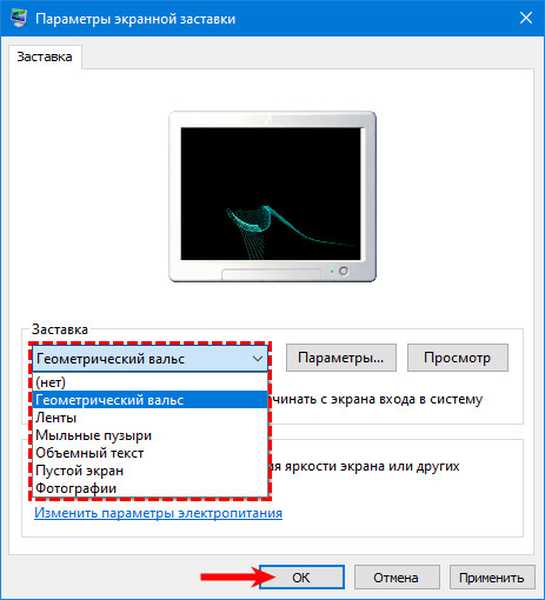
2. За да откажете да включите, изберете „Не“ в същия списък и също потвърдете избора с OK.
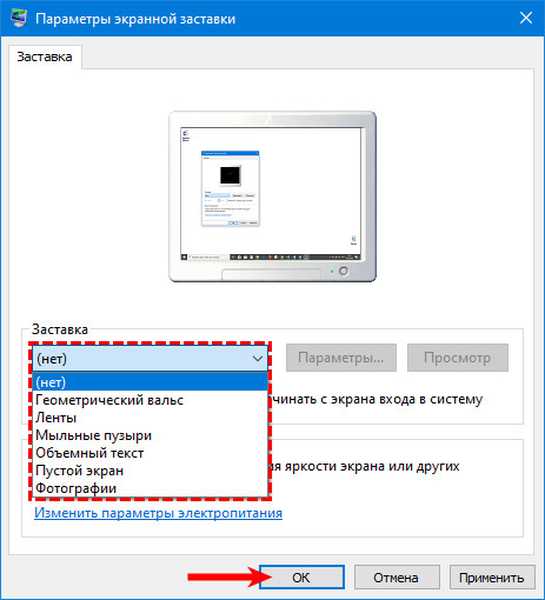
3. За да не чакате автоматично активиране на избрания анимационен скрийнсейвър, а за да го видите незабавно, трябва да кликнете върху бутона „Преглед“, разположен до.
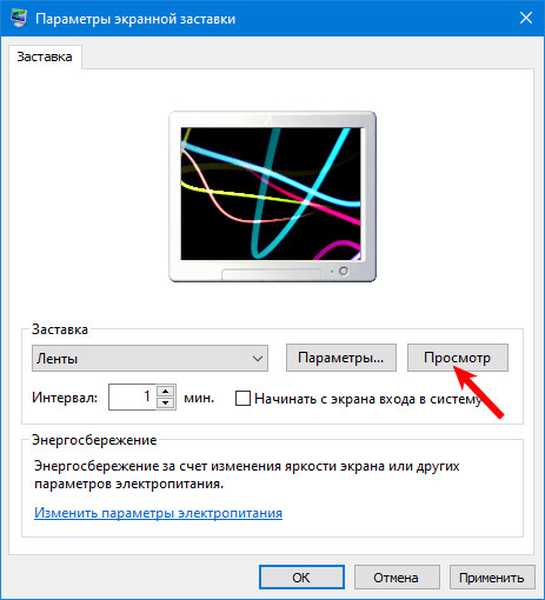
Ако трябва да излезете от режима на изглед, просто трябва да преместите мишката или да натиснете който и да е клавиш.
Опции и настройки
Изборът сред скрийнсейвърите, предложени от системата, е доста тесен - има само три опции, които не предоставят никакви настройки. Следователно за предпочитане е по-често потребителите да могат да инсталират снимки или триизмерен текст като скрийнсейвър, които са избрани от същия падащ списък.
За да изберете снимки, от които се нуждаете:
1. Маркирайте съответния елемент в списъка (ако нищо не е конфигурирано, системата ще покаже файлове от папката "Изображения") и коригира интервала за поява на скрийнсейвъра.
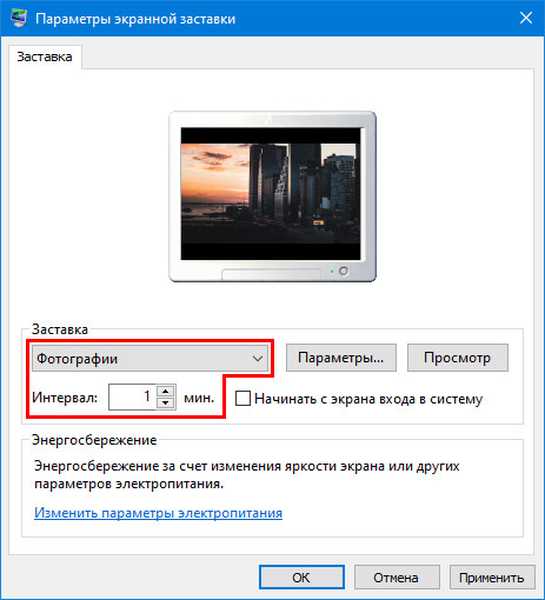
2. Щракнете върху бутона "Опции", разположен до списъка, а в прозореца, който се отваря, върху "Преглед".
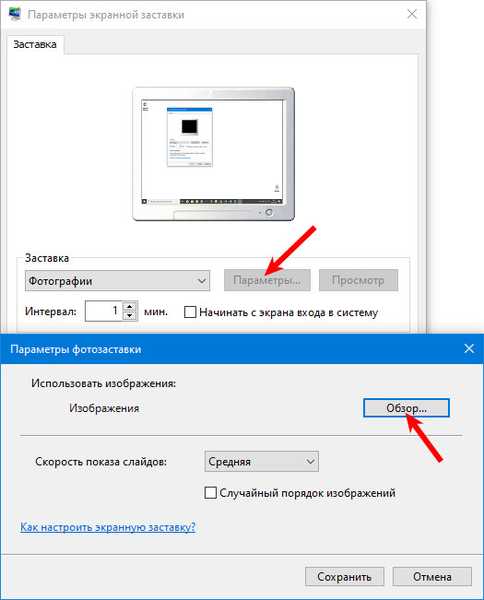
3. Намерете желаната папка с изображения в червата на компютъра и щракнете върху OK (скоростта на промяна на слайда и реда, в който те се показват се конфигурират в предишния прозорец).
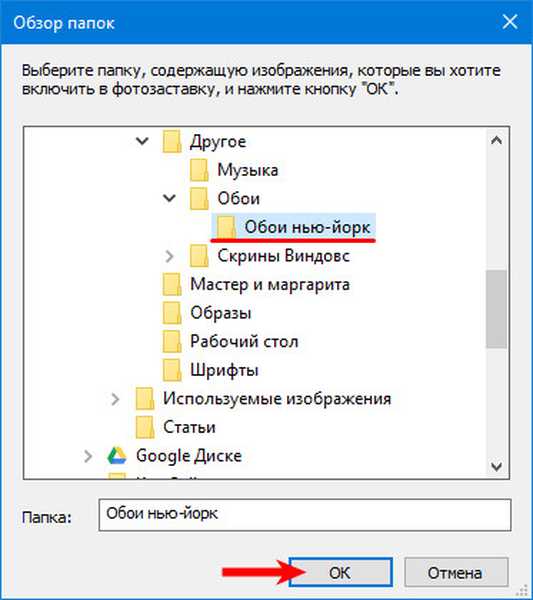
4. Кликнете върху „Запазване“.
За да активирате обемния текст:
1. Обърнете се към съответния елемент в списъка и също така задайте интервала за неговото включване (ако нищо не се промени, след това плаващо съобщение на Windows 10 ще се появи на екрана след определен период на бездействие).
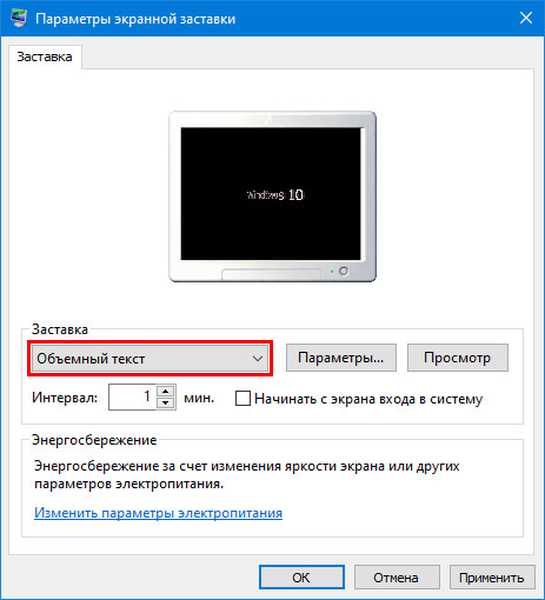
2. Натискането на бутона "Параметри" ще доведе до отваряне на съветника за настройки, в който можете да промените самия надпис, неговия размер, разделителна способност, графичен дизайн, вид и скорост на въртене.
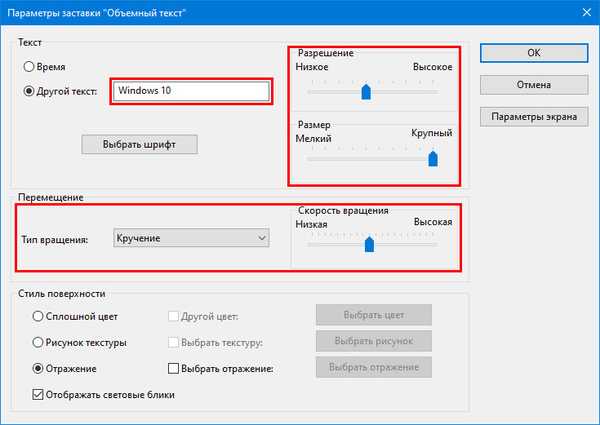
заключение
Разработчиците на системата не се притесняват да измислят нови скрийнсейвъри, вероятно поради липсата на нужда от тях. Остават само три опции - "Геометричен валс", "Ленти" и "Сапунени мехурчета", без да се броят снимки и обемният текст. Но в Интернет има много интересни опции, които могат лесно да бъдат изтеглени и инсталирани на вашия компютър..
Ако скрийнсейвърът, който харесвате, няма инсталатор, тоест той е изтеглен като файл с разширението .scr, след това, за да го използвате, трябва да го копирате в папката C: \ Windows \ System32, след като проверите за вируси..











