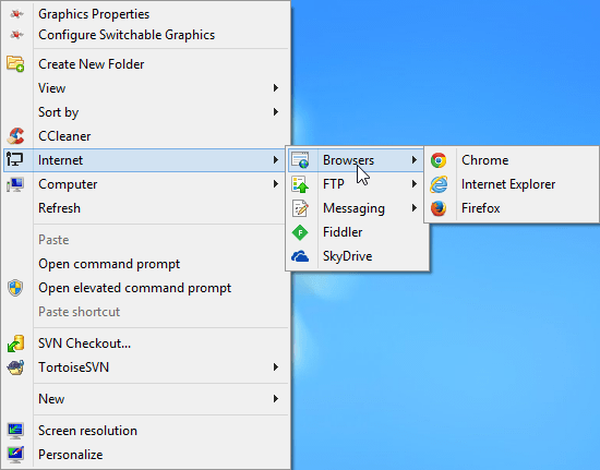RocketDock се използва за замяна на лентата на задачите в Windows, която е предназначена за бързо стартиране на програми. Външният вид на RocketDock напомня на Dock, който се използва на компютри с Mac..
Този панел се използва за бързо стартиране на необходимите програми или за бързо отваряне на често използвани папки. За някои потребители тази бърза реализация ще бъде по-удобна..
Съдържание:- Промяна на позицията на панела на екрана
- Миграция на лентата на задачите на Windows
- Настройки на панела RocketDock
- Как да добавите икона към RocketDock
- Как да премахнете иконата от RocketDock
- Как да промените иконата в RocketDock
- Изводи на статията
Безплатната програма RocketDock инсталира особен Dock панел за Windows на компютър с Windows. Панелът RocketDock работи по същия начин, както беше реализиран на компютри, произведени от Apple, работещи под Mac OS X.
На това изображение можете да видите как изглежда Dock в Mac OS X Mountain Lion.

След като инсталирате RocketDock на вашия компютър, на вашия компютър ще се появи подобен панел. Когато задържите курсора на мишката върху всяко приложение, което се намира на панела RocketDock, ще се използва анимация, приблизително същата като на компютрите, направени от Apple. При анимация иконите на приложения ще се увеличават по размер.

Програмата RocketDock може да бъде изтеглена от официалния уебсайт на програмата. Програмата RocketDock поддържа плъгини, които подобряват функционалността на панела. Можете да изтеглите плъгини от официалната страница на програмата, като отворите раздела "Вземете добавки!".
Изтеглете RocketDockИнсталирайте програмата RocketDock на вашия компютър. Приложението ще бъде инсталирано на руски език.
След като инсталацията приключи, можете да стартирате програмата RocketDock на вашия компютър.
Промяна на позицията на панела на екрана
По подразбиране след старта RocketDock ще бъде разположен в горната част на работния плот. За да промените позицията на панела на екрана на монитора, ще трябва да щракнете с десния бутон върху областта на панела. В контекстното меню ще трябва да изберете „Позиция на екрана:“ и след това да изберете желаното място в подменюто: „Най-горе“, „Отдолу“, „Вляво“ или „Надясно“.

Можете да разменяте лентата на задачите на Windows и RocketDock, така че да не се намесват взаимно.
Миграция на лентата на задачите на Windows
За да прехвърлите лентата със задачи, първо ще трябва да щракнете с десния бутон върху празно място в лентата на задачите и след това да кликнете върху елемента "Свойства" в контекстното меню.
В прозореца "Свойства на лентата на задачите и менюто" Старт ", в раздела" Лента на задачите ", в елемента с настройки" Позиция на лентата на задачите на екрана ", ще трябва да изберете място за новото разположение на лентата на задачите.

По принцип можете да скриете лентата на задачите на Windows от работния плот на вашия компютър. За да направите това, в раздела „Лента за задачи“ активирайте елемента „Автоматично скриване на лентата на задачите“ и след това кликнете върху бутона „OK“.
Лентата на задачите ще се отвори отново, след като преместите курсора на мишката в долния ръб на екрана (или в друга част на екрана, ако сте преместили панела на друго място), на мястото, където лентата със задачи е била показана преди това.
За да отмените скриването на лентата на задачите, ще трябва да премахнете отметката от квадратчето, което се намира срещу „Автоматично прекъсване на лентата на задачите“.
Настройки на панела RocketDock
След отваряне на прозореца "Настройки на панела RocketDock", в раздела "Общи" можете да направите необходимите общи настройки. Ако е необходимо, ако не сте доволни от настройките, които сте направили за програмата, можете да върнете настройките на панела по подразбиране, след като щракнете върху бутона "По подразбиране".
В общите настройки можете да изберете желания език. Ако е необходимо, можете да изберете да стартирате програмата в началото на операционната система, да маркирате вече работещи приложения в панела, да активирате стартираното приложение вместо ново стартиране, да прикрепите иконите и т.н..
След като направите настройките, не забравяйте да кликнете върху бутона "OK". Можете да върнете настройките по подразбиране на програмата, като кликнете върху бутона "По подразбиране".

В раздела „Икони“ можете да изберете опции за показване на икони на приложения, които ще бъдат поставени на панела RocketDock. Тук можете да промените качеството на дисплея, метода за увеличаване на иконите, промяна на размера на иконите, както и промяна на броя на съседните икони, участващи в увеличението.
Можете веднага да наблюдавате всички промени, направени на панела, като го приспособявате към вашите нужди.

Позицията на панела на работния плот на компютъра може да се регулира от раздела "Позиция". Можете също така да отрежете рамката на екрана или да преместите панела на една страна.

В раздела "Стил" можете да изберете тема за показване на панела, да изберете шрифт за подписа на иконите, да регулирате нивото на прозрачност. Също така тук можете да деактивирате надписите на иконите.

От раздела „Реакция“ можете да конфигурирате ефекта и нивото на реакция на потребителски действия. Тук ще бъде възможно активирането на елемента "Автоматично скриване на панела", така че панелът да се показва само когато е необходимо.
След като курсорът на мишката бъде преместен на мястото, където се намира панелът, панелът RocketDock отново ще се покаже на работния плот на вашия компютър.

След като щракнете с десния бутон върху панела, от контекстното меню можете да управлявате настройките на програмата. По-специално, ще бъде възможно да се прикрепят икони на панела RocketDock.
След като завършите всички настройки, панелът RocketDock ще изглежда по начина, по който имате нужда.

Как да добавите икона към RocketDock
В повечето случаи обичайното влачене и пускане е добър начин да добавите икона към RocketDock. В контекстното меню квадратчето до елемента „Икони за заключване“ трябва да бъде отменено.
Ако иконите не се добавят към панела с просто плъзгане и пускане, след това, за да добавите иконата към панела RocketDock, изберете елемента „Добавяне на иконата:“ в контекстното меню. След това в подменюто изберете "File" или "Path to folder" и след това в Explorer намерете приложението, което ще трябва да добавите към панела.
След това иконата на програмата ще бъде добавена към панела RocketDock. Сега можете бързо да стартирате желаната програма от добавената икона.
След добавяне на програмни преки пътища от работния плот към лентата за бързо стартиране, тези преки пътища могат да бъдат изтрити, така че да не се появяват на работния плот. Можете да скриете такива елементи на работния плот като „Кошче“ и „Компютър“ през „Контролен панел“, от секцията „Персонализация“.
Как да премахнете иконата от RocketDock
За да премахнете икона от панела RocketDock, ще бъде достатъчно просто да плъзнете тази икона от панела с мишката.
По друг начин иконата може да бъде изтрита с помощта на контекстното меню, като изберете „Изтрий иконата“ в контекстното меню..
Може да се интересувате също от:- Прозрачна лента на задачите на Windows 10 по много начини
- Dexpot - допълнителни виртуални настолни компютри
Как да промените иконата в RocketDock
Ако искате да промените стандартната икона на програмата на друга, например заредена в програмата, тогава ще трябва да направите следното.
Първо, щракнете с десния бутон върху панела върху иконата, която ще трябва да бъде променена, след което изберете елемента "Конфигуриране на иконата ..." в контекстното меню.
Ще се отвори прозорецът "Конфигуриране на иконата ...", в който ще трябва да изберете нова икона, за да стартирате програмата. След това погледнете настройките "Свойства" за тази икона..
Всичко вече трябва да бъде конфигурирано тук. Името на тази програма се въвежда в полето "Име", към полето "Обект" се добавя връзка към приложението, а в полето "Работна папка" се добавя връзка към папката на съответната програма. След това кликнете върху бутона "OK".
Това е всичко, сега след като кликнете върху тази нова икона, ще се стартира програмата, която сте свързали с тази икона.
В този пример избрах една от иконите, предложени от програмата, и след това свързах програмата Notepad с тази икона++.

Можете да изтеглите в програмата от иконите в Интернет, които са специално създадени за програмата RocketDock или за други подобни програми (иконите са подходящи една за друга).
Изводи на статията
Безплатната програма RocketDock създава лента за бързо стартиране за Windows, която наподобява Dock, инсталиран на компютри с Mac, с външния си вид.
Свързани публикации:- Classic Shell - класическото Start меню в Windows 10, Windows 8.1, Windows 8, Windows 7
- TeamViewer - компютърно дистанционно управление
- FileMenu Tools - как да добавяте елементи в контекстното меню
- Clipdiary - мениджър по история на клипборда
- ТОП най-добри програми, инсталирани на моя компютър