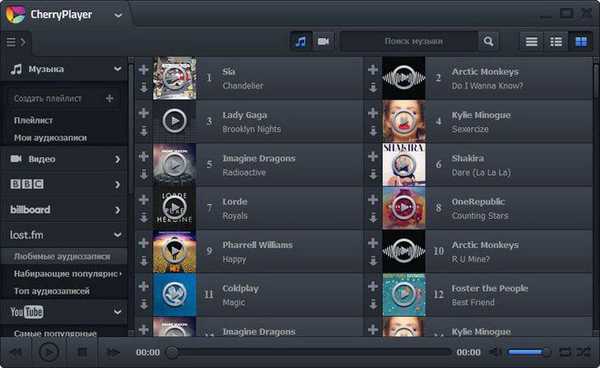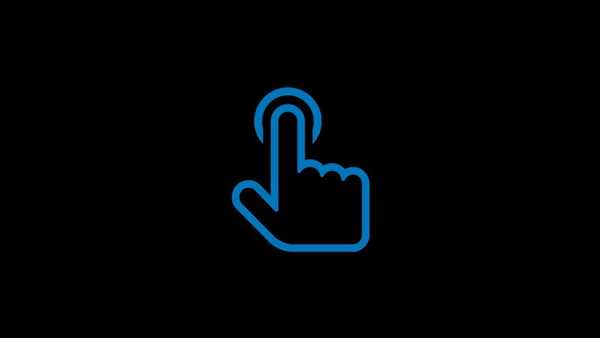В Windows 10 повечето от мрежовите настройки бяха преместени в приложението Settings. За съжаление, съвременният потребителски интерфейс на операционната система не включва възможност за бързо деактивиране на мрежовия адаптер. Вместо това можем да използваме няколко класически инструмента..
Windows 10 има специален изскачащ прозорец „Мрежа“, който показва списък с налични Wi-Fi мрежи, с които вашият компютър може да се свърже. Можете също да видите към коя мрежа в момента сте свързани. Използвайки изскачащия прозорец „Мрежа“, можете да отворите настройките на мрежата и Интернет или да активирате или деактивирате режима Wi-Fi, мобилното горещо място и самолетния режим.
За да деактивирате мрежовия адаптер, можете да използвате - Класически контролен панел раздел "Мрежови връзки", Диспечер на устройства, Netsh или PowerShell. Нека да видим как може да се направи това..
За да деактивирате мрежовия адаптер в Windows 10, изпълнете следните стъпки:.
Метод 1. Изключете мрежовия адаптер с помощта на контролния панел.
- Отворете класическия контролен панел и отидете на:
Контролен панел \ Мрежа и Интернет \ Мрежови връзки.
- Щракнете с десния бутон върху желаната връзка и изберете в контекстното меню "Disable".

Мрежовият адаптер ще бъде прекъснат заедно с избраната мрежова връзка..
По-късно можете да активирате прекъсната връзка, като щракнете с десния бутон върху нея и изберете елемента в контекстното меню "Активиране".
Метод 2: Деактивирайте мрежовия адаптер с помощта на Device Manager.
- Натиснете клавиши Win + X на клавиатурата и изберете от менюто Диспечер на устройства.
- Намерете мрежовата си карта в списъка с устройства.
- Щракнете с десния бутон върху него и изберете Изключете устройството в контекстното меню.

Избраният мрежов адаптер ще бъде незабавно изключен.
За да активирате отново изключения мрежов адаптер, в диспечера на устройства щракнете с десния бутон върху него, изберете от контекстното меню Включете устройството.
Метод 3. Изключете мрежовия адаптер с помощта на Netsh.
Netsh - конзолна програма, която ви позволява да променяте много параметри, свързани с мрежата.
- Отворете командния ред като администратор. Въведете следната команда:
netsh интерфейс показва интерфейс
Обърнете внимание на значението на „Име на интерфейса " за мрежовия адаптер, който искате да деактивирате.

- За да деактивирате мрежовия адаптер, изпълнете следната команда:
интерфейс за мрежов интерфейс "Име на интерфейса"деактивирате

- Промяна "Име на интерфейса " съответното име на мрежовия интерфейс от първия параграф.
Мрежовият адаптер, свързан с мрежовия интерфейс, ще бъде изключен. Командата за отмяна е следната: интерфейс за мрежов интерфейс "Име на интерфейса "активирайте.
Метод 4: Деактивирайте мрежовия адаптер в Windows 10 с помощта на PowerShell.
PowerShell - Това е разширена форма на командния ред. Която има огромен набор от готови командлети и може да използва .NET Framework / C # в различни сценарии.
За да деактивирате мрежовия адаптер в Windows 10 с помощта на PowerShell, следвайте тези стъпки.
- Отворете PowerShell.
- За да видите наличните мрежови адаптери, изпълнете командата:
Get-NetAdapter | формат списък
Обърнете внимание на името на мрежовия адаптер.

- За да деактивирате адаптера, изпълнете командата:
Disable-NetAdapter -Имете "името на вашия мрежов адаптер" -Потвърдете: $ false

Това незабавно ще изключи мрежовия адаптер без потвърждение. Не забравяйте да замените частта "името на вашия мрежов адаптер" действителното име на мрежовия адаптер с стъпка 2.
Можете отново да включите мрежовия адаптер с командата:
Enable-NetAdapter -Имете името на вашия мрежов адаптер -Потвърдете: $ false
всички!