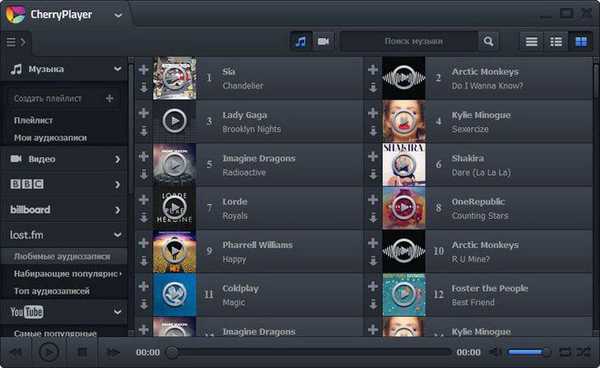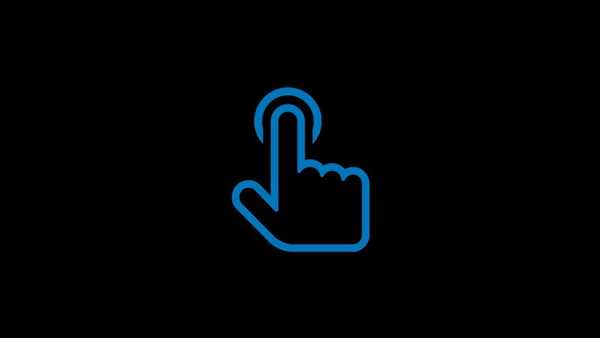В горната част на Windows Explorer Windows 10 и 8.1 има специален панел - така наречената лента, която съдържа набор от инструменти за работа с файлове и директории. Той осигурява бърз и удобен достъп до често използвани функции, но в същото време прави работното пространство по-малко, което е особено забележимо на устройства с малък екран.
Въпреки това, винаги можете да го скриете и дори на текуща основа. Има поне четири начина за това, освен натискане на импровизираната стрелка в горната дясна част на лентата. Ето ги.
Shortcuts
За да свиете лентата, можете да използвате клавишната комбинация Ctrl + F1. Работи без изключение във всички прозорци на Explorer. Едно натискане на Ctrl + F1 скрива лентата, второто - прави я отново видима.
Редактор на местната групова политика
Ако искате да направите лентата на Explorer скрита по подразбиране, можете да използвате редактора на политиките за локална група. Отворете го с командата gpedit.msc в прозореца Изпълнение и отидете на следния път:
Конфигурация на потребителя -> Административни шаблони -> Компоненти на Windows -> Explorer

Намерете в дясната колона на прозореца на редактора опцията „Стартирайте Explorer с минимизирана лента“, щракнете двукратно върху него и в отворения прозорец на конфигурация настройте радио бутона на „Активирано“.

За да влязат в сила настройките, върнете се в системата или изпълнете командата gpupdate / force в прозореца Изпълнение.
Редактор на системния регистър
Вместо да задавате местни политики, можете да използвате обикновен ощипване на системния регистър. Използвайте regedit, за да отворите редактора на системния регистър и преминете към следващия раздел:
HKEY_CURRENT_USER \ Софтуер \ Политики \ Microsoft \ Windows
Създайте нов подраздел (ако не е) в секцията Windows, Explorer и в него има 32-битов DWORD параметър, наречен ExplorerRibbonStartsMinimized и задайте стойността му на 3.

След като приложите ощипването, Explorer трябва да се отвори с навита лента. Ако зададете 4 вместо 3, Explorer ще се отвори с разгъната лента. За да възстановите поведението по подразбиране, параметърът ExplorerRibbonStartsMinimized трябва да бъде премахнат.
Използване на помощни програми на трети страни
И накрая, можете да деактивирате лентата на Explorer, като използвате приложения на трети страни, като например лента за дезактивиране. Изтеглете помощната програма от сайта на разработчика, стартирайте и кликнете върху областта с надпис „Disable Ribbon Explorer“ и потвърдете действието. Сесията за Windows ще бъде завършена и ще трябва да влезете отново, за да видите резултатите..

Внимание, забранителят на лентата деактивира не само лентата, но и „горещата комбинация“ и стрелката в горния десен ъгъл. Тоест, за да направите лентата отново достъпна, трябва да стартирате отново помощната програма и този път да кликнете върху „Активиране на лентата Explorer“.
Приятен ден!