

Възстановяването на Windows 10 ви позволява да върнете операционната система в работно или първоначално състояние от точка на връщане на системата, създадена автоматично или ръчно или от пълно изображение на системата, съхранявано на твърдия диск.
Също така десетките инструментариали включват инструмент за нулиране на ОС, който ще ви спести от дълго преинсталиране на Windows 10 и създаване на флаш устройство за възстановяване, което е необходимо за възстановяване на операционната система в критични ситуации (когато Windows 10 не се зарежда и не предоставя възможност да влезете в средата за възстановяване).
Предложената статия с инструкции говори за всички инструменти, които изграждат средата за възстановяване на системата в Windows 10, механизмите на тяхното функциониране, как да използвате една или друга функция и ефективността на методите за възстановяване в определени ситуации.
Преди да започнете да изучавате материала, се препоръчва да се запознаете с инструкциите за възстановяване на зареждащия механизъм на операционната система, проверка на файловете му за целост и възстановяване на повредени файлове в системния регистър.
съдържание- Безопасен режим
- Върнете компютъра / лаптопа в първоначалното си състояние
- Флаш устройство за възстановяване на Windows 10
- Създайте цялостно изображение на реанимационната система
- Windows 10 точки за връщане
- История на файловете
Безопасен режим
Първото нещо, което трябва да опитате, когато възникнат проблеми, е да стартирате в безопасен режим. Помислете за ситуация, в която „десетката“ не се зарежда и не позволява рестартиране със съответните параметри (влизането в този режим чрез msconfig или специални опции за зареждане ще се провали).
1. Започваме от стартиращия носител с дистрибуцията на Windows 10, използвайки менюто Boot.
2. Посочете "руски" език, щракнете върху "Напред".
3. В следващия прозорец кликнете върху връзката "Възстановяване на системата".

4. Изпълняваме командата "bcdedit / set safeboot minimal" за последващо стартиране на компютъра в безопасен режим.
5. Рестартирайте, като затворите всички прозорци.
След стартиране на компютъра можете да решите проблема, който пречи на нормалното стартиране / функциониране на компютъра.
Върнете компютъра / лаптопа в първоначалното си състояние
Най-забележителната функция за възстановяване, която се появи в Windows 10, е нулирането на Windows. Можете да го използвате чрез „Опции“.
1. Извикайте менюто, като използвате Win → I.
2. Отидете в раздела "Актуализация / сигурност".
3. Щракнете върху раздела "Възстановяване".
Тази възможност трябва да се използва в последния завой, когато опциите по-долу не помогнаха за решаването на проблема, защото в крайна сметка ще получите чиста само инсталирана операционна система с или без лични данни, в зависимост от посочените параметри.

4. Щракнете върху "Старт", след което ще се появи диалогов прозорец с молба да посочите опциите за нулиране на операционната система.
Първият вариант е напълно да изчистите системния обем от всички файлове и бързо да инсталирате отново „десетките“, без да използвате инсталационния диск с дистрибуцията на операционната система, вторият начин е бързо инсталиране на Windows 10 със запазване на потребителски файлове и настройки на приложения, инсталирани на компютъра, самите програми няма да бъдат запазени.
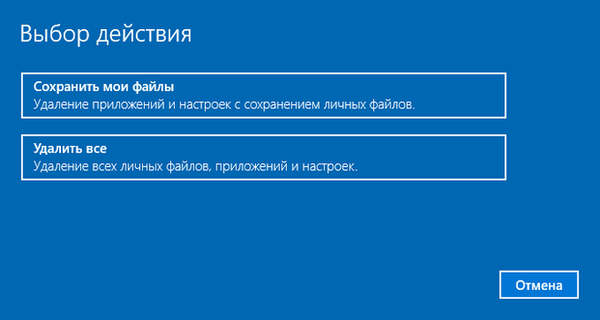
Има и друг начин за извеждане на диалоговия прозорец за нулиране на операционната система, дори без разрешение в системата. Всичко се прави на екрана с разрешение. За достъп до функцията щракнете върху иконата "Reboot" с натиснат клавиш Shift. След рестартиране на компютъра щракнете върху иконата "Диагностика", след което щракнете върху бутона, за да върнете системата в първоначалното си състояние.
Предимствата на метода са липсата на необходимост от инсталационен диск / флаш устройство и изпълнението на всички действия в автоматичен режим без никаква намеса на потребителя.
Има само един недостатък - когато потребителят премахне системно изображение или постави този файл в повредени сектори на твърдия диск, няма да е възможно бързо да се преинсталира, но в арсенала на „десетките“ има няколко допълнителни инструмента: използване на диск за възстановяване на системата, ако съществува (много рядко срещано събитие) и архивиране Windows 10, използващ инструменти за ОС на обем, различен от системния обем.
Флаш устройство за възстановяване на Windows 10
Инструментът се нарича диск за възстановяване на Windows, но в „топ десет“ трябва да бъде преименуван на флаш устройство за възстановяване (ще използваме този термин).
Ако по-рано в операционната система Microsoft имаше помощни програми за извършване на автоматична реанимация на системата, които в повечето случаи само се опитваха да направят нещо, то в „топ десет“ има опция за създаване на системно изображение за последващо връщане на системния обем до състоянието, заснето в това изображение, чрез автоматично преинсталиране на ОС както беше обсъдено по-горе.
Подобно изображение се създава по следния начин:
1. Ние наричаме аплета на контролния панел, наречен "Възстановяване".
2. Откриваме връзката „Създаване на диск за възстановяване“ във вертикалното меню вляво.
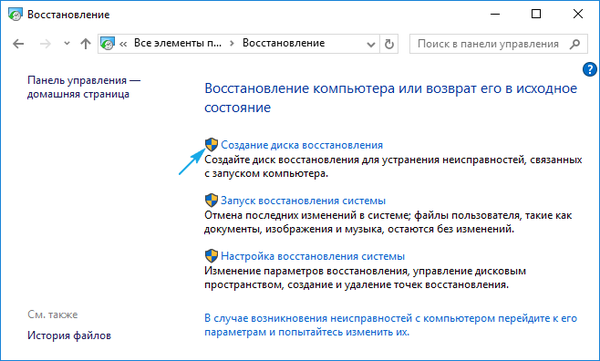
3. Отбелязваме възможността за архивиране на системни файлове на флаш устройството за възстановяване, за да можем да направим незабавно преинсталиране на „десетките“.
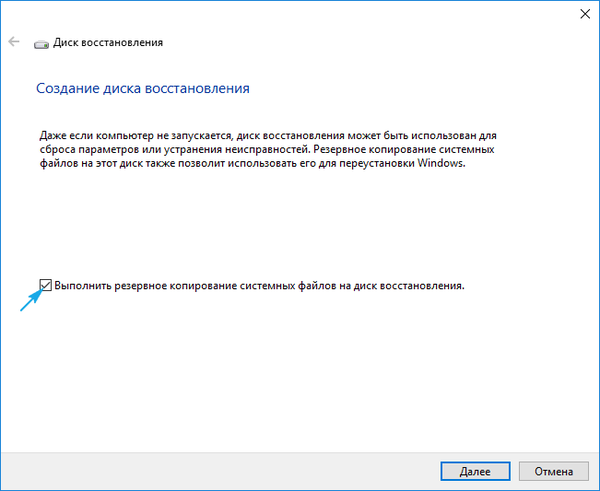
4. В края на всички операции по записване или, ако е необходимо, стартирайте от създаденото устройство с помощта на менюто Boot Menu.
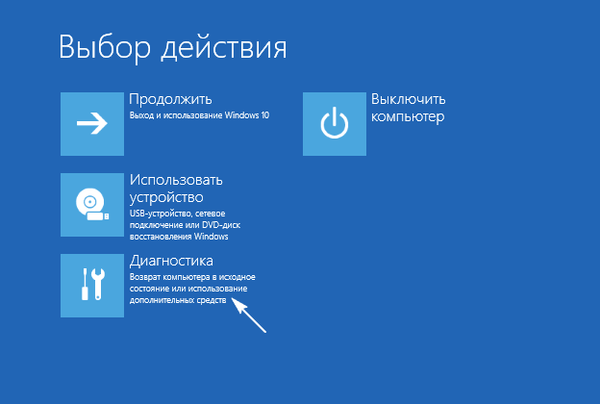
5. В прозореца за избор на действия отидете на секцията "Диагностика".
Бидейки в него, ние ще отворим възможността да извършим следните операции:
- Използвайки флаш устройството с изображението, върнете Windows 10 в предишното му състояние;
- посетете настройките на UEFI / BIOS;
- прибягват до реанимационни "десетки" с помощта на точка за връщане;
- преминете през командния ред, например, за да създадете копие на bootloader на съответния том;
- възстановяване на Windows 10 от пълно изображение на ОС.
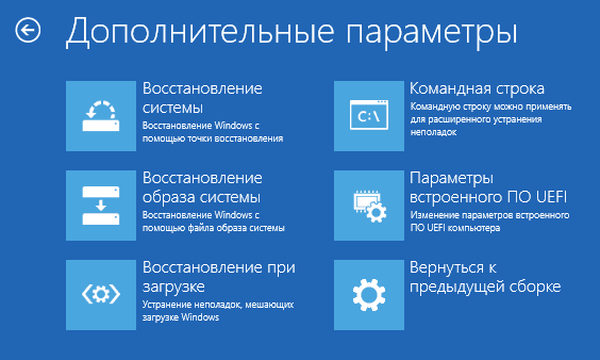
Наличието на такова флаш устройство в случая с "десетката" е много по-полезно дори от инсталационното, въпреки че последното ви позволява да започнете някои от операциите по възстановяване на операционната система на екрана с бутона "Инсталиране" веднага след избора на езика.
Създайте цялостно изображение на реанимационната система
Подготовката на автоматично възстановяване е да направите моментна снимка на Windows 10 по време на текущото му състояние. Най-добре е да създадете такова изображение веднага след инсталирането на операционната система с всички драйвери и софтуер, докато обемът на системата не бъде засветен, като системния регистър.
Не е необходимо да правите моментна снимка в първите часове от функционирането на новата ОС, това може да стане няколко дни след преинсталирането й, така че Windows да свикне с нормалното си функциониращо състояние, но не успява да получи нежелани файлове и ключове на системния регистър.
1. Процесът започва с изчистване на C устройството от боклука: системния регистър и деинсталиране на програми, които се оказаха ненужни.
2. След това посещаваме Контролния панел.
3. Отворете аплета "История на файловете", след което щракнете върху "Резервно копие на системното изображение".
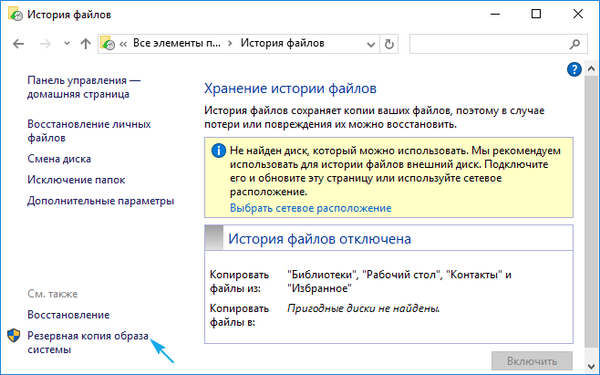
4. Във вертикалното меню кликнете върху връзката "Създаване на изображение на системата".
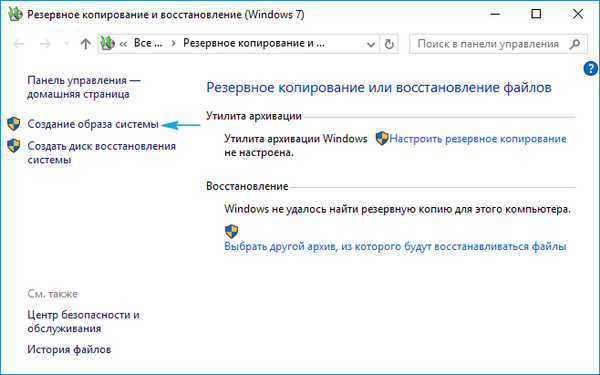
5. Определяме мястото за съхранение на моментната снимка на операционната система и дяловете, които трябва да бъдат архивирани (най-добре е да посочите подвижно устройство).

След компресирането на системните файлове и прехвърлянето им на посочения цифров носител е завършено, може да се използва за бързо връщане на Windows 10 в състояние, заснето в изображението. За да започнете възстановяване от изображението, трябва да стартирате компютъра от USB флаш устройството, на което се съхранява файлът, или чрез инсталатора на Windows 10 ("Диагностика" - "Разширени настройки" - "Възстановяване на изображението в ОС").
Windows 10 точки за връщане
С тази функция няма иновации, всички нейни функции работят както в предишните версии на ОС. Той предоставя възможност за връщане на системата в едно от останалите състояния чрез средата за възстановяване или в работеща операционна система. За да се възползвате максимално от функцията, тя трябва да бъде активирана. Можете да проверите състоянието чрез аплета на контролния панел, наречен „Възстановяване“. В прозореца щракнете върху "Конфигуриране на възстановяване на системата".
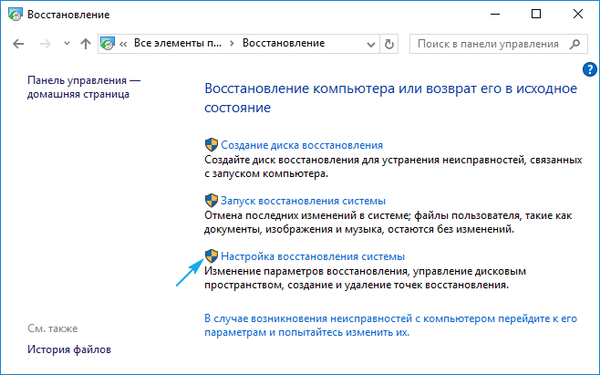
За да промените настройките, щракнете върху „Конфигуриране“ и посочете пространството, отредено за съхранение на точките за връщане на системния диск.
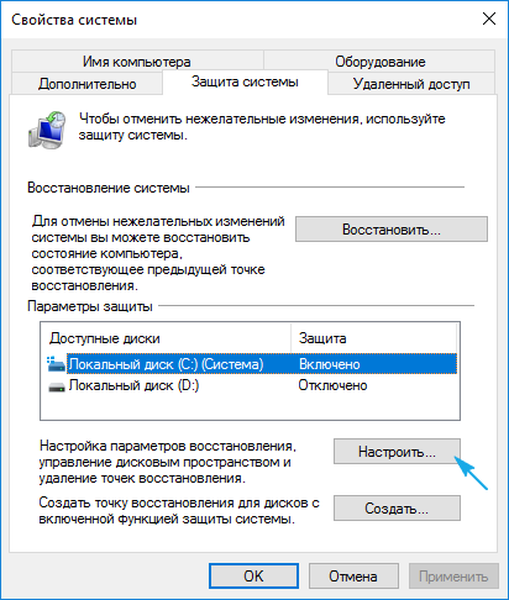
Когато използвате лицензирано изображение, тази функция се активира, но ако сте инсталирали Windows 10, изтеглени от пиратски сайтове, е възможно авторът на монтажа да деактивира тази функция. Как да активирате възстановяването на системата? Изберете системния дял, щракнете върху „Конфигуриране“ и преместете квадратчето в положение „Активиране на защитата на системата“..
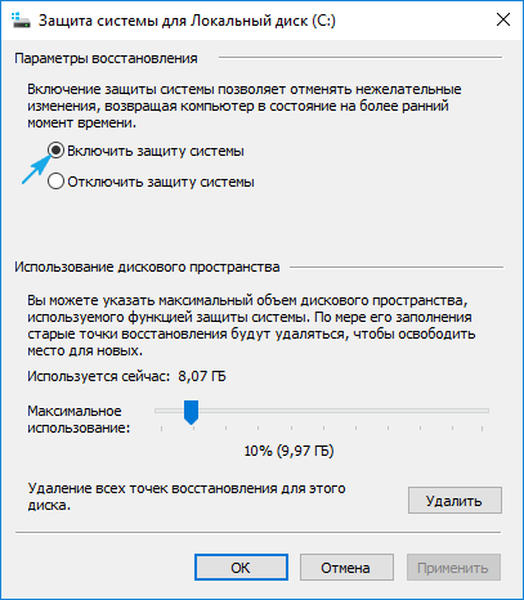
Обикновено точките за връщане се генерират автоматично в случай на промени, направени от потребителя или всяко приложение, свързано със системни файлове, настройки, услуги и настройки на системния регистър. Възможността за ръчно създаване на точки за възстановяване също е налична. В прозореца „Свойства на системата“ кликнете върху „Създаване“ и въведете името на изображението, така че да е по-лесно да го идентифицирате.
За да използвате функцията за връщане на системата през една от точките за възстановяване, отидете на същия аплет и щракнете върху "Стартиране на възстановяването на системата". В случай, че Windows 10 не се стартира, стартираме от диска за възстановяване или дистрибуционната инсталация и извикваме „Възстановяване на системата“ през „Разширени настройки“ в диагностичния прозорец.
История на файловете
Друга иновация в Windows 10, която ви позволява да правите и съхранявате резервни копия на тези файлове (често текстови документи и различни проекти) и да извличате желаното копие на файла от резерва, ако е необходимо.
Както можете да видите, "десетката" има разширен набор от ефективни функции за връщане на системата в здраво състояние във всички случаи и без преинсталиране на ОС. В допълнение към всички тези инструменти, определено трябва да включите функцията за възстановяване на зареждащия механизъм с помощта на Windows 10.











