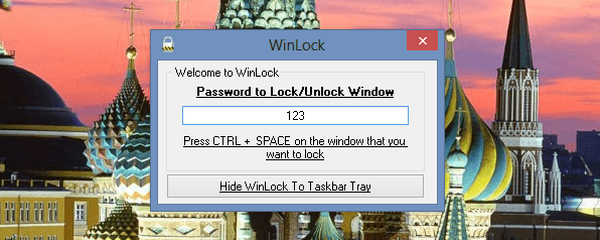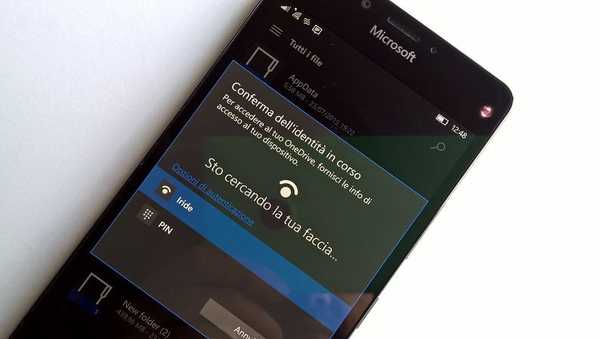Много потребители не използват антивируси на трети страни и разчитат на вграденото решение на Microsoft. С всяка нова основна актуализация на системата антивирусът показва по-добри и по-добри резултати. В момента изглежда, че не е по-лош от безплатните антивируси, но с по-малко натоварване на системата. В тази статия ще опишем основните проблеми и трудности, които описват как да активирате Windows Defender (Windows) 10.
Windows Defender Включване, проблеми и трудности
В Update Creators Update (версия 1703) се появи ново приложение, което включва основните настройки за сигурност на устройството - Център за сигурност. Тя включва защита срещу вируси и заплахи, настройки на акаунти и семеен достъп, настройки на защитната стена, сигурност и много други.
Ако искате да научите как да активирате Центъра за сигурност на Windows 10 Defender, тогава ще ви разкажем повече за това по-късно..
Първо трябва да отворите Центъра за сигурност. За да направите това, покажете скрити икони или намерете символа "Shield" в тавата. В зависимост от състоянието на системата, тя може да бъде „червена“ - има заплаха, „жълта“ - известие или предупреждение и „зелена“ - всичко е наред. За да отворите, щракнете двукратно върху иконата..
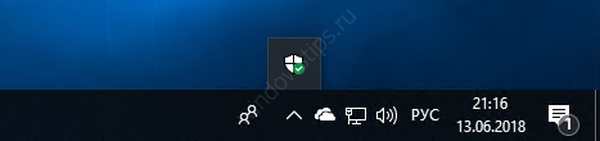
Главният прозорец на Центъра за сигурност показва състоянията на всички основни индикатори - защита от защитната стена, акаунти, вируси, приложения, сигурност и производителност.
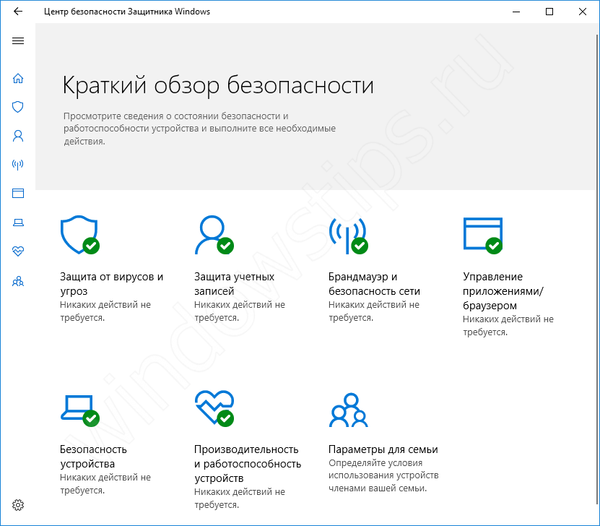
Основната роля на Defender е търсенето и защитата срещу вируси и зловреден софтуер. Следователно, основното е, че защитата е включена. За да направите това, изпълнете следните стъпки:
- В центъра за сигурност отворете „Защита от вируси и заплахи"
- Към „Настройки за защита от вируси и други опасности"
- Уверете се, че облачната защита и защита в реално време са активирани..
- Ако внезапно са изключени, тогава на вашето устройство може да бъде инсталиран друг антивирус, който работи с по-голям приоритет от вградения от Microsoft.
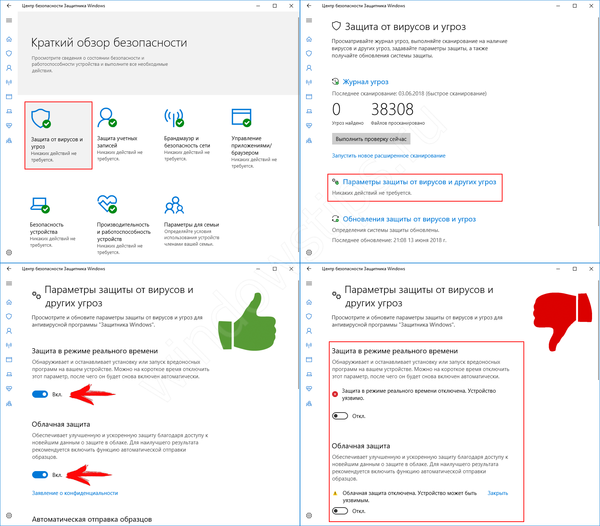
В случай, че искате да знаете какво да правите, ако Windows Defender е деактивиран и как да го поправите, горните съвети определено ще ви помогнат.
Има моменти, когато Windows 10 Defender внезапно се изключва, как да го активирате в подобна ситуация: съветваме ви просто да проверите за антивируси на трети страни. Някои програми за защита на устройството от заплахи автоматично изключват стандартния Defender в полза на защитната му стена и функциите за защита..
„Не забравяйте да проверите за антивирус на трета страна“
Проблеми и трудности с защитника
Някои потребители може да открият, че не могат да го стартират, тъй като превключвателите са неактивни (както на екрана).
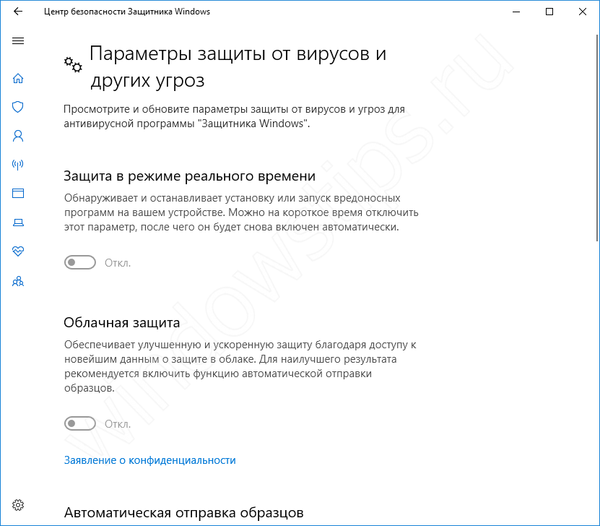
Понякога тази ситуация може да бъде придружена от грешката „Windows Defender е деактивиран чрез групова политика“, как да го активирате, ако имате начална версия на системата и нейното присъствие не се подразбира? Ще анализираме няколко възможни решения на тази грешка..
Как да активирате чрез групови правила
Ако използвате Pro или Corporate версията на системата, има вероятност вграденият антивирус да бъде просто изключен чрез групови правила. Изпълнете тези стъпки, за да потвърдите това:
- Натиснете Win + R и въведете MSC, за да отворите редактор на групови политики
- Отидете на "Конфигурация на компютъра" - "Административни шаблони" - "Компоненти на Windows" - "Антивирусна програма на Windows Defender" (разделът се нарича Защита на крайните точки във версии преди 1703 г.).
- Изберете опцията "Изключване на антивирусна програма ..." и кликнете върху "Промяна на настройката на правилата"
- В прозореца изберете "Не е дефинирано" или "Деактивирано". Ако елементът "Активиран" е активен, Defender няма да работи..
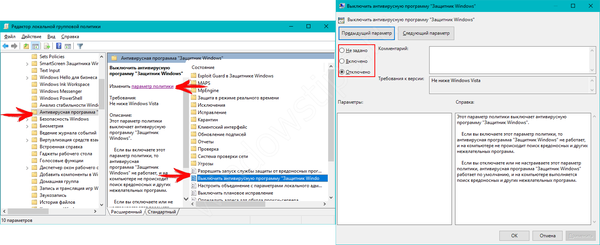
Как да активирате чрез системния регистър
Някои софтуер за изключване на телеметрията на Microsoft могат едновременно да деактивират вградения антивирус. В регистъра се създава стойност с параметъра DisableAntiSpyware, който пречи на правилната работа на услугата. Дори когато услугата Windows 10 Defender не работи, можете да научите как да я активирате по-късно.
За да стартирате програмата, изпълнете следните стъпки:
- Отворете командния ред или прозореца на PowerShell като администратор.
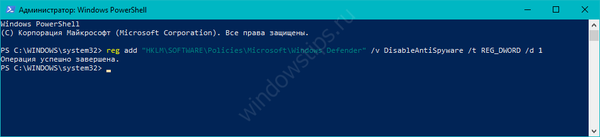
- Копирайте следната команда. За да работи Defender, стойността на / d трябва да е равна на 0 или ако искате да го изключите - 1.
reg добавете "HKLM \ SOFTWARE \ Policies \ Microsoft \ Windows Defender" / v DisableAntiSpyware / t REG_DWORD / d 0
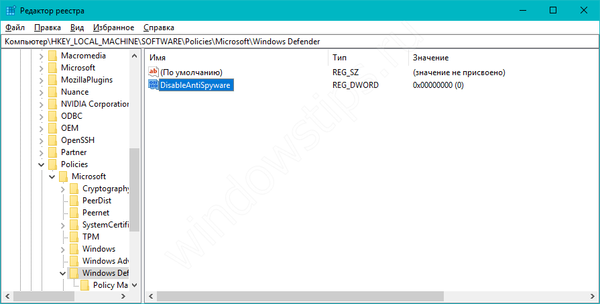
Defender на по-стари версии на Windows
Defender не е наличен само за Windows 10, той е присъствал и в предишните версии. В Windows 7 и 8.1 той имаше толкова богата функционалност, както във версия 10 на системата. На следващо място, обмисляме стартиране отделно на всяка система.
Следвайте следващите стъпки, ако искате да научите как да активирате Windows 7 Defender:
- Отворете прозореца "Старт" и изберете "Контролен панел".
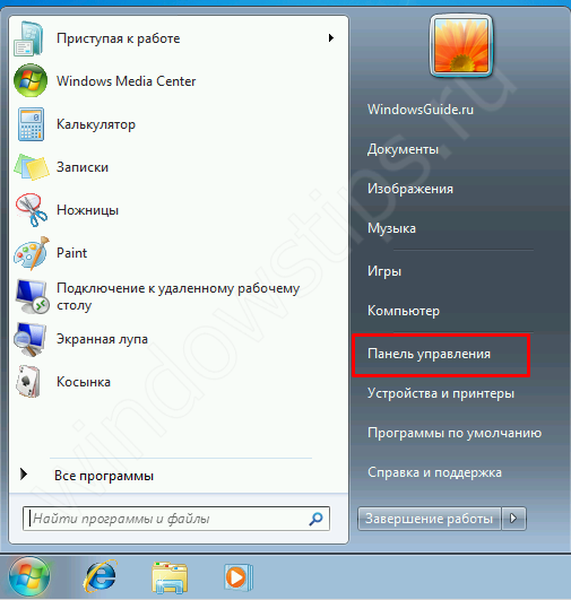
- Изберете малки или големи икони и отидете на Windows Defender.
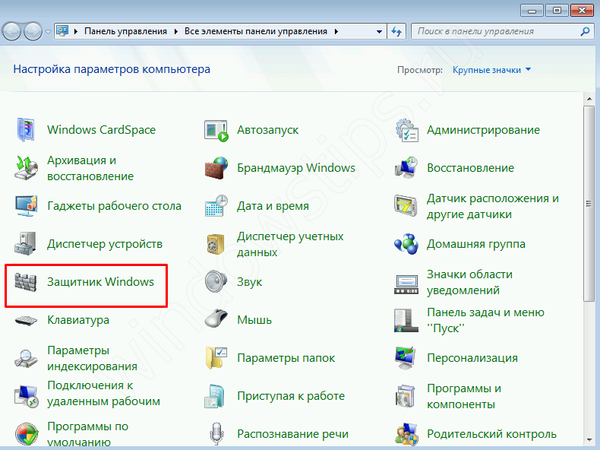
- Отворете Настройки и отидете на раздела Администратор. За да бъде активиран Defender, трябва да се постави отметка в квадратчето „Използване на тази програма“.
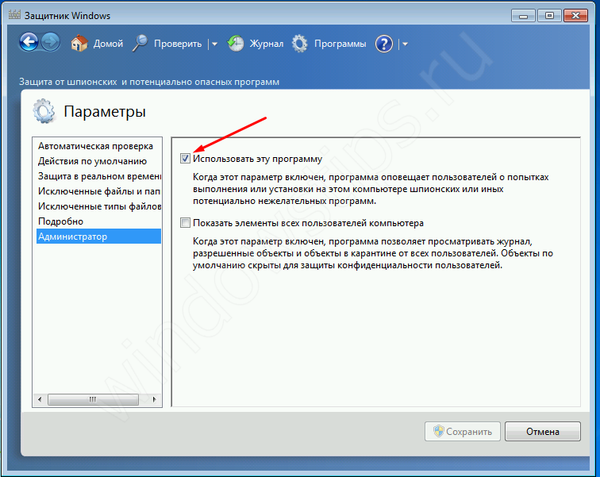
Това е доста просто, но не забравяйте за наличието на антивируси на трети страни - те могат да пречат или деактивират Defender.
Ако искате да научите как да активирате Windows 8 Defender, изпълнете следните стъпки:
- Основните действия напълно повтарят алгоритъма от седмата версия на системата, но има малка разлика. Отидете на контролния панел и отворете „Центъра за поддръжка“
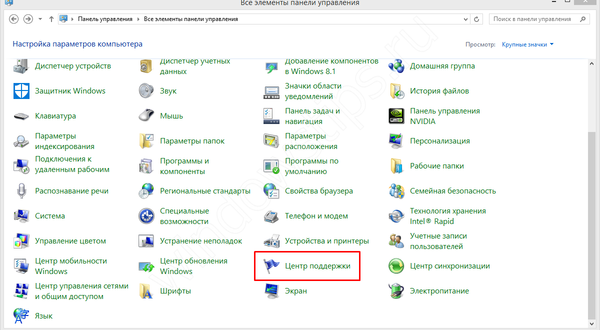
- Отворете раздела „Защита“ и кликнете върху „Преглед на инсталираните антишпионски приложения“
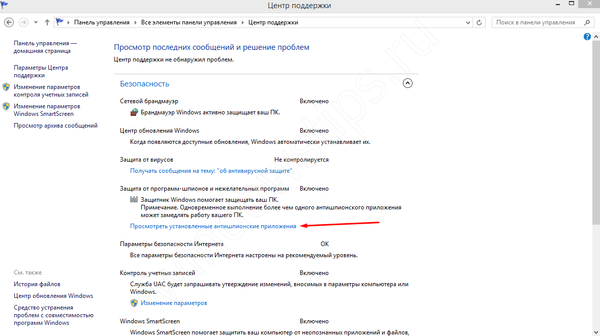
- Проверете дали вграденият антивирус е включен.
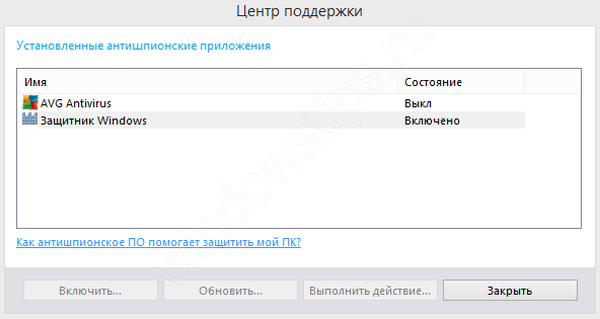
Приятен ден!