
Много често срещан проблем със звука, след неговото отсъствие, е изкривяването: свистене, свистене, пукане и т.н. Той възниква, естествено, поради актуализиране на операционната система или драйвери за звуковата карта. По-рядко виртуалното звуково устройство става виновник. Днес ще помислим какво да правим, ако звукът на звука на компютър заеква в Windows 10.
Проверката на здравето на устройството за възпроизвеждане на аудио е първата стъпка за намиране на причината за проблема. Високоговорителите, слушалките или аудио системата трябва да бъдат изключени от компютъра / лаптопа, когато звукът не е типичен, и след това да се свържат отново.
Също така силно се препоръчва да проверите здравето на устройството на друг компютър или телефон. Ако в този случай има напукване и други изкривявания, проблемът се крие в хардуера. В противен случай предлаганата статия ще стане надежден помощник при коригиране на ситуацията..
съдържание- Изключете звуковите ефекти
- Деактивиране на монополния режим
- Други параметри, които могат да повлияят на възпроизвеждането на звук
- Конфигуриране на устройства за възпроизвеждане
- Преинсталиране на драйвери за звукови карти
- Допълнителна информация
Изключете звуковите ефекти
Аудио ефектите могат да причинят забележими изкривявания при възпроизвеждане на звук, така че тези функции трябва да бъдат деактивирани. Най-вероятно аудиопотокът, преминаващ през тези филтри, е изкривен.
1. Отворете контекстното меню на иконата "Говорители", разположена в тавата (чрез която регулираме силата на звука).
2. Изберете „Устройства за възпроизвеждане“.
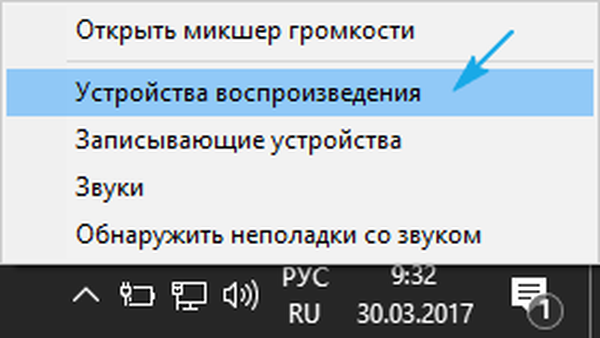
3. Изберете високоговорителите или аудио системата по време на възпроизвеждане, при което звукът е прекъснат или изкривен по друг начин.
4. Отворете прозореца със свойства, като щракнете върху едноименния бутон в долната част на прозореца.
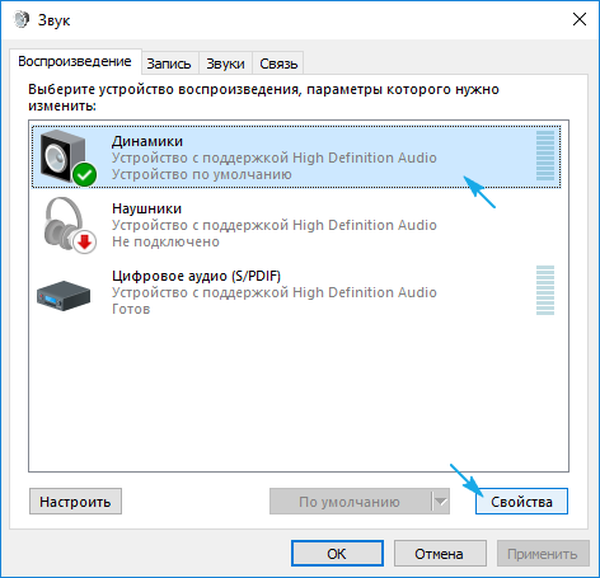
5. Отидете на раздела "Разширени".
6. Премахнете отметката от квадратчето до опцията „Активиране на допълнителни звукови съоръжения“.
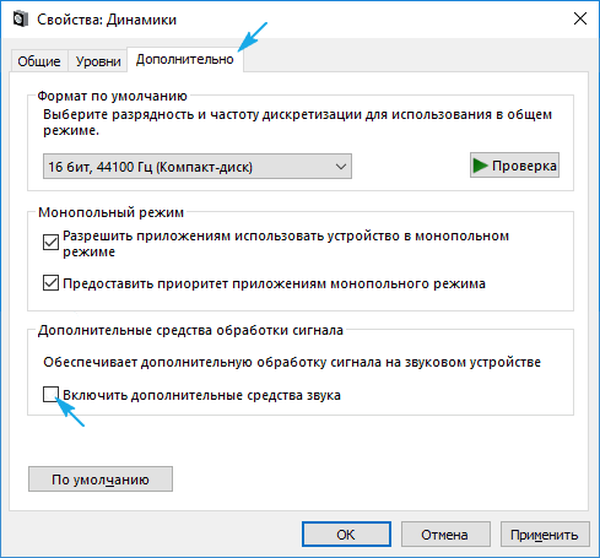
7. Отидете на „Разширени функции“ и проверете опцията „Деактивиране на всички ефекти“.
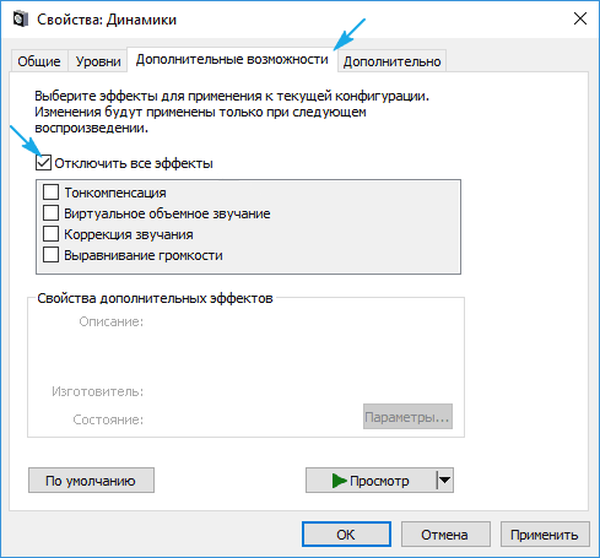
Същото се прави чрез "Realtek HD Manager", ако използвате звукова карта от Realtek и тази помощна програма е инсталирана.
1. Отворете контекстното меню на мениджъра на ефекти чрез иконата му в лентата на задачите.
2. Кликнете върху елемента "Sound Manager".
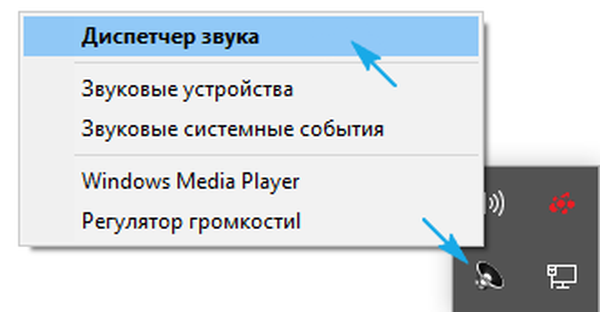
3. В раздела „Звуков ефект“ не забравяйте да премахнете квадратчетата до опциите „Гласност“ и „Гласово потискане“..
Това ще помогне, ако звукът хрипне и съска от Windows 10 или качеството на възпроизвеждане на човешки глас е спаднало значително..
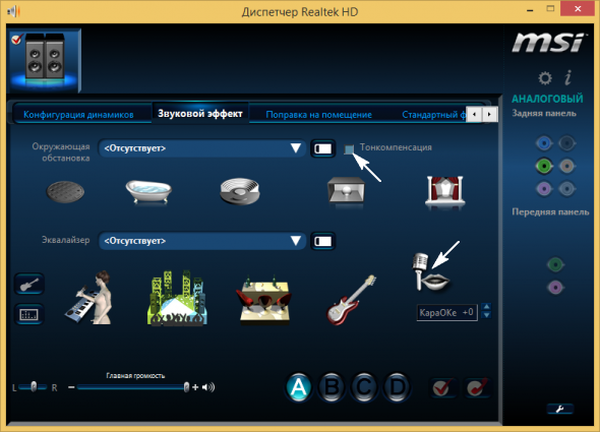
4. В последния раздел "Стандартен формат" изберете "DVD формат", отговарящ на качеството на студиото: 24-битов звук с честота на дискредитиране 48 000 Hz.
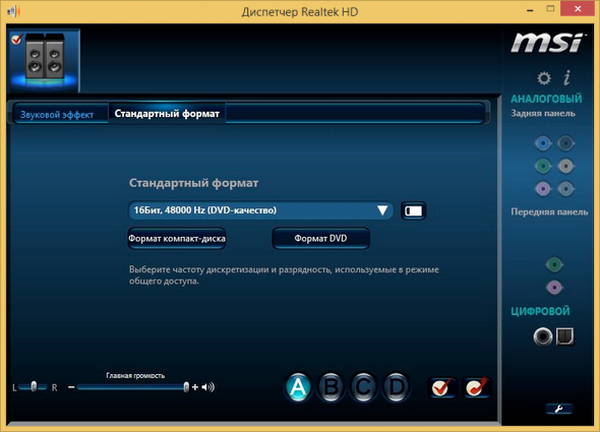
Ако няма Realtek Manager или се използва друга звукова карта, аудио форматът може да бъде променен в свойствата на устройството, използвано като устройство за възпроизвеждане на звук. В раздела „Разширени“ изберете студиен запис с 24-битови и 48 kHz параметри.
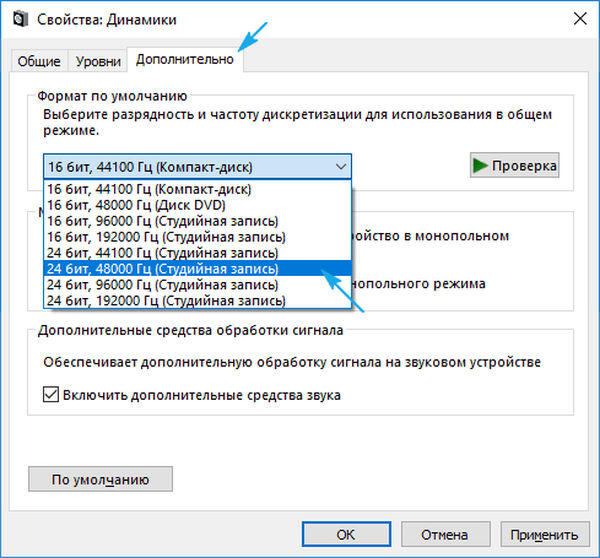
Ако звукът не спира да се прекъсва, да шипе и да се изкривява, опитайте се да изберете други параметри.
Деактивиране на монополния режим
От време на време, дори ако има нови драйвери, изтеглени от официалния ресурс, звукът на компютъра може да бъде прекъснат по всяко време за части от секундата, когато изключителен режим е включен.
Поставете отметка в квадратчето до „Разрешаване на програми да използват устройството в изключителни ...“.
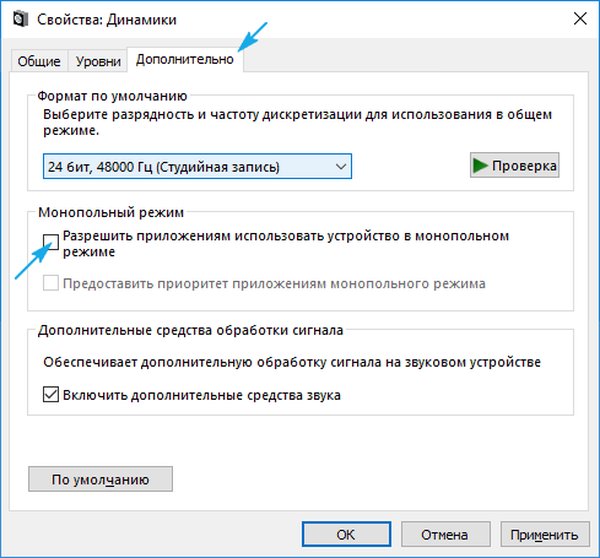
Други параметри, които могат да повлияят на възпроизвеждането на звук
В Windows 10 има функция, която заглушава всички звуци, докато извършва аудио и видео разговори през браузър или месинджъри. Ако функцията е активна, силата на звука ще бъде включена по време на разговори и в резултат може да се чуе некачествен звук.
В свойствата на високоговорителите отидете в раздела "Комуникация" и прехвърлете спусъка в положение "Не се изисква действие".
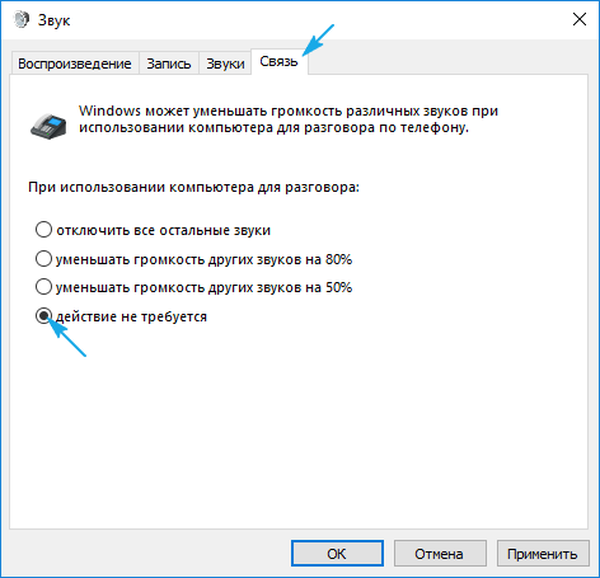
Конфигуриране на устройства за възпроизвеждане
В списъка с устройства, открити на компютъра за възпроизвеждане на звук, изберете по подразбиране и кликнете върху „Конфигуриране“. След това се отваря съветник с параметрите на избраното аудио устройство.
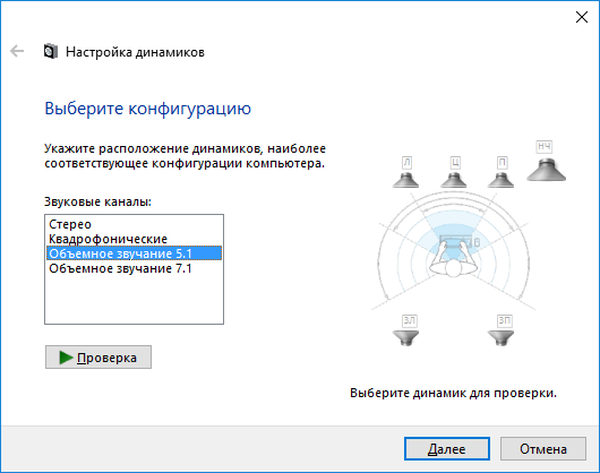
Изберете вашия тип оборудване и проверете звука за всеки говорител..
Преинсталиране на драйвери за звукови карти
Ако никой от горните методи не помогне за решаването на проблема, остават още няколко метода. Един от тях е преинсталиране на драйвери за звуковата карта..
Ако не знаете неговия производител, отидете в „Диспечер на устройства“ и в клона „Звук, игри, видео устройства“ получете тази информация.
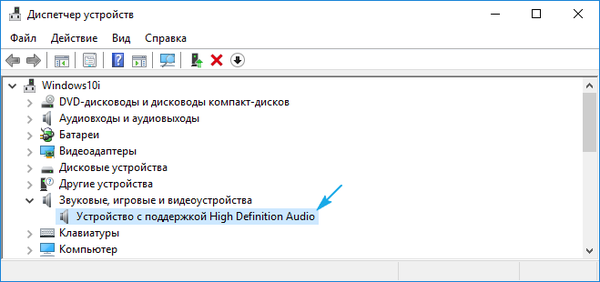
1. Отидете до ресурса на разработчика на драйвери и изтеглете най-новата версия (за Realtek, отидете на https://www.realtek.com/zh-tw/downloads).
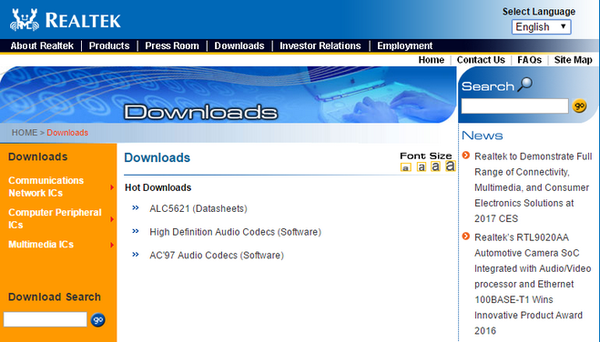
2. Стартирайте инсталатора и следвайте всички инструкции.
3. Когато инсталацията приключи, рестартирайте компютъра.
Драйверите и хардуерните разработчици се насърчават да използват горния метод за актуализиране на софтуера. Microsoft настояват за това.
1. Обадете се на диспечер на устройства чрез Win → X.
2. Разширете клона със звук и други игрални устройства.
3. Чрез контекстното меню на устройството извикайте командата за актуализиране на драйвера.
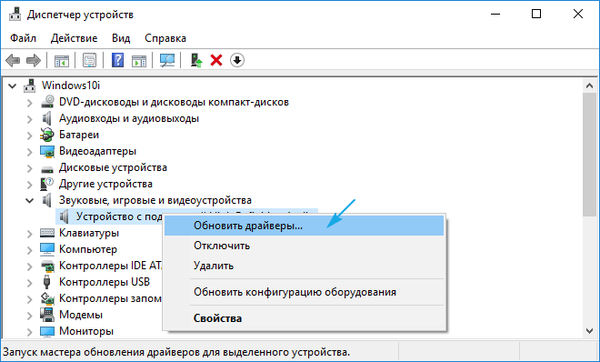
4. Посочваме автоматичния тип търсене на свежи софтуерни версии в Интернет.
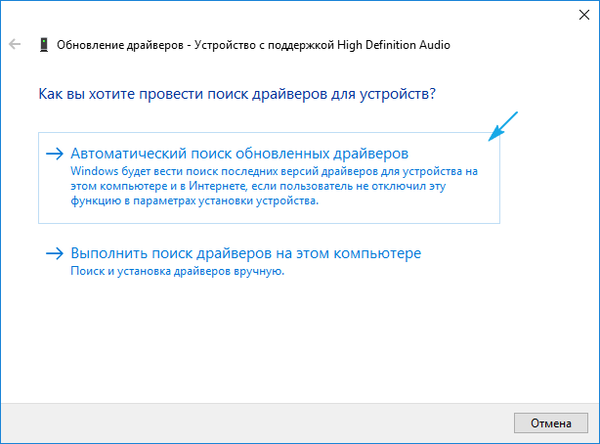
5. След приключване на изтеглянето, копирането на файлове и регистрирането им, не забравяйте да рестартирате компютъра
Вторият метод, въпреки постоянните препоръки на Microsoft, не се препоръчва. Windows 10 изтегля драйвери от ресурсите на софтуерния гигант и често такъв софтуер, ако не е остарял, е по-малко подходящ за устройството, отколкото създаден от неговия разработчик. А работата на такъв софтуер може да доведе до много проблеми.
Допълнителна информация
Разгледайте няколко важни аспекта относно звуковите проблеми в Windows 10.
- Инсталирана програма за улавяне на поточно аудио или прилагане на ефекти върху звука може да бъде източник на проблеми. Ако те са се появили след инсталирането на такива приложения, премахнете ги от стартиране или по-скоро ги премахнете напълно.
- Наред с неправилното възпроизвеждане на звук и неговото спиране, бъгги ли е самият Windows 10? Проверете системата за вируси и чрез диспечера на задачите се уверете, че нито един процес не зарежда процесора със 70 процента или повече и че процесорът има безплатни ресурси за нормално декодиране на звук и работа с ОС.
- Ако аудиото е изкривено във виртуална машина или емулатор, едва ли е възможно да се отстрани проблема. Както всеки софтуер, емулаторите и инструментите за виртуализация са несъвършени.











