
В тази статия ще анализираме възможните причини, поради които в Windows не работи / режимът на заспиване е прекъснат (Спящ режим). Тази статия се отнася както за Windows 8 / 8.1, така и за Windows 7..
Проблемът с режима на заспиване може да се прояви по различни начини, например самата система може да се събуди няколко секунди след преминаването в спящ режим, в произволен (на пръв поглед) момент във времето или дори да откаже да заспи.
Най-честата причина за събуждане от режим на заспиване са драйвери за мрежови карти (както LAN, така и Wi-Fi), USB устройства и редица фонови процеси (най-често това е клас софтуер за организиране на мрежов медиен сървър на компютър, включително DLNA). Също така имайте предвид, че за много потребители системата спира в режим на заспиване веднага след надграждане от Windows 8 до 8.1.
съвет. Много от точките, описани в тази статия, вече бяха разгледани по-рано в случая с „Защо Windows 8 напуска хибернация“. Препоръчваме ви да започнете да се запознавате с тази статия..Съдържание:
- Настройки на захранването
- Идентифицирайте устройства и приложения, които предотвратяват хибернацията
- Намиране на информация за пробуждане в системния дневник
- Деактивирайте хибернацията за USB устройства
- Ако всичко друго не успее
Настройки на захранването
На първо място, проверете настройките на използваната схема на захранване. За целта отворете елемента в контролния панел мощност Опции (Захранване). Намерете схемата на захранване, която в момента е избрана като основна (в нашия пример това е Балансирано) и кликнете върху бутона Промяна на настройките на плана.
 Под основните настройки на плана за захранване щракнете промяна напреднал мощност настройки.
Под основните настройки на плана за захранване щракнете промяна напреднал мощност настройки.
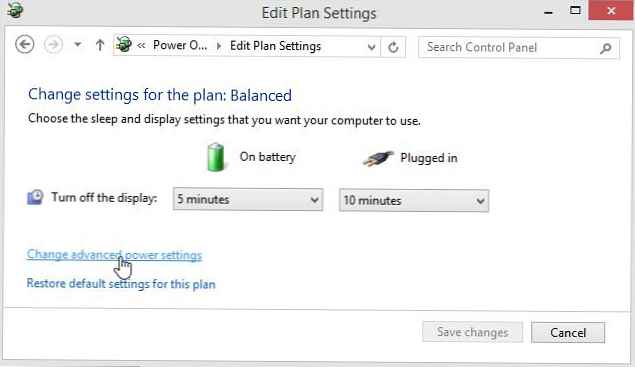 В прозореца с подробни параметри на схемата за захранване намерете и разширете секцията сън. Проверете дали параметърът Разрешаване на таймери за събуждане (Разрешаване на таймери за събуждане) Деактивиране. Ако това не е така, изключете го, в противен случай самият Windows може да се събуди след определени системни събития.
В прозореца с подробни параметри на схемата за захранване намерете и разширете секцията сън. Проверете дали параметърът Разрешаване на таймери за събуждане (Разрешаване на таймери за събуждане) Деактивиране. Ако това не е така, изключете го, в противен случай самият Windows може да се събуди след определени системни събития.
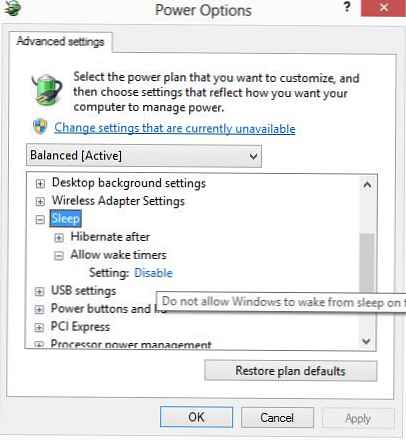 В случай, че бутонът за заспиване на лаптопа не работи правилно (като натиснете бутона за захранване веднъж), уверете се, че в раздел Power бутони и капак -> действие на бутона за заспиване и двата параметъра са зададени на сън.
В случай, че бутонът за заспиване на лаптопа не работи правилно (като натиснете бутона за захранване веднъж), уверете се, че в раздел Power бутони и капак -> действие на бутона за заспиване и двата параметъра са зададени на сън.
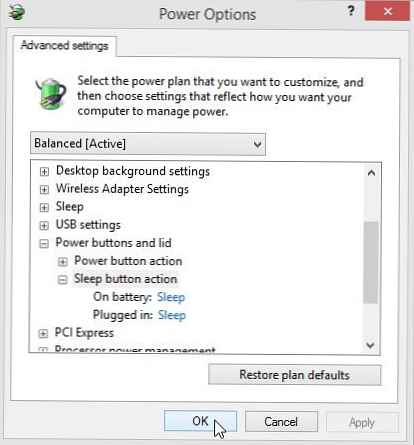 Запазете промените и опитайте отново да зимуват. Ако проблемът продължава, продължете да диагностицирате.
Запазете промените и опитайте отново да зимуват. Ако проблемът продължава, продължете да диагностицирате.
съвет. Можете да поставите системата в режим на заспиване от командния ред. В случай, че хибернацията е деактивирана на компютъра, командата ще бъде такава.
rundll32.exe powrprof.dll, SetSuspendState 0,1,0
Ако хибернацията е активирана, първо трябва да деактивирате
powercfg -h изключен
И едва тогава:
rundll32.exe powrprof.dll, SetSuspendState 0,1,0
В противен случай системата вместо в режим на заспиване ще премине в режим на хибернация.
съвет. Препоръчваме ви също да върнете стандартния план за захранване. Можете да направите това, като натиснете бутона. Възстановете настройките по подразбиране за това план в параметрите на текущия план за захранване. След като запазите промените, трябва да рестартирате компютъра.Идентифицирайте устройства и приложения, които предотвратяват хибернацията
За да определите кои приложения или драйвери пречат на Windows да влезе в режим на заспиване, използвайте помощната програма PowerCfg. За да генерирате отчет, отворете команден ред с права на администратор и стартирайте командата:
powercfg.exe -исканиясъвет. Как да използвате powercfg за проверка на състоянието на батерията в Windows 8.
Резултатите от командата ще посочват процеси, приложения и драйвери, които пречат на системата да заспи.
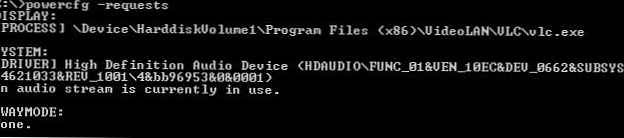 В нашия случай бяха открити 2 причини за невъзможността за влизане в режим на заспиване:
В нашия случай бяха открити 2 причини за невъзможността за влизане в режим на заспиване:
- Exe процес (медиен сървър)
- Драйвер за аудио устройства с висока детайлност
Причината за последното излизане от режим на заспиване е използването на командата:
powercfg.exe -lastwake
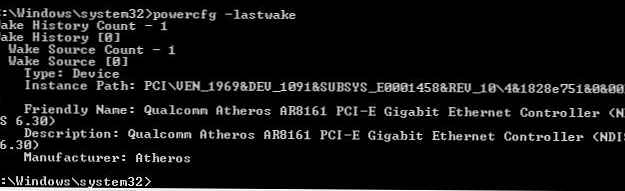 В този пример можете да видите, че последният път, когато компютърът събуди драйвера на мрежовата карта от режим на заспиване.
В този пример можете да видите, че последният път, когато компютърът събуди драйвера на мрежовата карта от режим на заспиване.
За да деактивираме възможността за „събуждане“ на компютъра за това устройство, го намираме в диспечера на устройства (devmgmt.msc) и в свойствата на драйвера премахнете daw Позволете на това устройство да събуди компютъра (Позволете на това устройство да буди компютъра от режим на заспиване).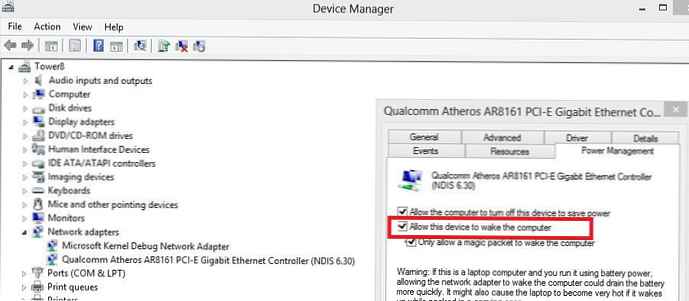
Намиране на информация за пробуждане в системния дневник
Причината Windows да се събуди от режим на заспиване също може да бъде определена с помощта на дневника на събитията. За да направите това, отворете системния дневник и го филтрирайте от източника на събитията, наречен Pцвете-за отстраняване на неизправности.
 Нека да отворим описанието на последното събитие:
Нека да отворим описанието на последното събитие:
Система извън консумацията на енергия
Време за сън: ...
Време за събуждане: ... .
Изходен източник: Устройство - USB Root Hub
В този пример причината компютърът да се събуди е определено устройство, свързано чрез USB. Обикновено това може да бъде USB мишка или клавиатура.
Деактивирайте хибернацията за USB устройства
Ако установите, че системата се събужда поради USB устройство, можете напълно да деактивирате възможността да излезете от режим на ниска мощност за всички USB устройства. За да направите това, отворете мениджъра на устройства и в свойствата на всички коренни USB хъбове премахнете отметката от „Разрешаване на това устройство да буди компютъра от режим на заспиване“.
 В случай, че използвате мишка с USB връзка, вие също трябва да премахнете посочената черта в нейните свойства.
В случай, че използвате мишка с USB връзка, вие също трябва да премахнете посочената черта в нейните свойства.
Ако всичко друго не успее
В случай че никой от предишните методи не помогна за решаването на проблема, опитайте:
- Актуализация до най-новия драйвер за всички хардуерни драйвери за компютър
- Инсталирайте всички препоръчани актуализации чрез Windows Update
- Излезте от работната група (!!) и деактивирайте IPv6 (да, това е напълно нелогично, но според информацията във форумите често помага)

- Актуализирайте версията на BIOS / UEFI (трябва да сте изключително внимателни и да разберете какво точно правите)












