
Повечето потребители на Windows 8 през нощта предпочитат да не изключват компютъра, а да го включат в спящ или хибернационен режим, това е абсолютно правилно и оправдано. Но в някои случаи компютърът може събуди се спонтанно (събуди се). Ако компютърът е в отделна стая или на работа, може дори да не знаете за това. Но в някои случаи може да бъде просто неприятно, когато компютърът „се събуди“ посред нощ и мониторът му започне да свети весело в тъмното или може да доведе до бързо разреждане на батерията на лаптопа или дори до прегряване (спонтанно събуждане на лаптопа в чанта).
Днес ще се запознаем с основните диагностични техники и команди, които ще ви помогнат да разберете защо вашият компютър с Windows 8 напуска режим на заспиване / хибернация.
И така, най-вероятните причини компютърът да се събуди спонтанно: BIOS настройки, Windows Scheduler, u (най-често това е мрежова карта), настройване на системата да поддържа автоматично компютъра.
Съдържание:
- Настройки на BIOS
- Кой "събуди" компютъра? Powercfg полезност
- Пробуждане на сервизната система на Windows
- Включване на компютъра от инструмента за планиране на задачи
- Събития за пробуждане на системния дневник
Настройки на BIOS
Ако компютърът ви обича да се събужда през нощта, първо трябва да проверите настройките на BIOS, които са отговорни за автоматично събуждане на компютъра с различни външни устройства, които могат да изпращат ACPI команди. Може да е функционален WOL (Събуждане по LAN), или настройки, които ви позволяват да събудите компютъра според реакцията на движението на мишката (доста често проблеми се случват дори при неподвижни безжични мишки) или натискане на клавиатурния клавиш: Включете чрез клавиатура и Включете с мишката. Ако те не са наистина необходими, всички тези функции трябва да бъдат деактивирани в BIOS (в зависимост от внедряването и версията на BIOS, местоположението на настройките и техните имена може да се различават).
Кой "събуди" компютъра? Powercfg полезност
За да разберете кое от събитията / устройствата е причинило последното събуждане на компютъра, използвайте следната команда (стартирана в cmd с права на администратор):
powercfg -lastwake

В този пример можете да видите, че мрежовата карта (Intel 82579V Gigabit Network Connection) стана причина за последното събуждане на компютъра..
Пълен списък на устройства, на които е разрешено да изведат компютъра от хибернация / режим на заспиване, може да се получи, както следва:
powercfg / devicequery wake_armed

Обикновено този списък включва:
- Клавиатура (стандартна PS / 2 клавиатура)
- Мишка (съвместима с HID мишка)
- Мрежови // карти (включително Wi-Fi)
Можете да деактивирате възможността за събуждане на компютър от режим на заспиване за конкретно устройство от командния ред:
powercfg -devicedisablewake "Име на устройство"
Същото може да се направи от GUI на мениджъра на устройства (devmgmt.msc). За целта намерете необходимото оборудване в диспечера на устройства, отворете неговите свойства и премахнете отметката от раздела за управление на захранването Позволете на това устройство да събуди компютъра (Позволете на това устройство да буди компютъра от режим на заспиване).
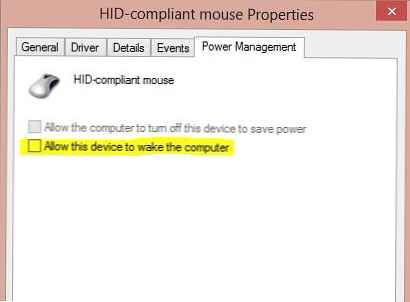
Ако причината компютърът да се събуди е мрежова карта и не искате компютърът да се събуди при получаване на WOL пакет, тогава свойствата на мрежовата карта трябва да бъдат отменени Позволете само вълшебен пакет да събуди компютъра.
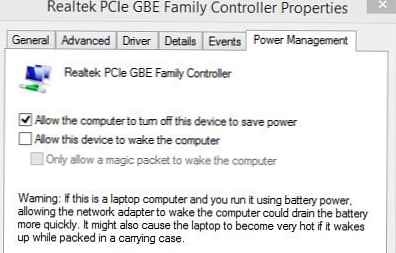
Ако трябва да деактивирате възможността да събудите Windows за всички устройства наведнъж, можете да използвате този сценарий:
for / F "tokens = *"% A в ('powercfg -devicequery wake_armed') правят powercfg -devicedisablewake "% A"Пълен списък на системните устройства, които поддържат събуждането на Windows от сън:
powercfg / devicequery wake_from_any
Пробуждане на сервизната система на Windows
Ако лаптопът или компютърът спонтанно стартира точно в 3:00, най-вероятно става въпрос за настройките на системата за автоматична поддръжка на Windows 8, която автоматично ще „събуди“ компютъра за изпълнение на типични задачи за поддръжка на системата (като дефрагментация, проверка на дискове, инсталиране на актуализации и т.н.) ) .. За да проверите дали сервизната система може да събуди Windows от сън, отворете следния елемент на контролния панел: Контролен панел -> Система и сигурност-> Център за действие-> Поддръжка -> Промяна на настройките за поддръжка. Уверете се, че квадратчето Разрешаване на планирана поддръжка да събуди компютъра ми в определеното време. По подразбиране Windows 8 се събужда за обслужване на 3 нощи. Можете също да промените времето на работно време (или, алтернативно, обяд).
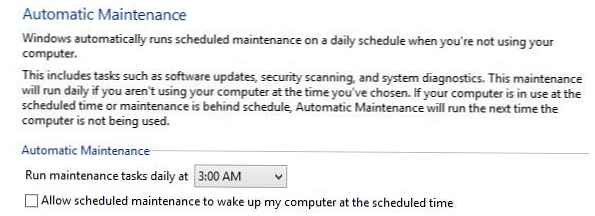
Включване на компютъра от инструмента за планиране на задачи
Друга причина за самовъзбуждането на компютъра може да е планировникът на задачите. Различни задачи на програмиста, като инсталиране на актуализации, проверка за вируси, задачи за оптимизация на системата, имат свои собствени настройки, позволяващи им да събудят компютъра от режим на хибернация / сън..
Списъкът със задачи за планиращия, които могат да „събудят“ компютъра, можете да получите, както следва:
powercfg / waketimers
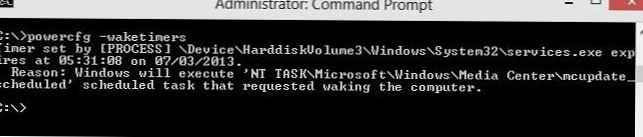
В нашия пример виновникът за нощното включване на компютъра е актуализирането на програмата Windows Media Center. За да деактивирате функцията за събуждане за тази задача, отворете Планировчик на задачите (Контролен панел \ Всички елементи на контролния панел \ Административни инструменти \ График на задачите), намерете желаната задача (пълният път към задачата е посочен в резултатите от командата, в нашия пример, Task Sceduler Library -> Microsoft - Windows-> Media Center-> mcupdate_scheduled), отворете го за редактиране и в раздела условия премахнете отметката Събудете компютъра за изпълнение на тази задача.
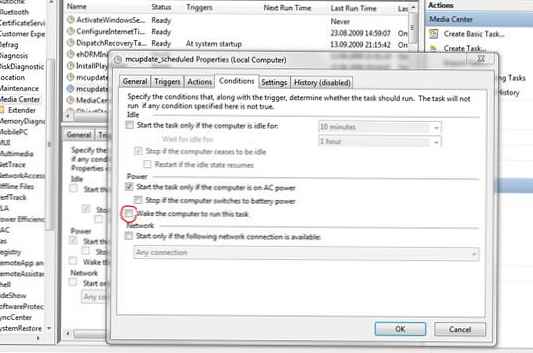
По същия начин можете да правите и с всички останали задачи, намерени от планиращия.
Събития за пробуждане на системния дневник
В случай, че никой от предишните съвети не ви е помогнал да победите проблема с самообуждането на Windows 8 от режим на заспиване, си струва да потърсите допълнителна информация в системния дневник. За да направите това, отворете дневника Event Viewer -> Windows Logs -> Система и активирайте филтриране по събитие с източник Средство за отстраняване на неизправности при захранване.
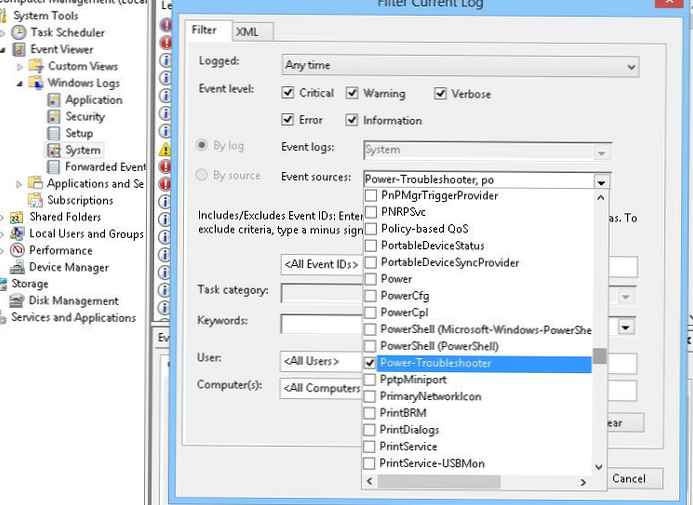
След като отворихте информация за необходимото събитие и се запознахте с неговото описание, можете да отгатнете каква всъщност е била причината компютърът да се включи независимо.
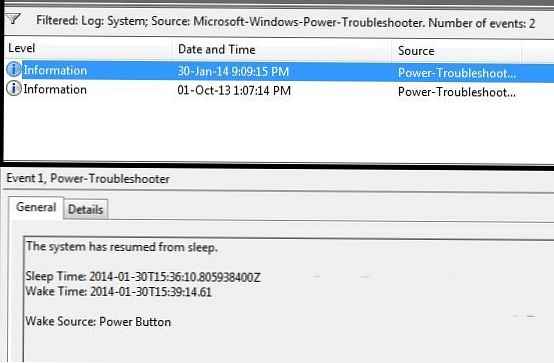
В нашия случай информация за времето, когато компютърът преминава в режим на заспиване (Време за сън) и времето на неговото пробуждане (Време за събуждане). Причината за събуждането на системата в този случай е натискането на бутона за захранване (Събуждане Източник: Бутон за захранване). Може би е била просто жена, която не може да спи през нощта 🙂 .











