
Създаване на WIM файл на Acronis True Image 2017 (AcronisBootablePEMedia.wim). Замяна на Windows 10 среда за възстановяване с Acronis True Image 2017
Автор Владимир!
Например, предлагам да се замени средата за възстановяване на Windows 10 с Acronis True Image 2017. В случай на други програми процедурата ще бъде същата. Имаме лаптоп с Windows 10, твърдият диск е разделен на два раздела: (C :) и (D :).
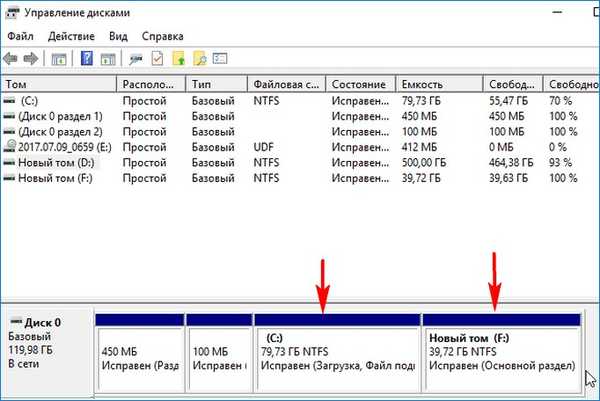
- Можете да изтеглите AcronisBootablePEMedia.wim от моето облачно хранилище.
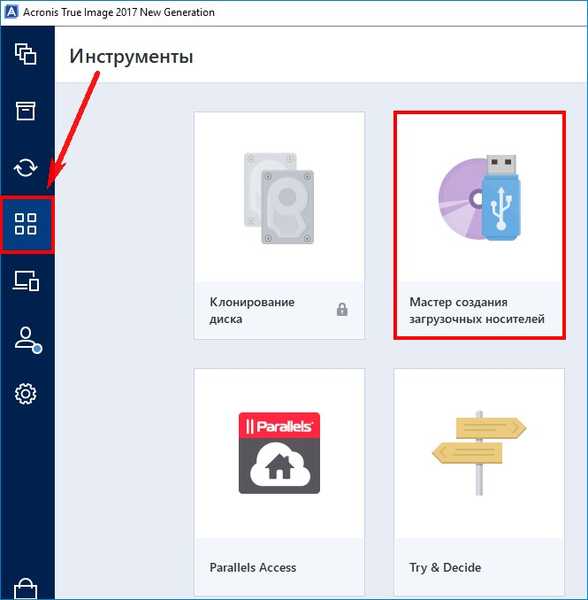
Изберете „WinPE-базиран стартиращ носител с плъгин Acronis“
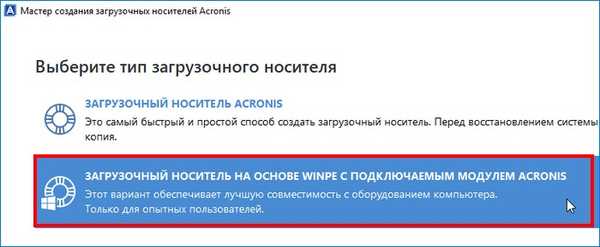
За да продължите, трябва да инсталирате в нашата система набор от инструменти за разгръщане и оценка на Windows (Windows ADK)
Кликнете върху бутона "Изтегляне"
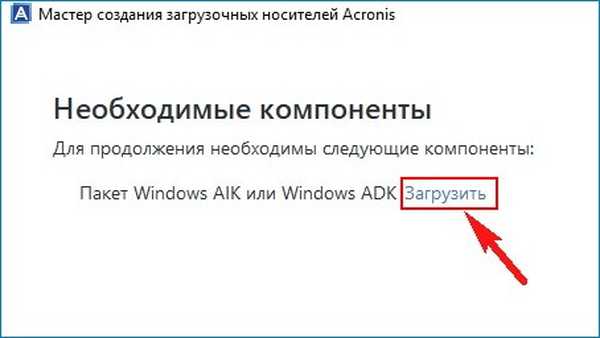
Инсталаторът се изтегля на нашия компютър, стартирайте го.
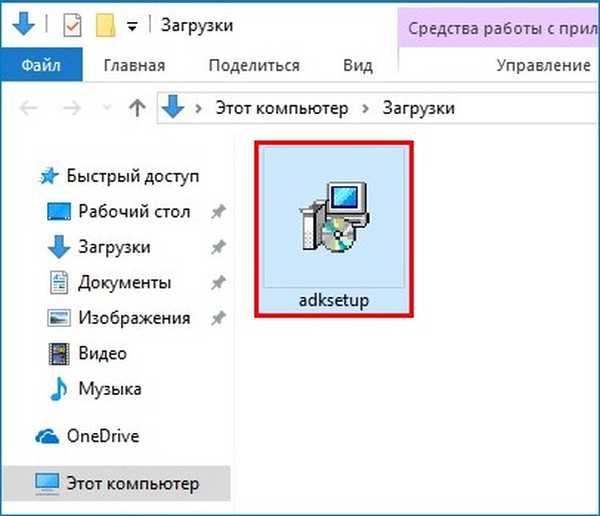

"Напред"
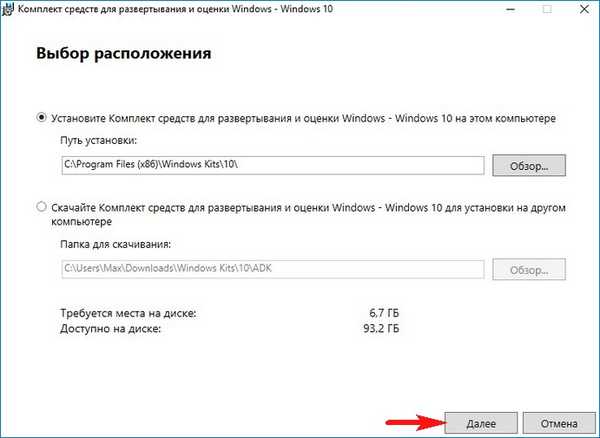
"Напред"
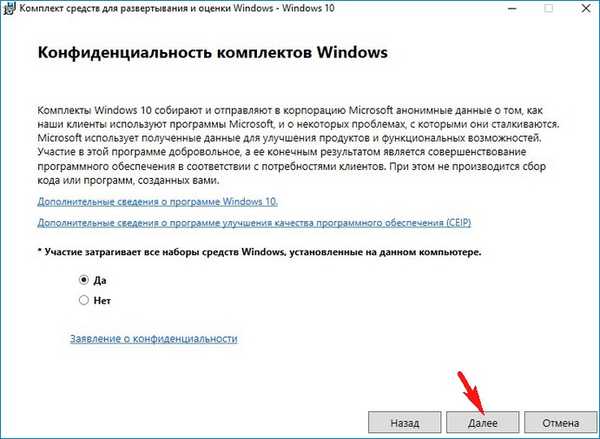
"Приемам"
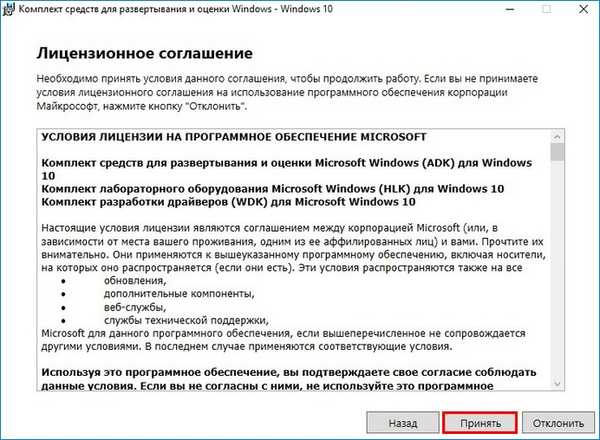
"Install"
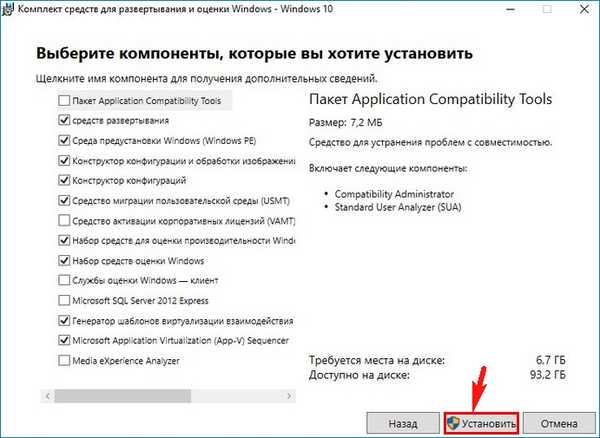
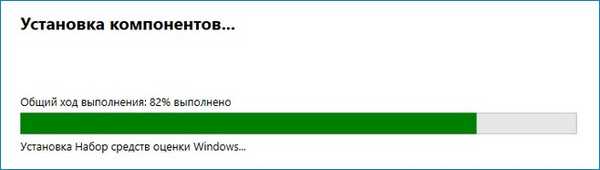
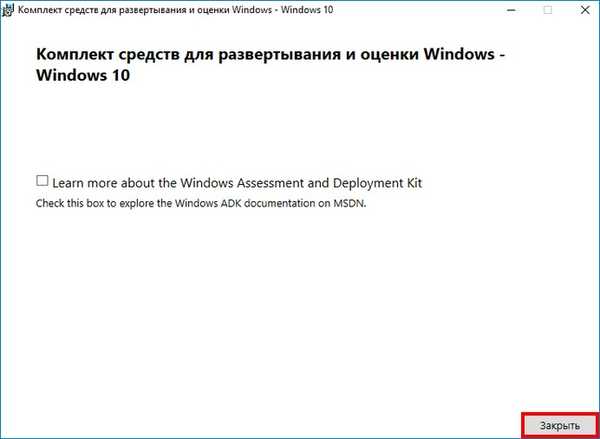
В този прозорец трябва да изберете кои стартиращи носители с Acronis True Image 2017 искаме да създадем.
Обсъдихме темата за създаването на ISO файл и USB устройство в предишни статии. Днес ще създадем .wim файл.
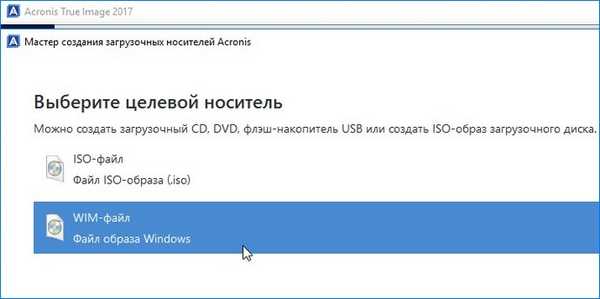
запази
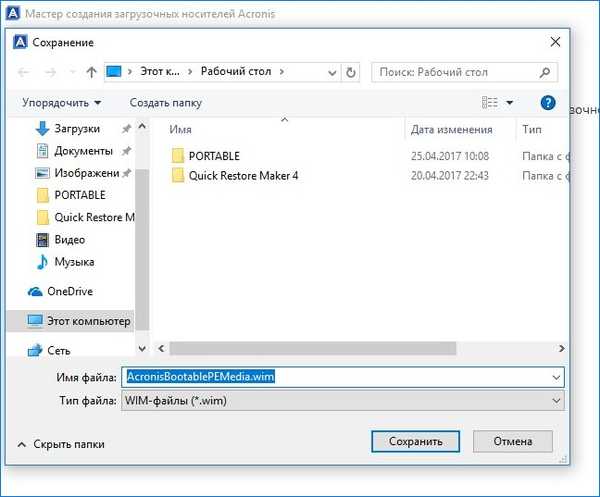
въведете
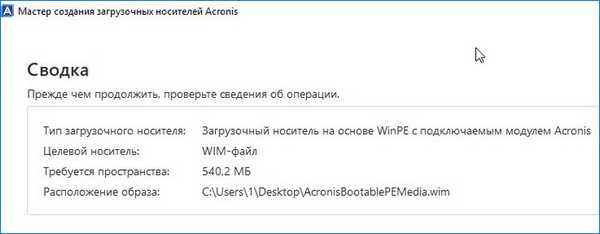

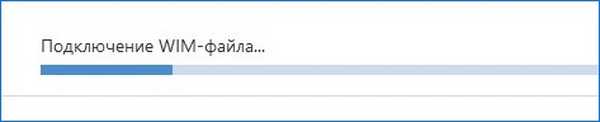

Генериран WIM файл на Acronis True Image 2017 (AcronisBootablePEMedia.wim).
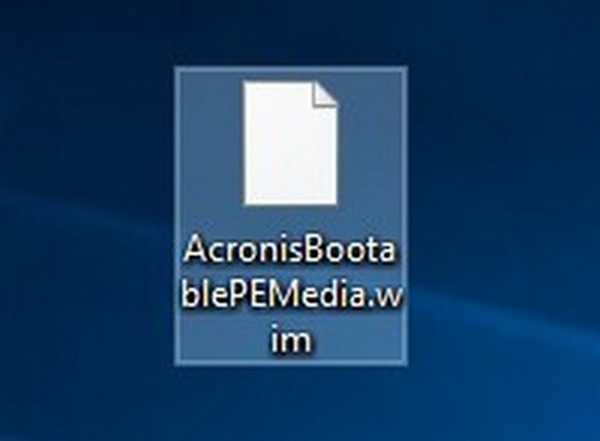
Отиваме в секцията (F :) и създаваме папката "Възстановяване". Ако имате само един дял (C :) на вашия твърд диск, тогава можете да създадете папка "Recovery" в корена на устройството (C :).
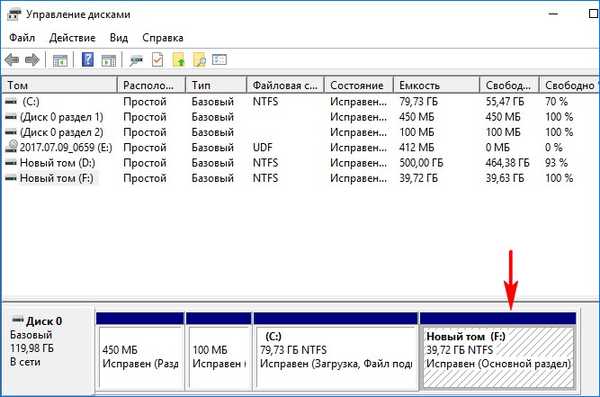
Влизаме в създадената папка "Възстановяване" и копираме файла AcronisBootablePEMedia.wim в нея.
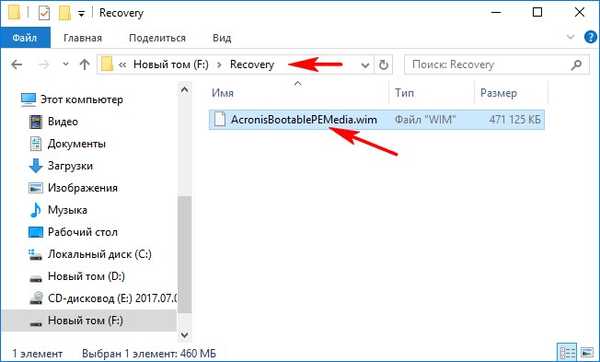
Преименувайте файла AcronisBootablePEMedia.wim във Winre.wim.
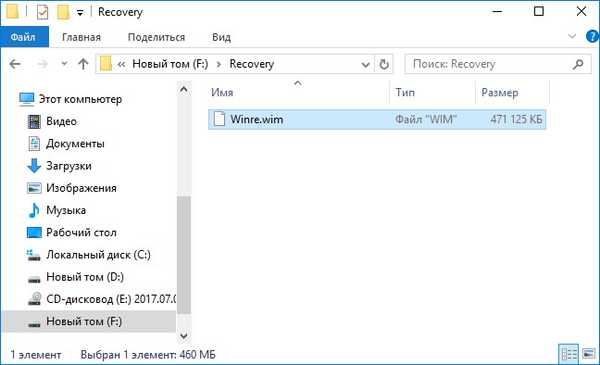
Отворете командния ред на администратора и въведете командите:
reagentc / забрани (с тази команда деактивираме средата за възстановяване)
reagentc / setreimage / path F: \ Recovery / index 1 (командата setreimage указва пътя към архива (изображение на Winre.wim) на средата за възстановяване и създава зареждащ запис в bootloader bcd, тоест свързва файла на изображението AcronisBootablePEMedia.wim, който създадохме на диска F: \ в папката Recovery, към средата за възстановяване на системата (RE). Ако сте създали папка в корена на диска (C :), тогава командата ще изглежда така - reagentc / setreimage / path C: \ Recovery / index 1.
reagentc / enable (активиране на средата за възстановяване)
reagentc / info (командата показва текущото състояние на средата за възстановяване.
Както виждаме местоположението на средата за възстановяване
Windows: \\? \ GLOBALROOT \ устройство \ harddisk0 \ partition5 \ Възстановяване \ WindowsRE
Местоположение на изображението за възстановяване:
\\? \ GLOBALROOT \ устройство \ harddisk0 \ partition5 \ Възстановяване
C: \ Windows \ system32> reagentc / забраниREAGENTC.EXE: операцията приключи успешно.
C: \ Windows \ system32> reagentc / setreimage / path F: \ Recovery / index 1
Директорията е посочена: \\? \ GLOBALROOT \ устройство \ harddisk0 \ partition5 \ Възстановяване
REAGENTC.EXE: операцията приключи успешно.
C: \ Windows \ system32> reagentc / enable
REAGENTC.EXE: операцията приключи успешно.
C: \ Windows \ system32> reagentc / информация
Информация за конфигурация на Windows Recovery Environment и
нулиране на системата:
Състояние на средата за възстановяване на Windows: Активирано
Околна среда за възстановяване на Windows Местоположение: \\? \ GLOBALROOT \ устройство \ harddisk0 \ partition5 \ Възстановяване \ WindowsRE
Изтеглете идентификатора на конфигурационните данни: cb82d393-68ab-11e7-871f-08002766b6ff
Местоположение на изображението за възстановяване: \\? \ GLOBALROOT \ устройство \ harddisk0 \ partition5 \ Възстановяване
Индекс на изображението за възстановяване: 1
Местоположение на потребителското изображение:
Персонализиран индекс на изображението: 0
REAGENTC.EXE: операцията приключи успешно.
(Кликнете с ляв бутон за увеличаване на изображението)
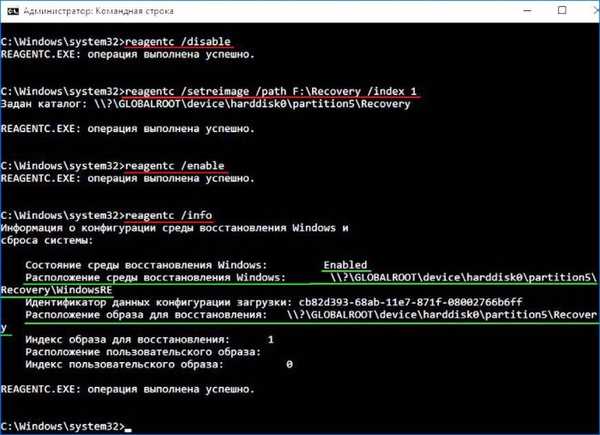
С тези команди заменихме средата за възстановяване на Win 10 с файла AcronisBootablePEMedia.wim, който е файл с изображение на Acronis True Image 2017 (файлът AcronisBootablePEMedia.wim беше преименуван на Winre.wim преди подмяната).
Сега, ако в стартирането на Windows 10 отидете на "Опции", след това на "Актуализация и сигурност" -> "Възстановяване", изберете "Специални опции за зареждане" и кликнете върху бутона "Рестартиране сега", вместо средата за възстановяване, Acronis True Image ще се зареди 2017. Но за това трябва да изберете командния ред. Показване как.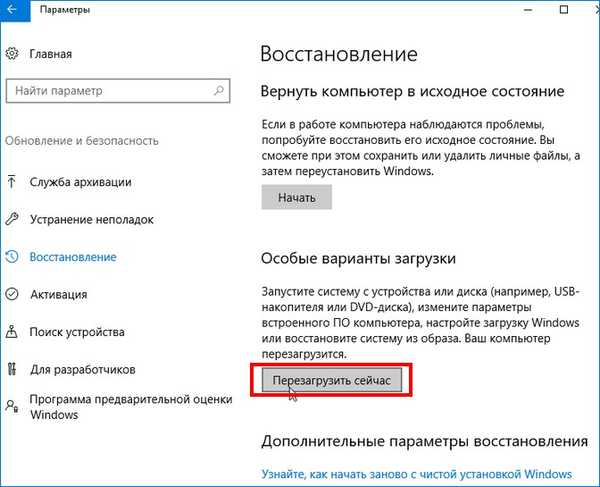
отстраняване на неизправности.

Допълнителни опции.
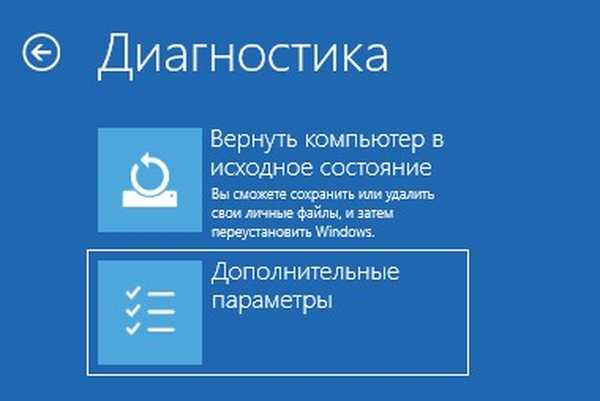
Команден ред.
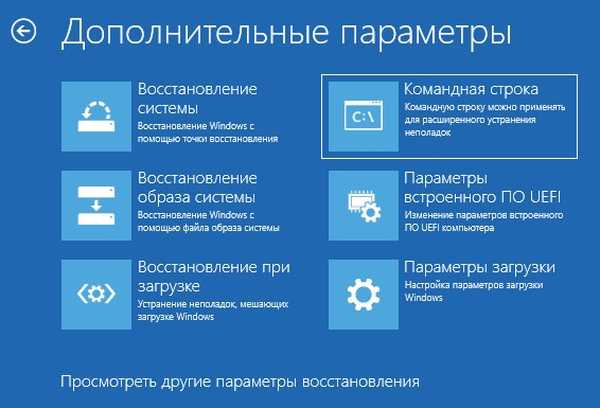
Acronis True Image 2017 ботуши вместо среда за възстановяване.
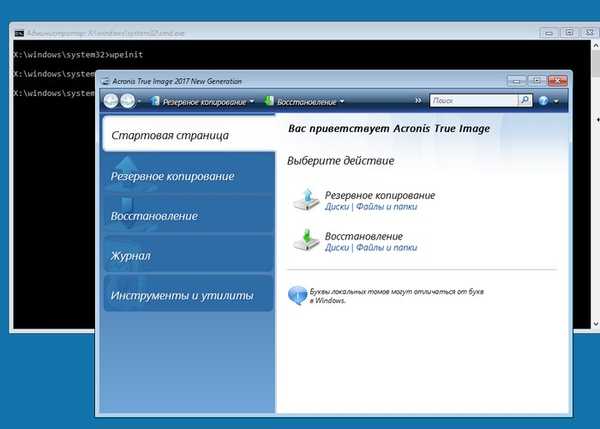
Как да се обадя на програмата Acronis True Image 2017 с клавиш F8 при стартиране
Можете да стартирате средата за възстановяване (в нашия случай Acronis True Image 2017), като натиснете клавиша F8 в началната фаза на стартиране на компютъра.
Отворете командния ред на администратора в работещ Windows 10 и въведете командата:
bcdedit / set default наследствено bootmenupolicy
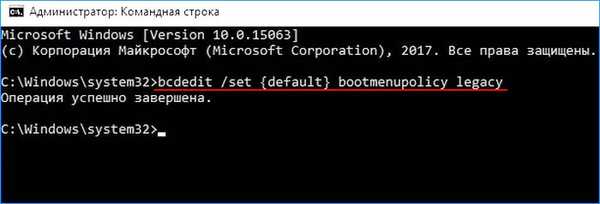
Сега, ако натиснете F8 в началото на зареждането на лаптопа, той отваря класическия мениджър за зареждане в стила на Windows 7.
Изберете „Компютърно отстраняване на неизправности и Acronis True Image 2017 ще започне.

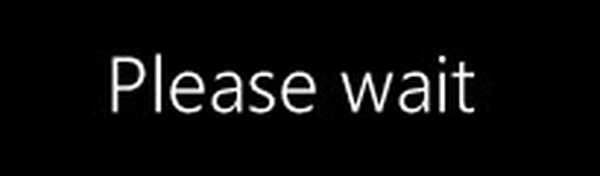
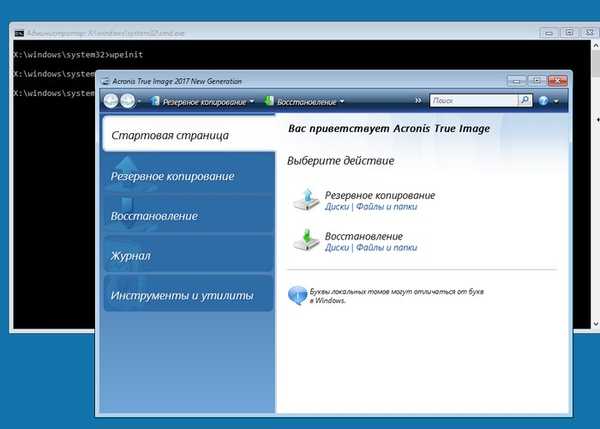
Статии по тази тема:
1. Как да създадете свой собствен дял с фабрични настройки или как с помощта на инструментите, вградени в Windows 8.1, да създадете резервно изображение на Windows 8.1 на лаптоп и да го свържете към средата за възстановяване на системата
2. След прехвърляне на Windows 8.1 от обикновен твърд диск към SSD твърд диск, програмата за връщане към фабричните настройки спря да работи на лаптопа. Или как да свържете фабрично конфигуриран wim образ към средата за възстановяване на системата Windows 8.1
3. Как да пресъздадете средата за възстановяване на Windows 8.1 или Windows 10
Етикети за статия: Резервно копие на True Image на Acronis











