
Създайте инсталационна дистрибуция на Windows 10 1809 с приложения и драйвери с помощта на Microsoft Deployment Toolkit (MDT) версия 8456
Отидете на адрес: https://docs.microsoft.com/en-us/windows-hardware/get-started/adk-install И изтеглете ADK за Windows 10 версия 1809.
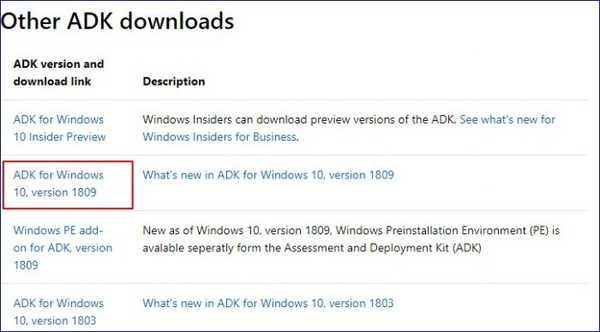

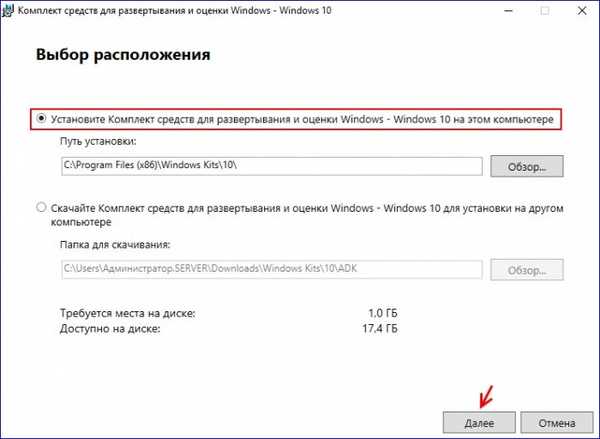
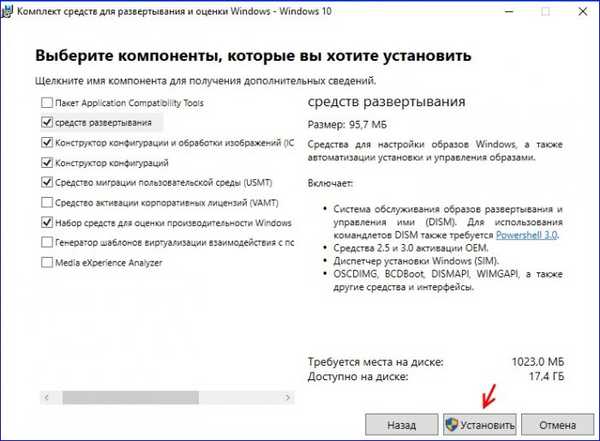
И задайте.

Сега инсталираме инструментариума на Microsoft Deployment Toolkit. Приемаме лицензионното споразумение.
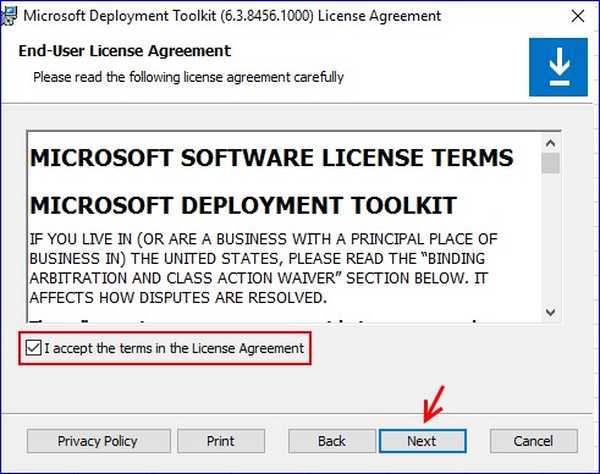
Просто кликваме Напред на етапа на конфигуриране на компонента. И на следващия етап щракнете върху Напред.

инсталирам.
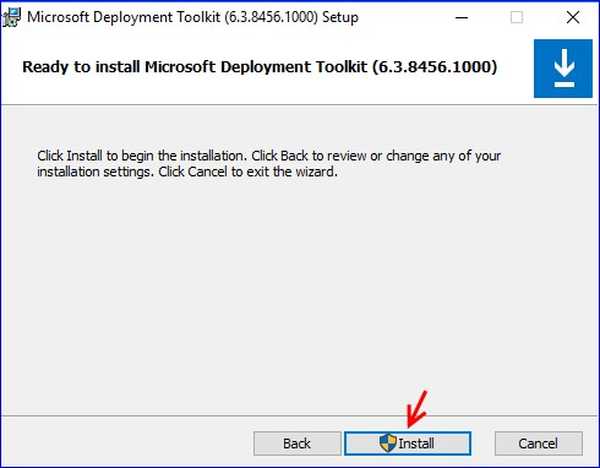
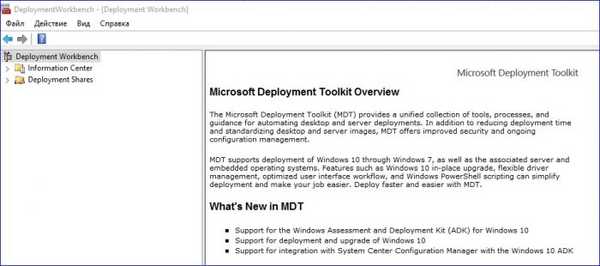
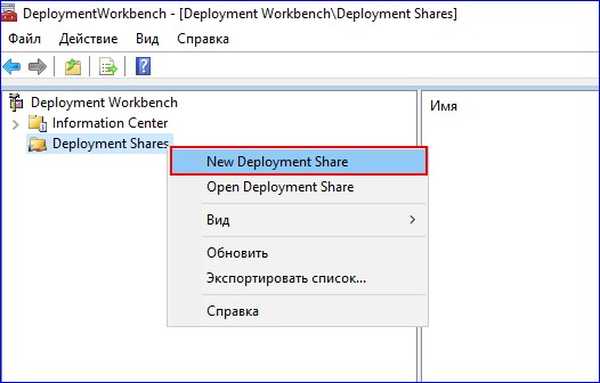
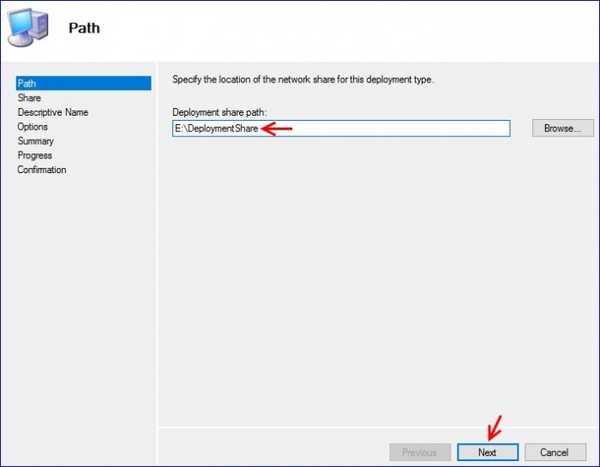
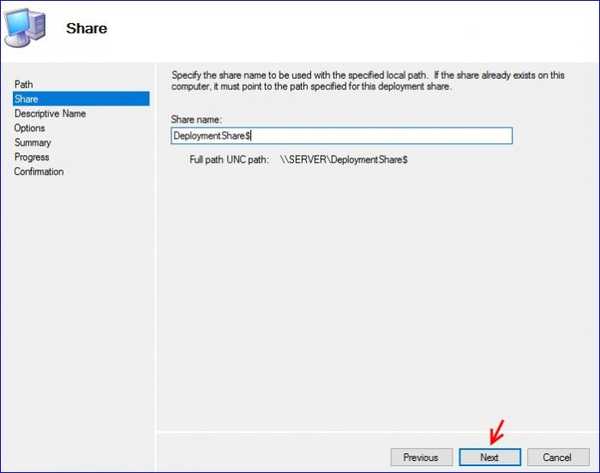

до.
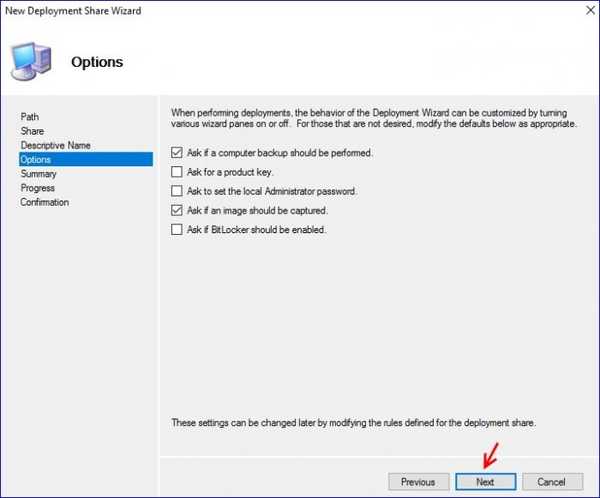


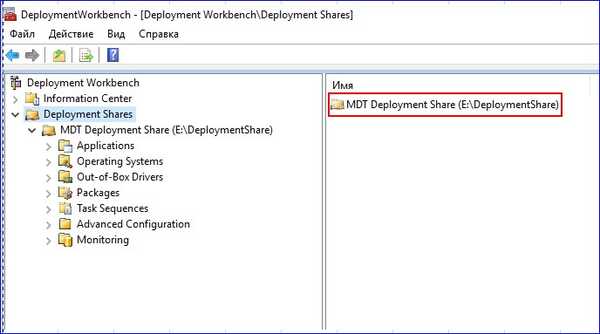

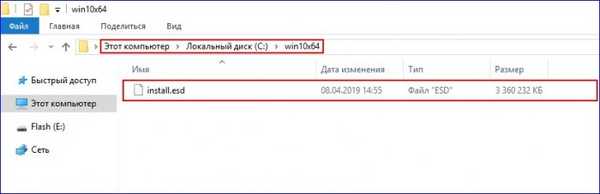
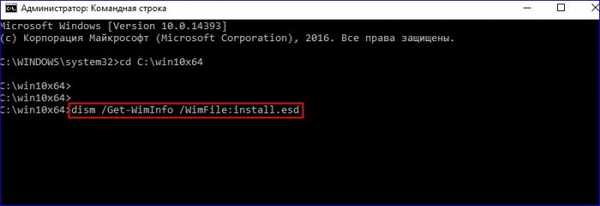
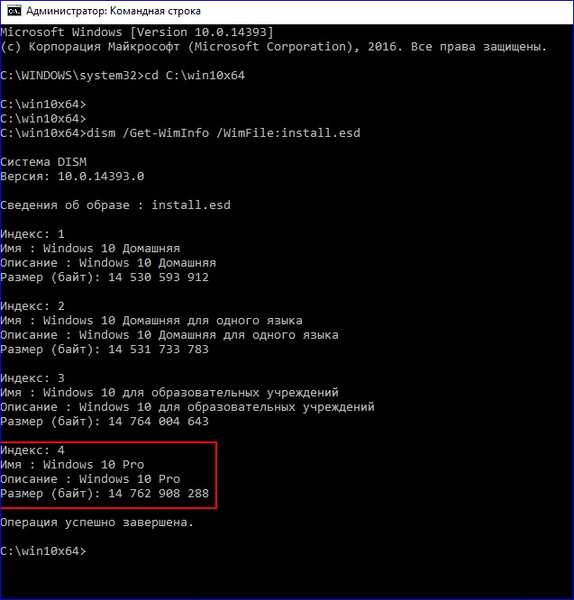
Ще експортираме изображението на Windows 10 Pro от файла install.esd в отделен файл с разширението .wim. За да направите това, въведете командата:
dism / export-image /SourceImageFile:install.esd / SourceIndex: 4 /DestinationImageFile:install.wim / Compress: max / CheckIntegrity
След параметъра SourceIndex посочете числото 4 (т.е. номерът на индекса на Windows 10 pro индекса), посочете максималната компресия на експортираното изображение (Compress: max параметър), използвайте параметъра CheckIntegrity, за да откриете повреда на wim файла.
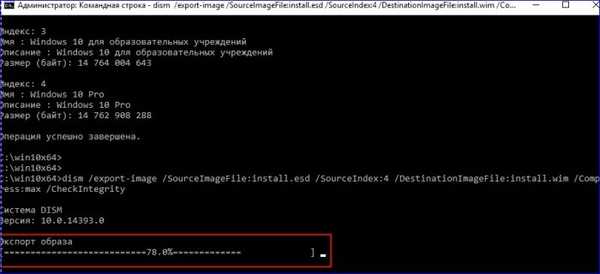
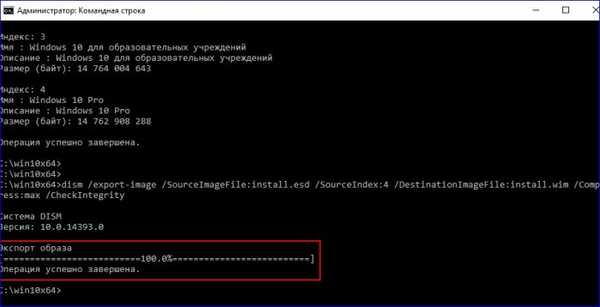
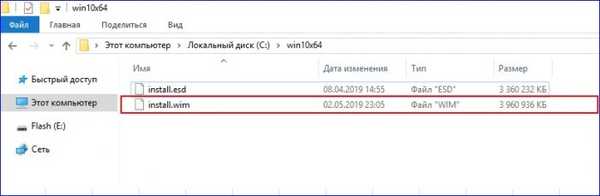
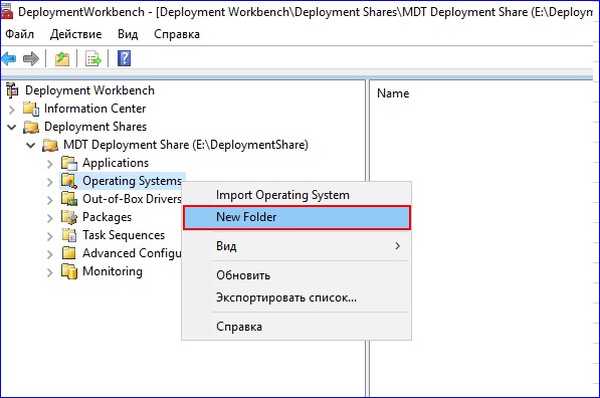
Посочете името на папката.
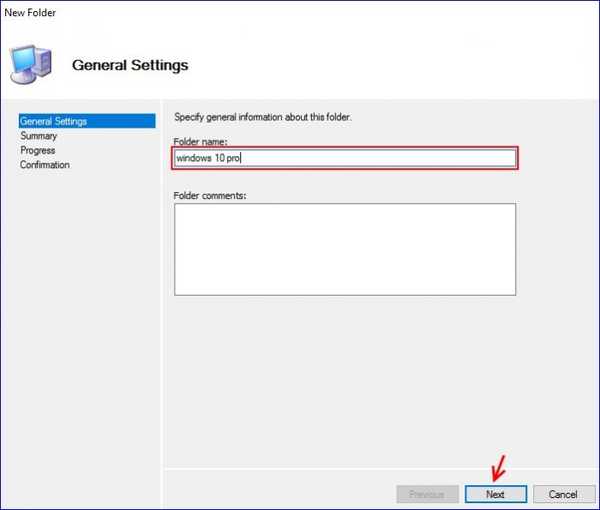
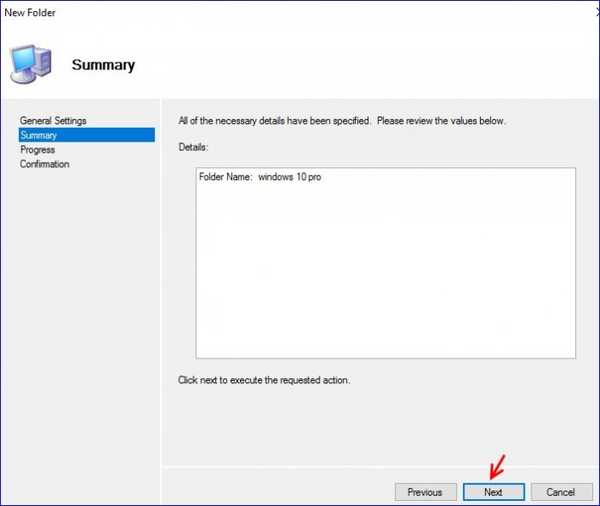
финиш.
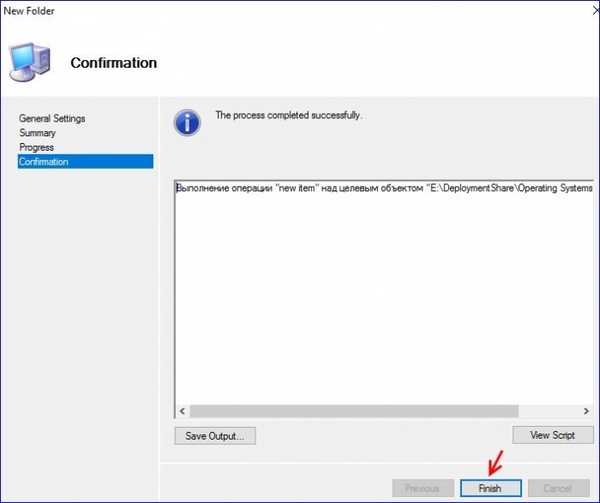
По същия начин създаваме папката x64. В резултат на това получаваме следното
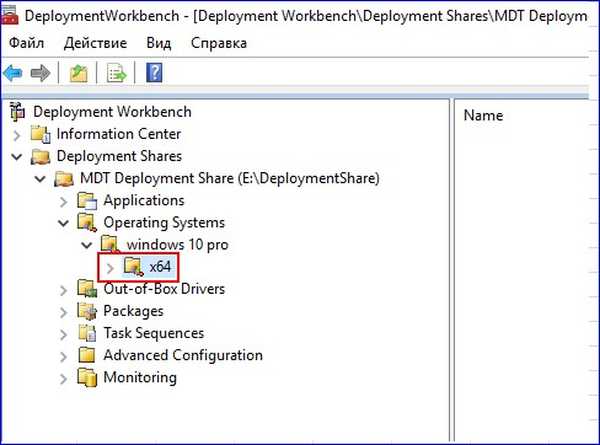
Изберете папката x64 и изберете Импортиране на операционна система в контекстното меню.
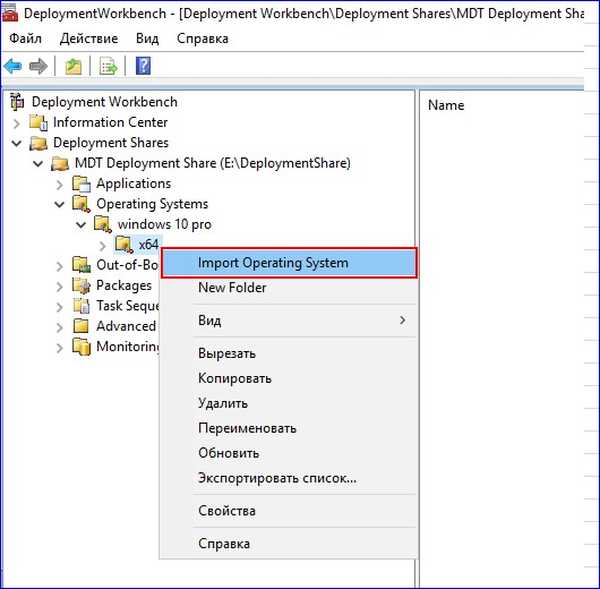
Изберете Персонализиран файл с изображения.
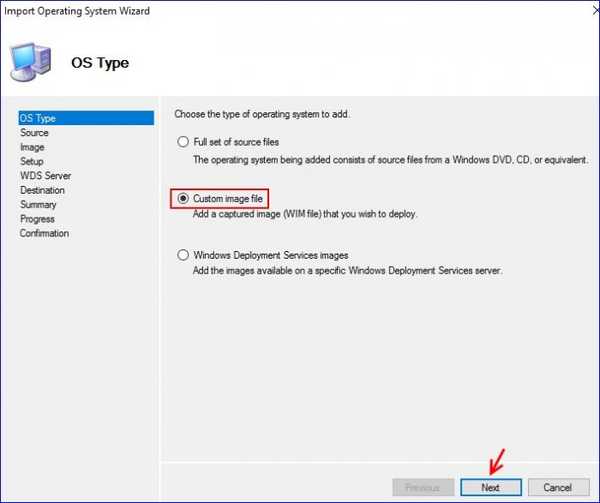
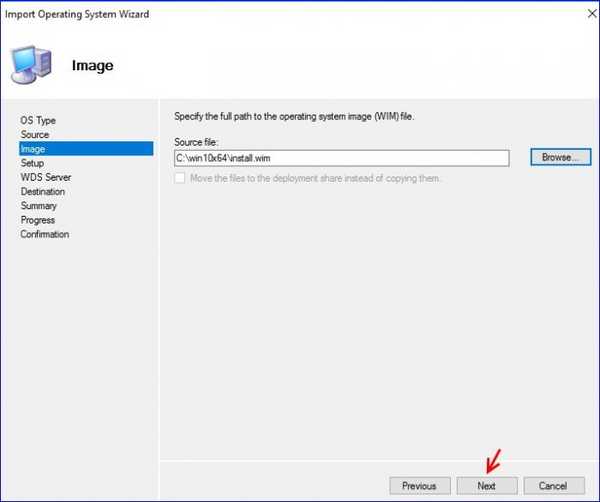


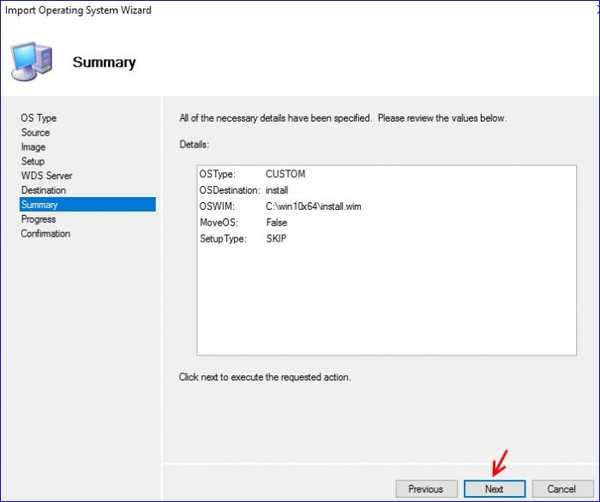
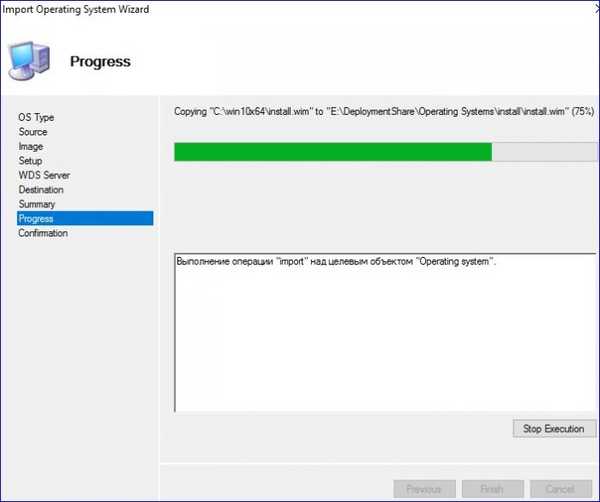
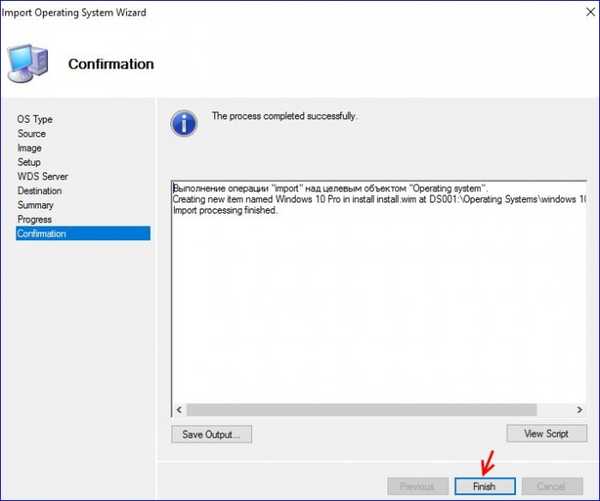


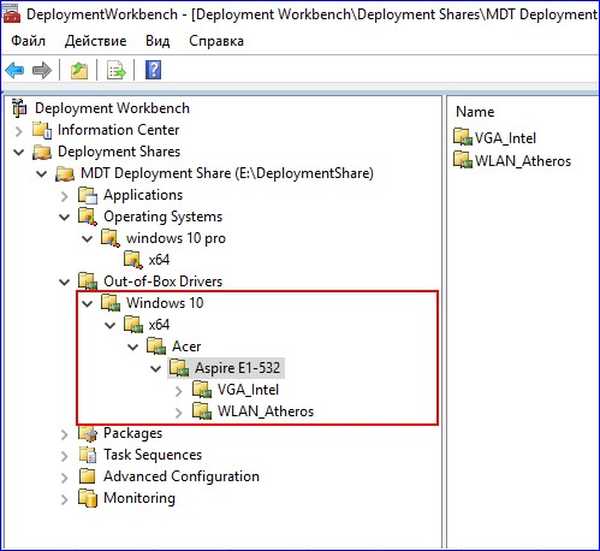
Изберете папката VGA_Intel и изберете Импортиране на драйвери.
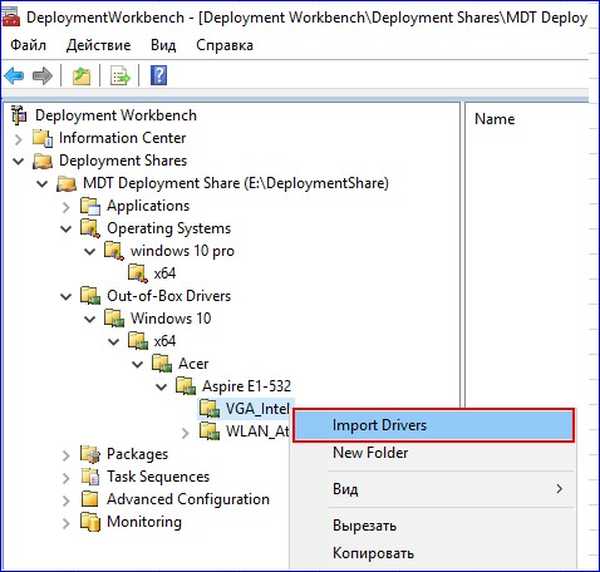
Посочете пътя към драйверите, които ще добавим към папката VGA_Intel.
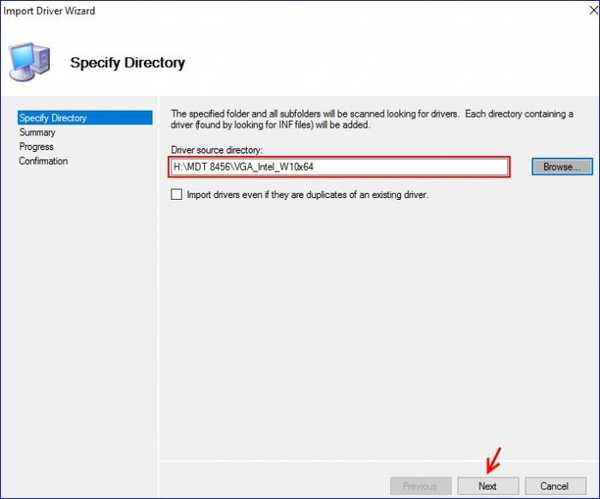
до.
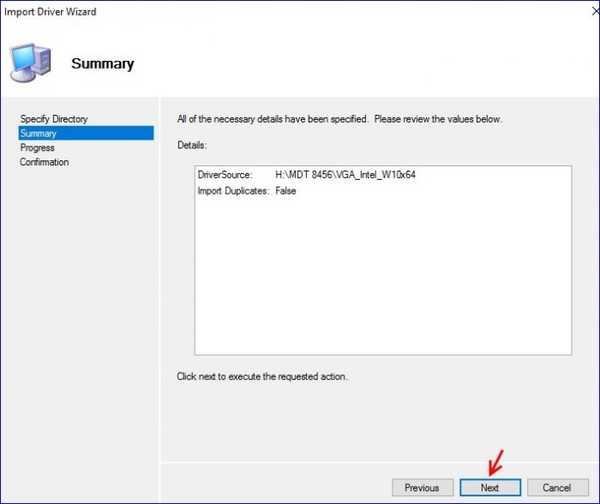
Процесът на добавяне на драйвери в папката VGA_Intel.
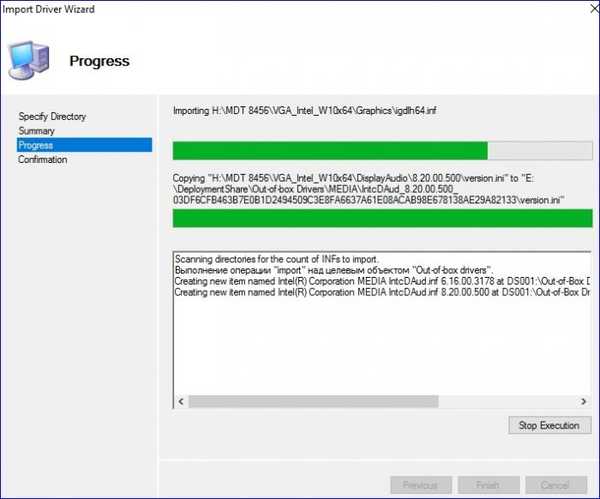
финиш.
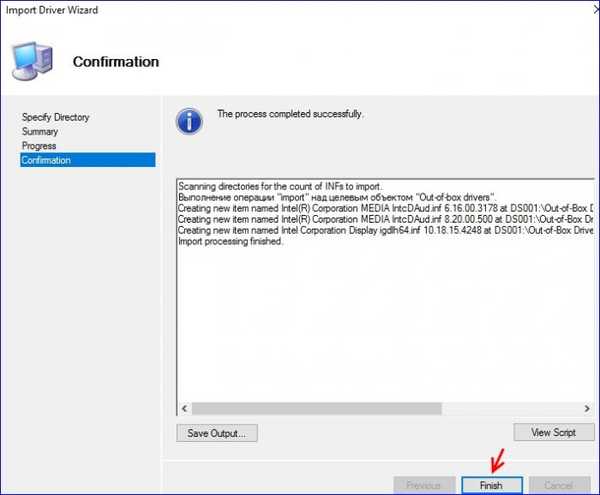
Драйверите са добавени в папката VGA_Intel.

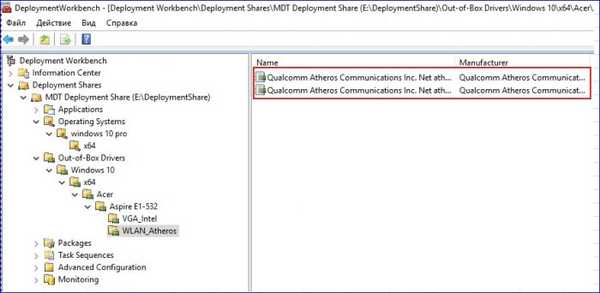
В Раздел на разполагане отидете на Приложения и създайте три папки: AIMP, Notepad ++ и Visual Studio Code.

Във всяка от създадените папки добавяме съответните приложения. Изберете папката AIMP и изберете Ново приложение.
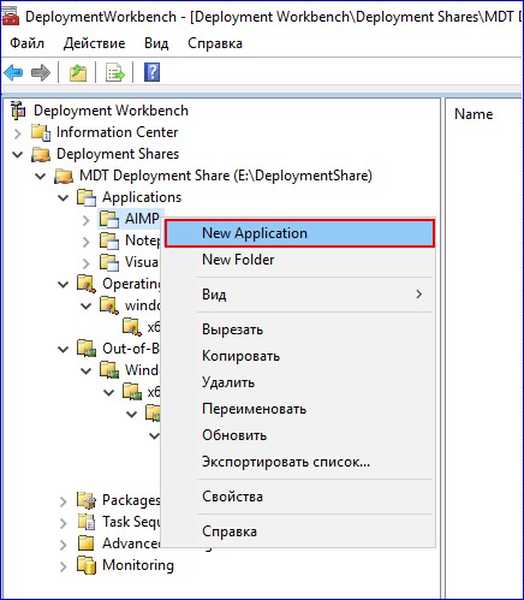
Изберете Приложение с изходни файлове.
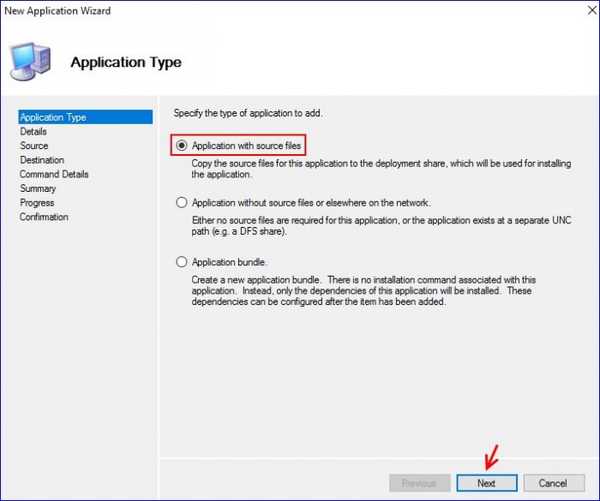
Посочете името на приложението и неговата версия.

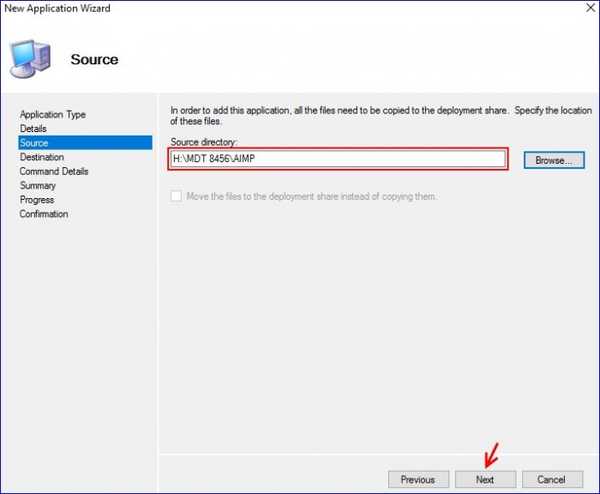
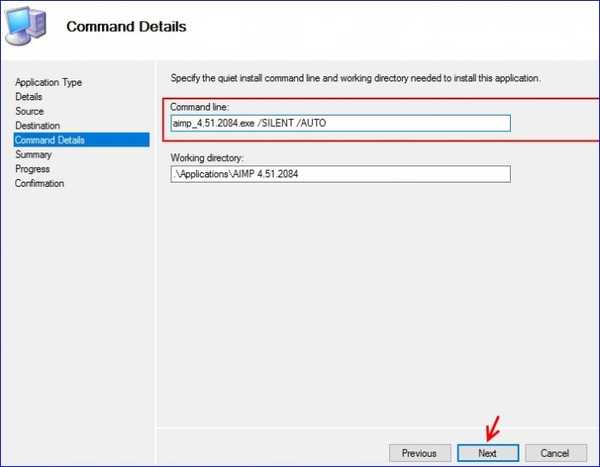
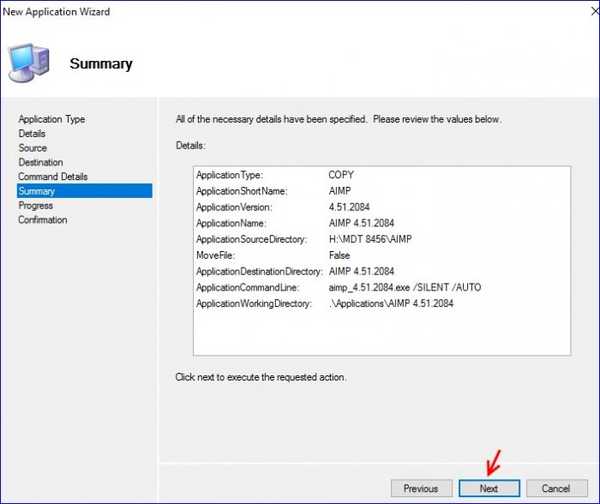
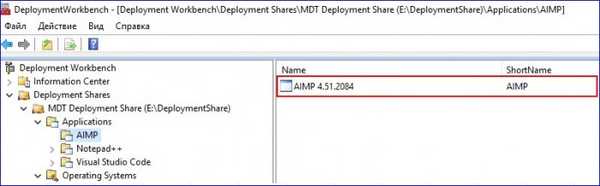
- за Notepad ++ / S и
- за Visual Studio Code / VERYSILENT / SUPPRESSMSGBOXES / NORESTART / SP-
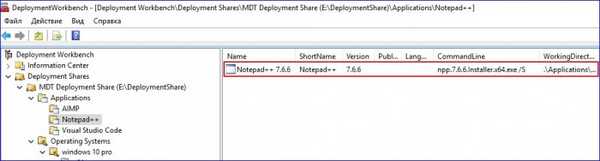
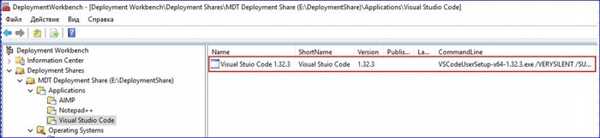
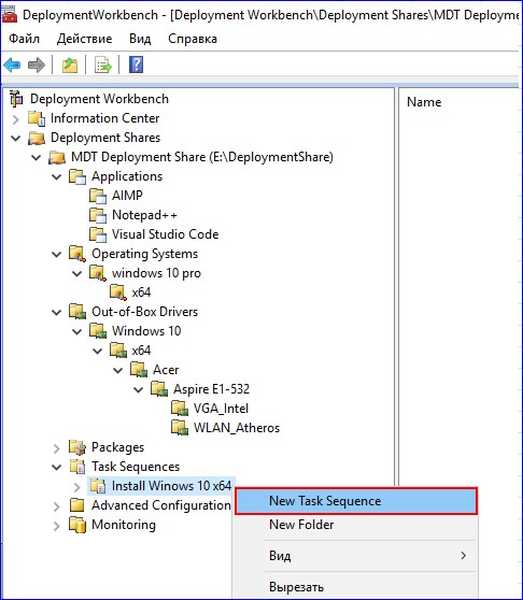
Посочете идентификатора на последователността на задачите (w10) и името (Инсталиране на Windows 10).
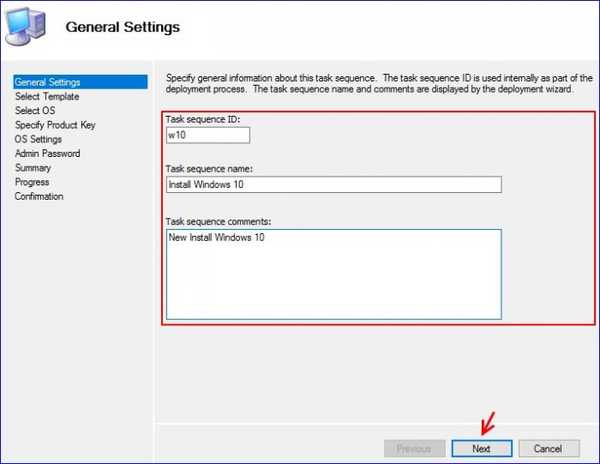
В раздела Избор на шаблон от падащия списък изберете Стандартна последователност на задачите на клиента.

Укажете операционната система, която да инсталирате.

Въведете ключа за инсталиране на Windows 10 pro.

Посочваме името на собственика на системата, името на организацията и началната страница за браузъра, вграден в операционната система.
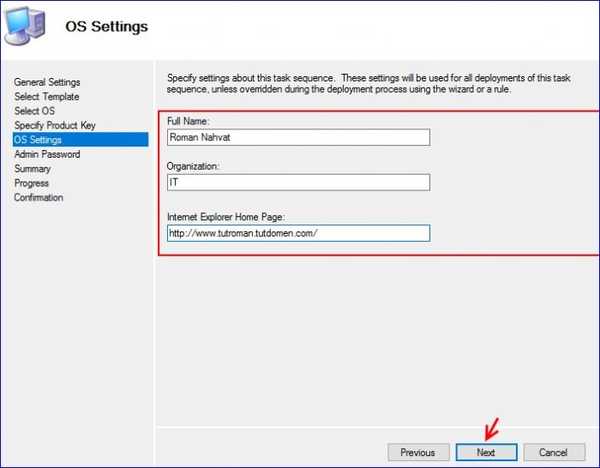
Укажете паролата за вградения администраторски акаунт.
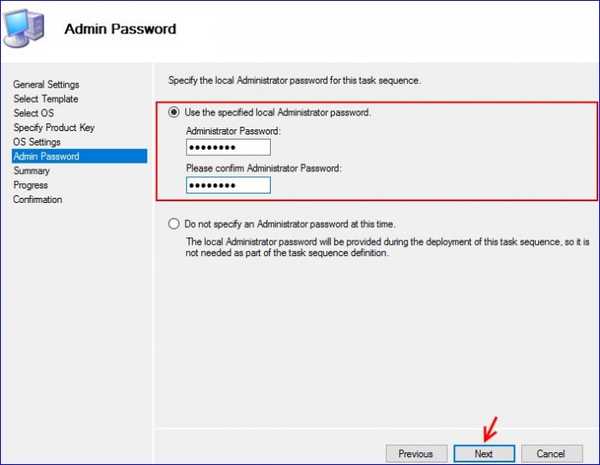
Щракнете върху Напред.
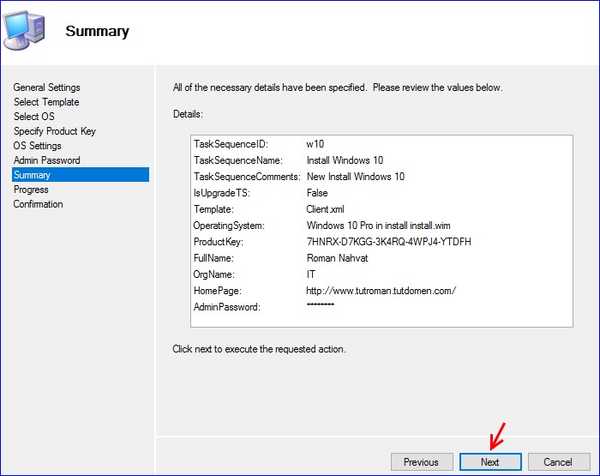
Инсталирайте успешно създадената последователност от задачи на Windows 10 x64.

Създадената Инсталирайте последователност от задачи на Windows 10 x64.1
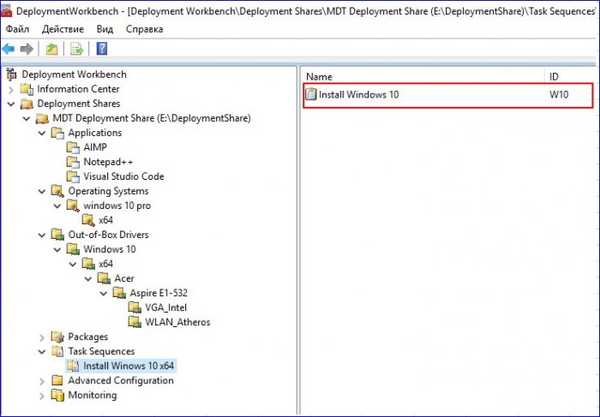
Отидете на Профили за избор и изберете Нов профил за избор.
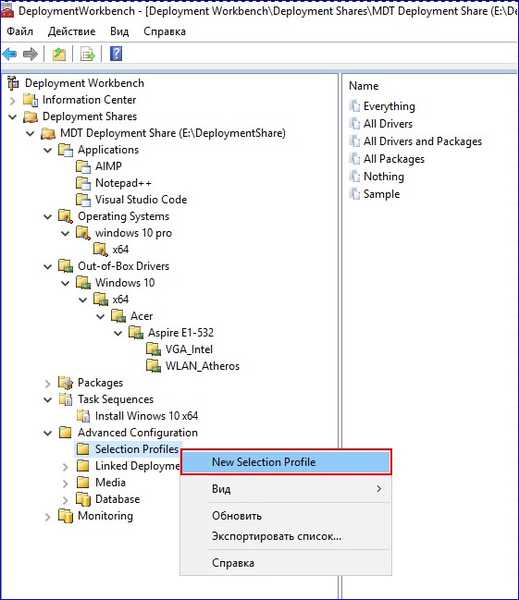
Посочете име за създадения профил за избор, в нашия случай това е Drivers Acer Aspire E1-532.
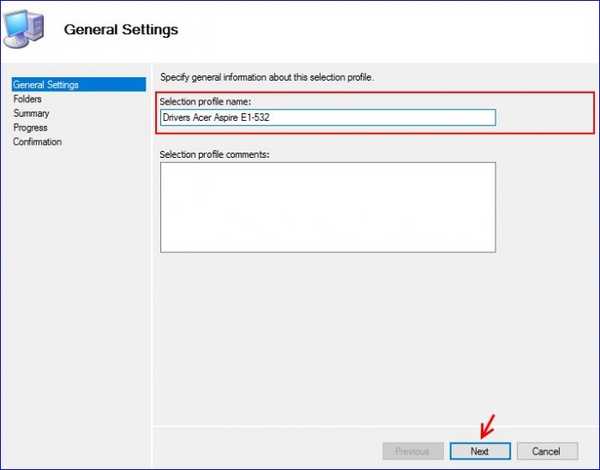
Изберете компонентите за създадения профил за избор (поставете отметки пред папките с драйвери, а именно VGA_Intel и WLAN_Atheros).
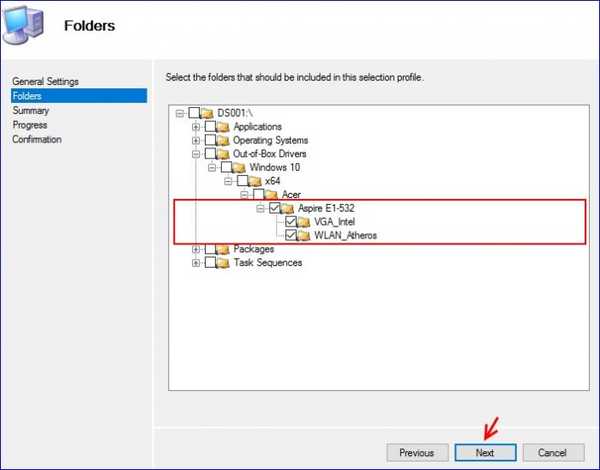
Щракнете върху Напред.
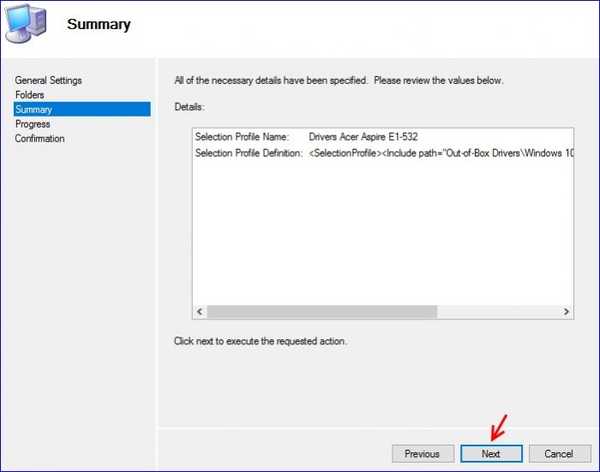
финиш.
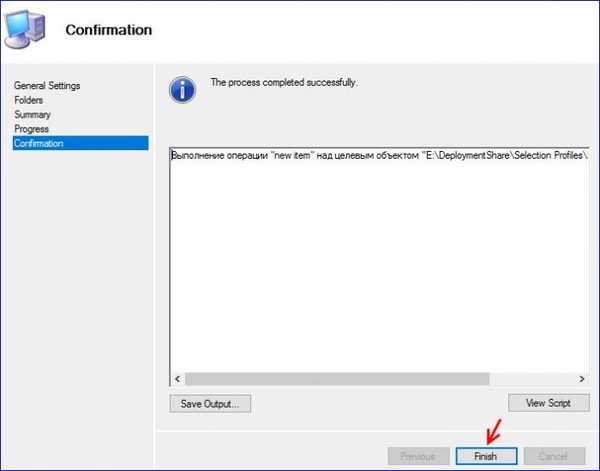
Профилът за избор с име Drivers Acer Aspire E1-532 е създаден успешно.

Създайте друг профил за избор на име Инсталиране на Windows 10 x64.
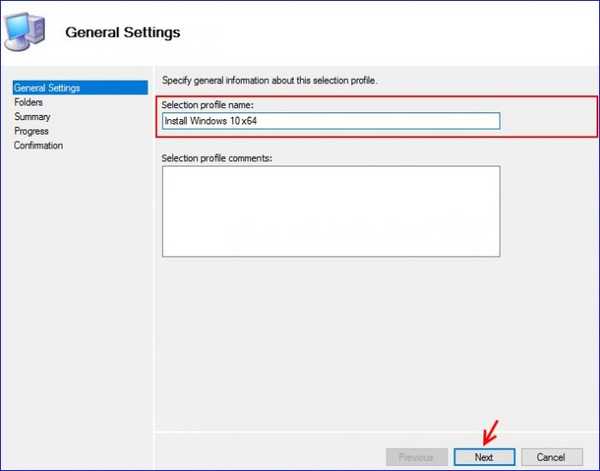
За профила за избор с име Инсталиране на Windows 10 x64, поставете отметки в квадратчетата за компонентите, както е показано по-долу..

до.
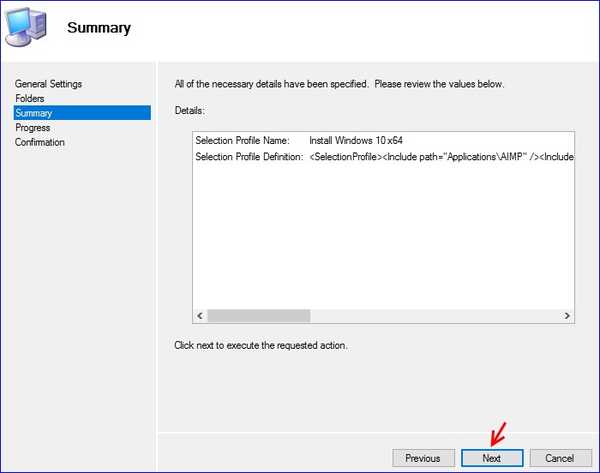
Профилът за избор на име Инсталиране на Windows 10 x64 е създаден успешно.
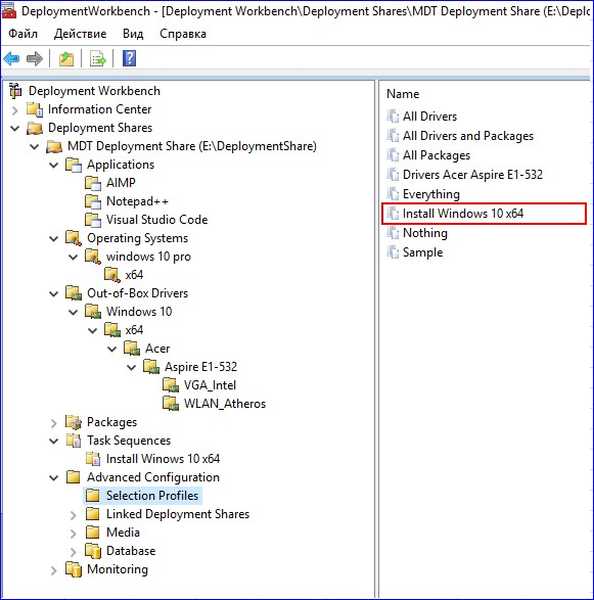
Нека започнем да създаваме инсталационната дистрибуция с Windows 10 pro. Кликнете върху Media и изберете New Media..
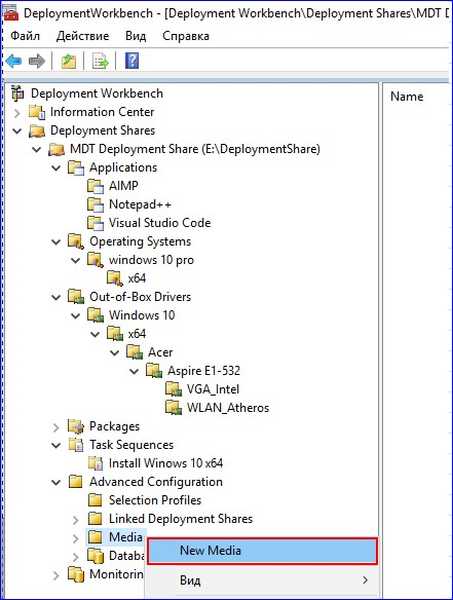
Показваме пътя, по който ще бъде записана създадената инсталационна дистрибуция. В падащия списък Профил за избор изберете Инсталиране на Windows 10 x64.

до.
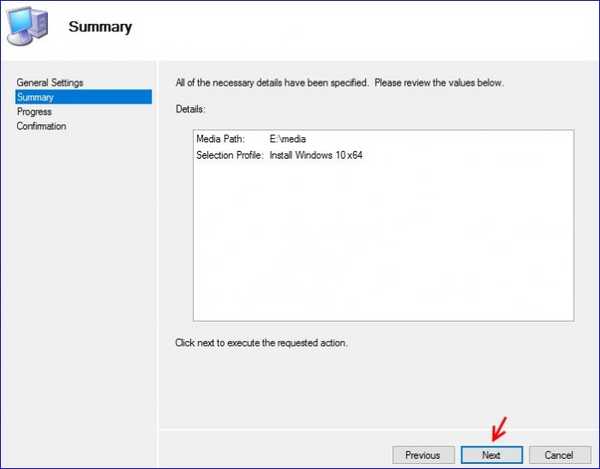
Чакаме приключването на процеса на копиране на файловете, необходими за създаване на инсталационната дистрибуция (в нашия случай с Windows 10).
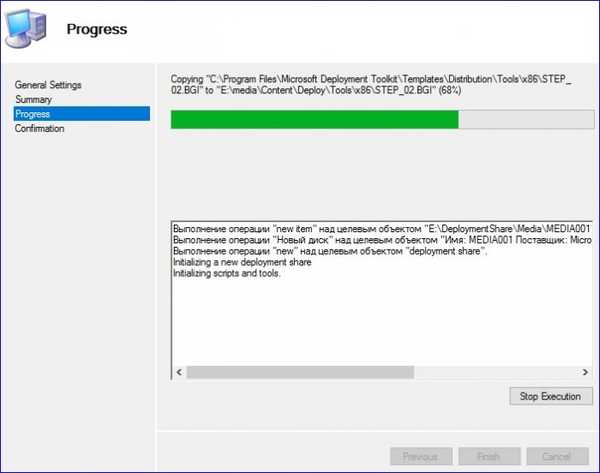
финиш.
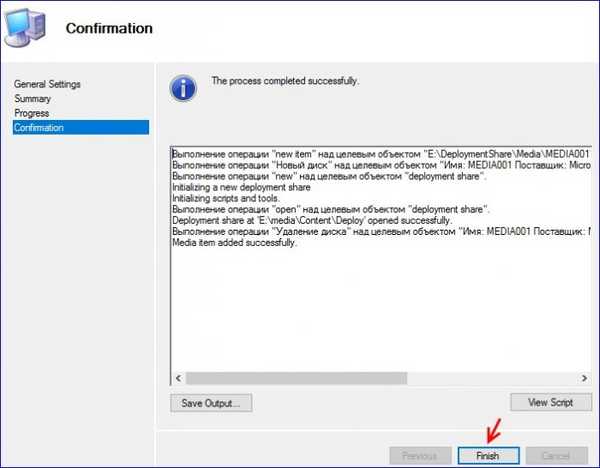
Получаваме следното.
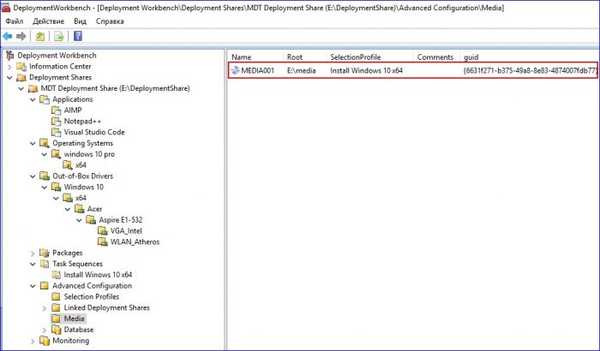
Кликнете върху създадения MEDIA001 и изберете Properties.

Отидете на раздела Windows PE.

След това отидете на раздела Drivers and Patches.

Ще включим драйверите, които добавихме към Deployment Share като част от създадения инсталационен пакет за дистрибуция за Windows 10. За да направите това, в падащия списък Профил за избор изберете Драйвери Acer Aspire E1-532.

Щракнете върху Прилагане и ОК
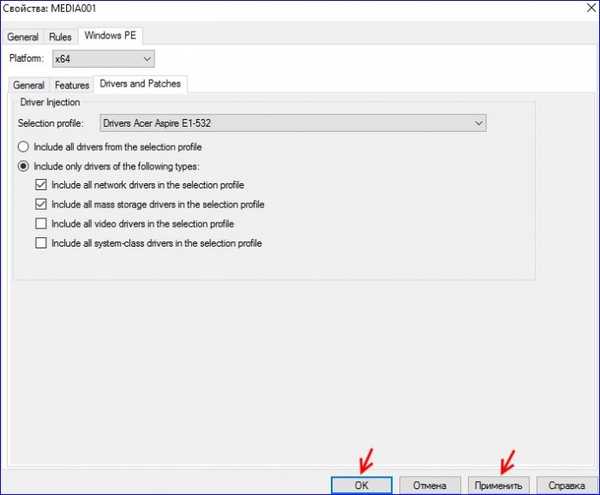
Изберете създадения медия (MEDIA001) и изберете Актуализиране на медийно съдържание
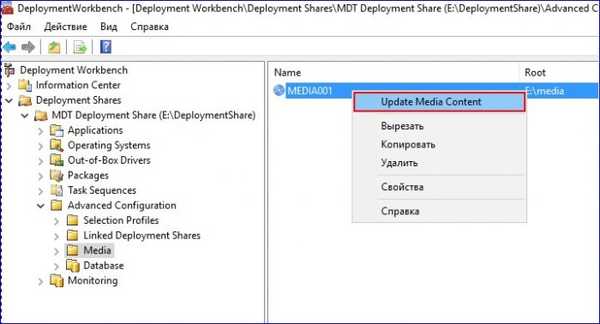
Очакваме завършването на процеса на създаване на инсталационната дистрибуция на Windows 10. Процесът на създаване на инсталационната дистрибуция на Windows 10 с интегрирани драйвери и приложения е завършен успешно
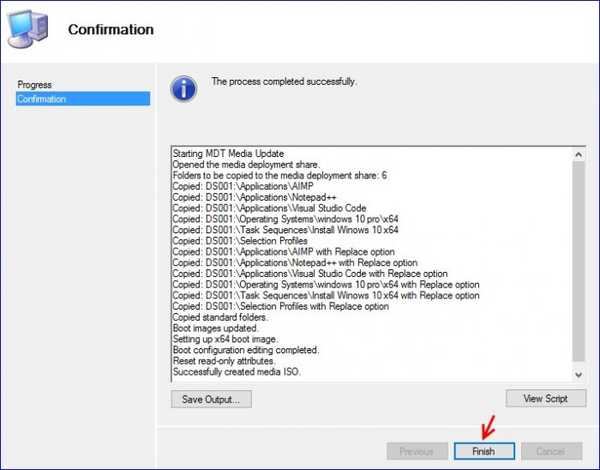
Отидете на раздел E: в медийната папка и вижте създадената инсталационна дистрибуция на Windows 10 под името LiteTouchMedia и разширението .iso
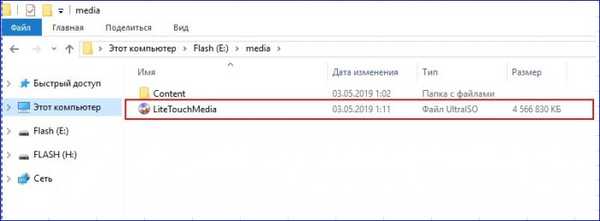
В следващата статия за инструментариума на Microsoft Deployment Toolkit (MDT) ще инсталираме Windows 10 на компютър, използващ създадената дистрибуция, както и ще разгледаме процеса на настройка на тази дистрибуция за напълно автоматизиране на инсталирането на Windows 10
Етикети на статии: Собствена сглобка на Windows Windows 10











