
Забележка: Защо е необходимо да създадете специален комплект за дистрибуция за инсталация без надзор на Windows 7 (64 бита)? Отговорът. За да създадем своя собствена индивидуална сглобка на Windows 7, пригодена специално за нашите нужди, тази сглобка ще съдържа необходимите ни програми и драйвери, а когато се разгърне на компютър, дори твърдият диск ще бъде автоматично разделен (файлът с отговори е отговорен за това). И така, в последната статия научихме какво представлява инсталационният пакет на Windows AIK без надзор за Windows. Какво представлява системният мениджър на изображения на Windows и какъв е файлът с отговори, в статията също е описан подробно процеса на създаване на без надзор инсталационен комплект за Windows 7 (64 бита). Статията предизвика голям интерес и вие искате да продължите. По-конкретно, много читатели на нашия сайт remontcompa.ru се интересуват как се случва. сСъздайте инсталационен диск на Windows 7 (64 битов) с предварително инсталирани програми.
Създаване на инсталационен диск на Windows 7 (64 битов) с предварително инсталиран софтуер
Поздрави! Казвам се Ro8 и ще ви покажа как да създадете инсталационен диск на Windows 7 (64 битов) с предварително инсталиран софтуер.
За да създадете инсталационен диск на Windows 7 (64-битов) с предварително инсталиран софтуер, ще ви трябва: 1) примерен компютър с предварително инсталиран софтуер, въз основа на който ще бъде създаден инсталационният диск; 2) Инсталационният пакет за Windows AIK без надзор трябва да бъде инсталиран на референтния компютър; 3) Комплектът за дистрибуция на операционната система, от която е направена инсталацията на референтния компютър.
1) Създайте Windows PE диск (x64) версия 3.0 за Windows 7
„Windows Preinstallation Environment (Windows PE) 3.0 е минималната версия на операционната система с ограничени услуги, изградена на ядрото на Windows 7. Тази среда се използва за подготовка на компютър за инсталиране на Windows, копиране на изображения на диска, инсталиране на Windows. Windows PE не е предназначен за използване в като основна операционна система на компютъра - тя служи като изолирана среда за предварително инсталиране и е вграден елемент от други инструменти за инсталиране и възстановяване на системата, като инсталатора на Windows 7, услуги за внедряване Windows (Windows DS). "
1.1) Отиваме на референтния компютър и изпълняваме командния ред на инструментите за разгръщане от името на администратора (как да изтеглите и инсталирате инсталационния пакет на Windows AIK без надзор за Windows 7, прочетете в предишната ни статия Създаване на инсталационен комплект за разпространение на Windows 7 без надзор (64 бита))

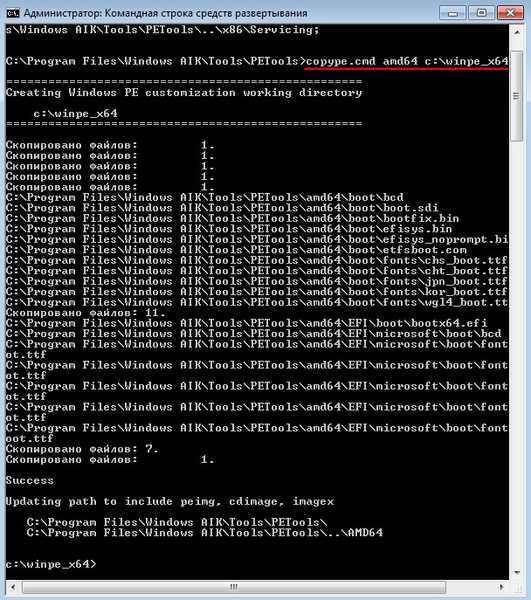
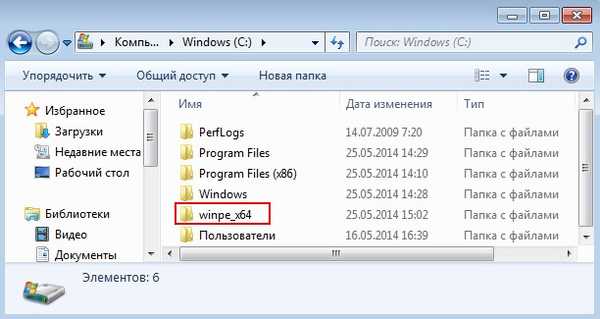
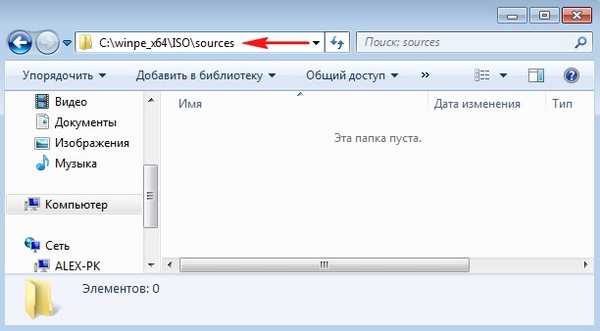


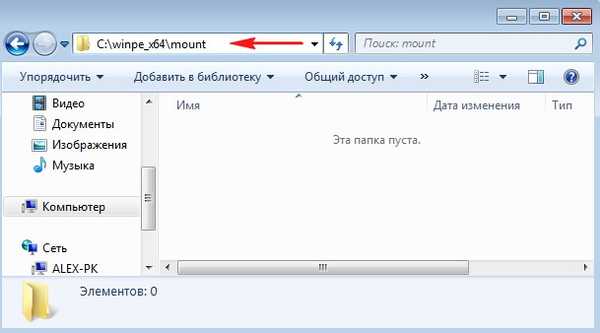


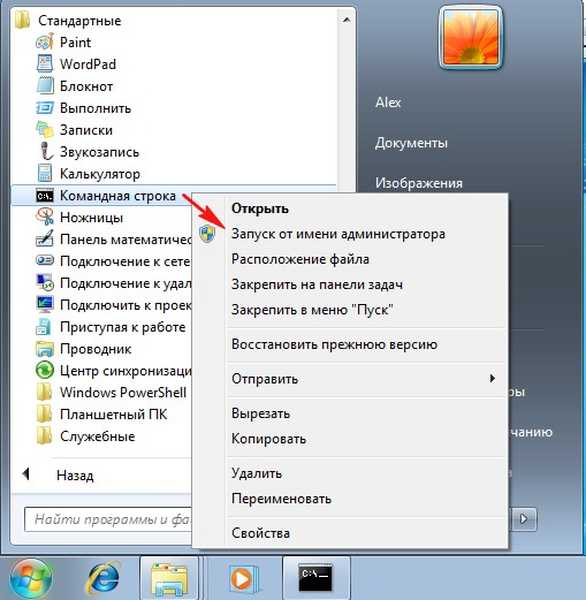
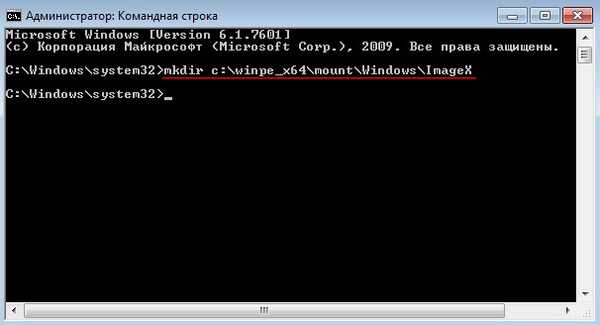




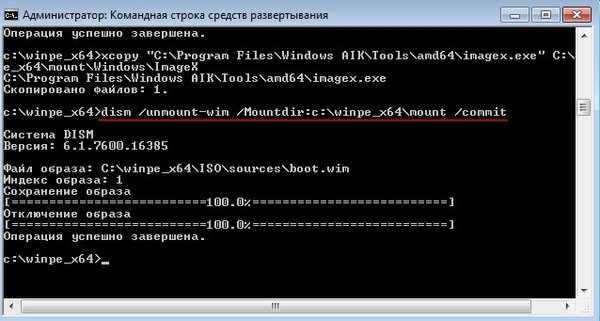

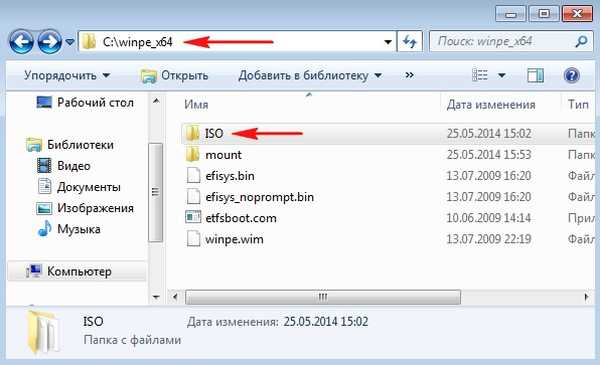
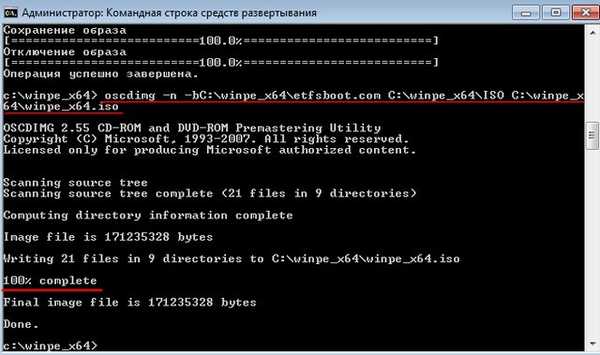

2) Подготовка на референтния компютър за заснемане на изображение, процес на заснемане на изображения
2.1) Компютър, чието системно изображение на диск ще заснемем, първо трябва да бъде подготвен с помощната програма sysprep. Както можете да видите, на компютъра са инсталирани няколко приложения, системата е 64 битова
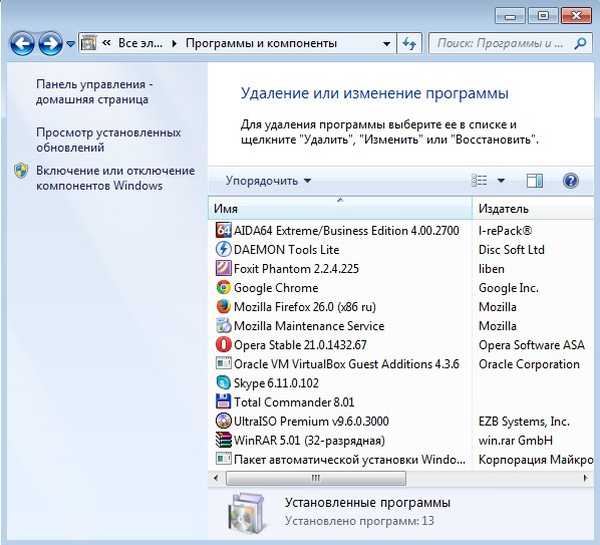
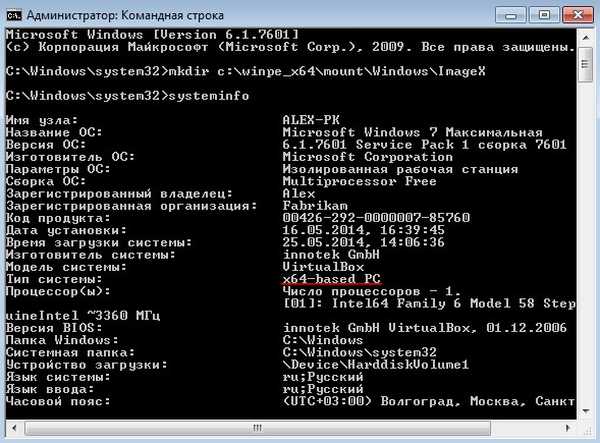

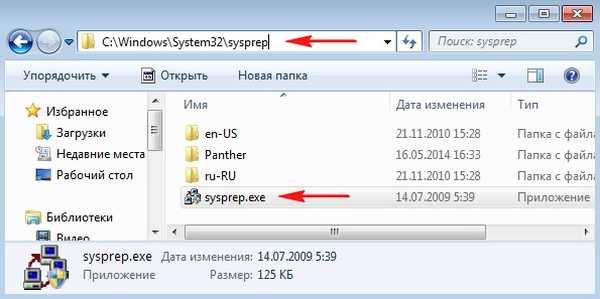




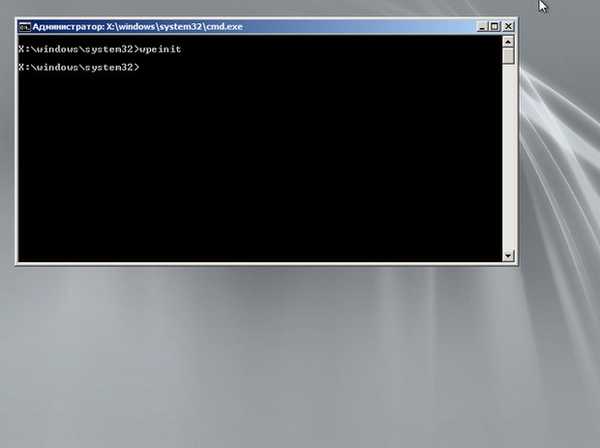
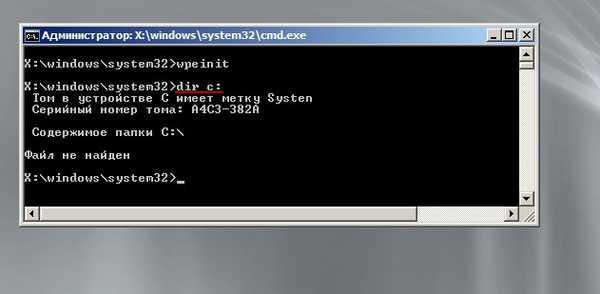
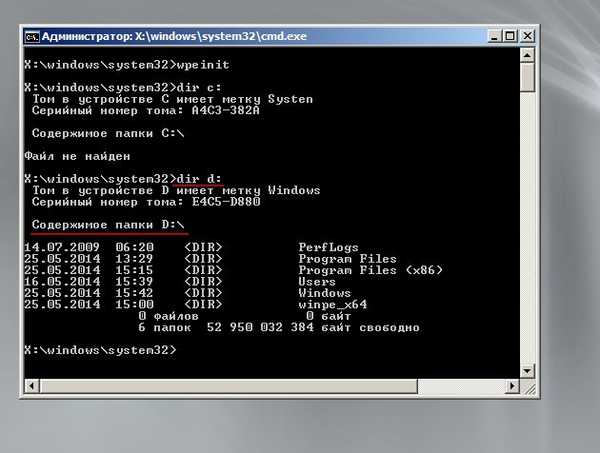

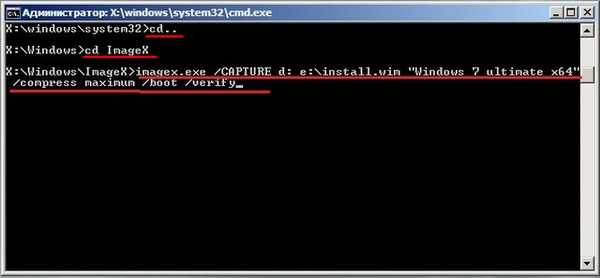

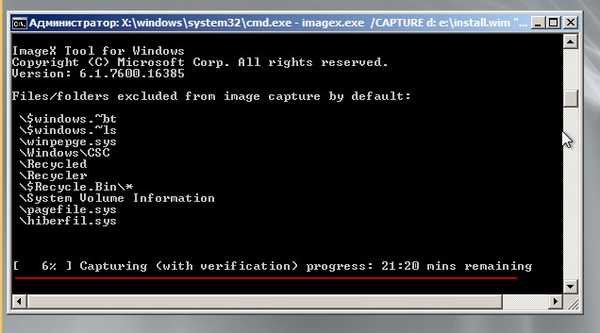
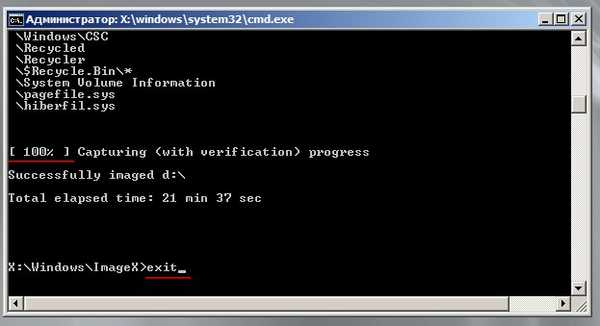
След като излезете от Windows PE, компютърът се рестартира и предварително инсталирате операционната система, ще бъдете помолени да изберете езиковите настройки, потребителското име и името на компютъра, да въведете паролата на потребителя, да въведете продуктовия ключ, да се съгласите с лицензионното споразумение, да изберете часовата зона, типа на мрежата и инсталаторът ще приложи избраните опции. В резултат на това вече ще има два акаунта на компютъра. Влезте в потребителския акаунт, който е създаден преди системата да бъде подготвена от помощната програма sysprep.





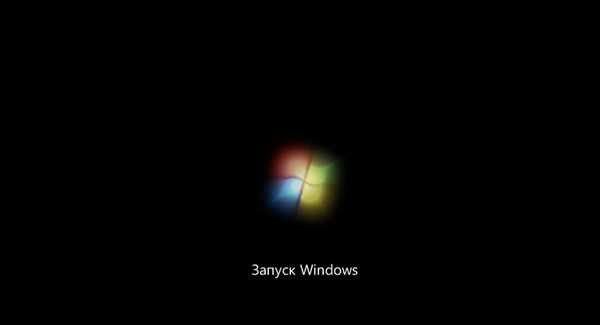



Въведете потребителско име и име на компютъра
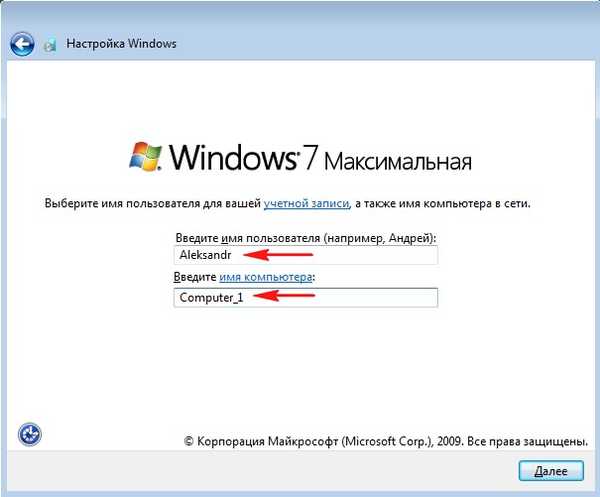
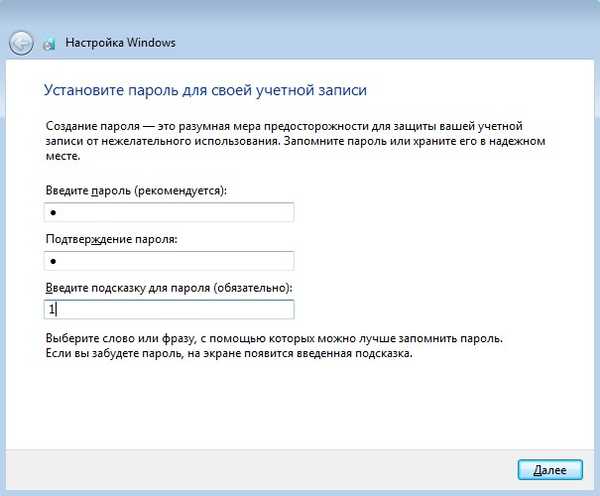

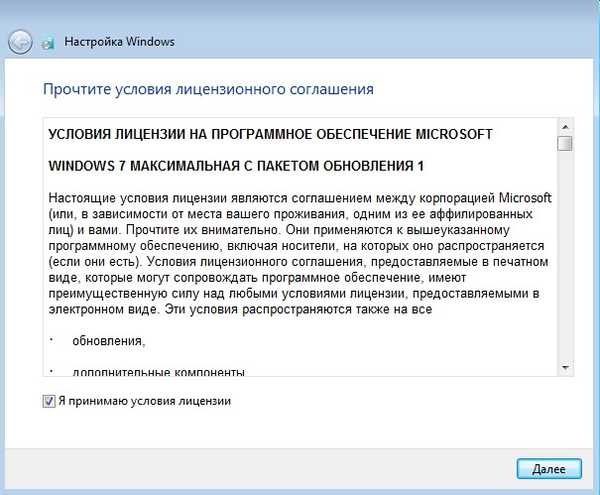
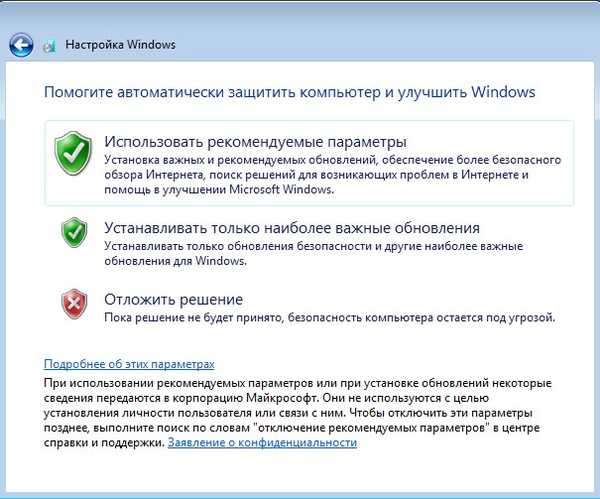

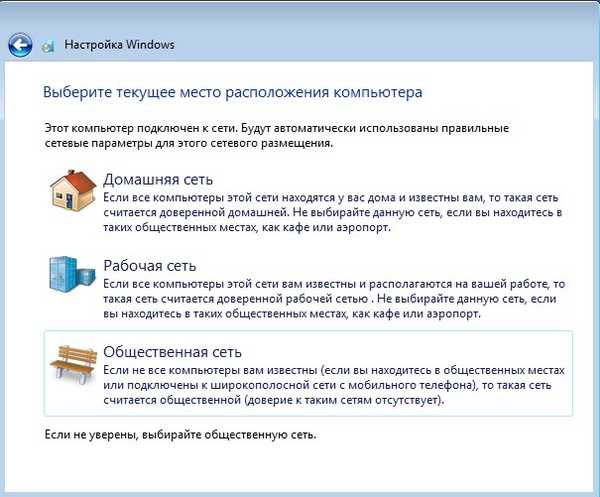





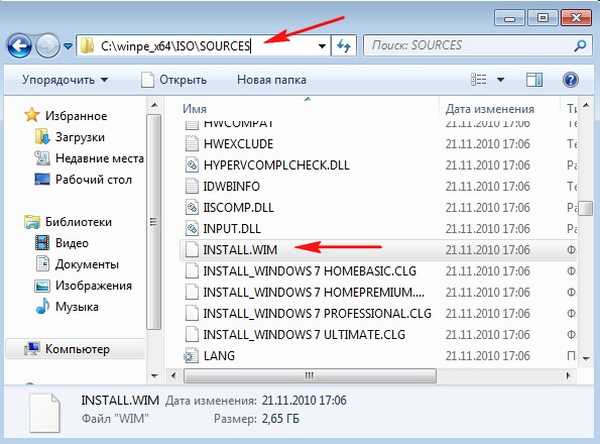




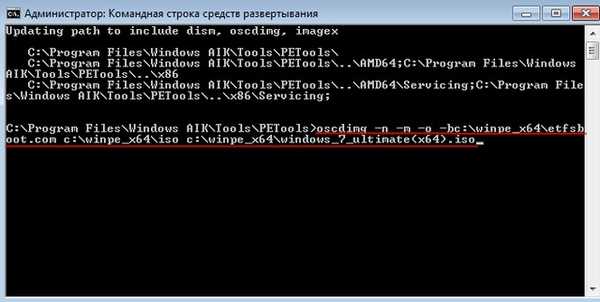
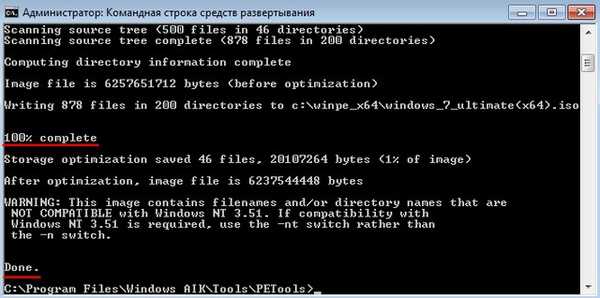
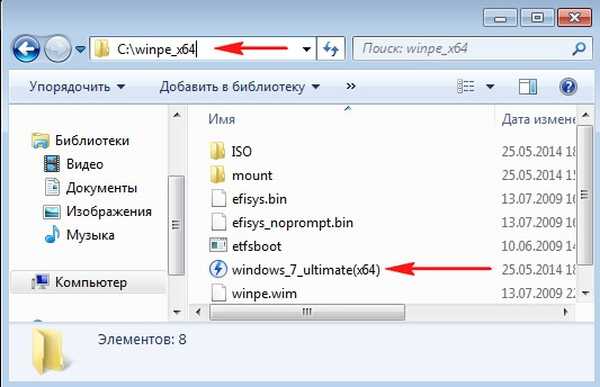
- Създайте своя собствена конструкция на Windows 7 с предварително инсталиран софтуер в режим на одит
- Как да създадете дистрибуция на Windows 7 с интегрирани актуализации на операционната система
- Създайте собствена персонализирана дистрибуция на Windows 10. Начин за напреднали потребители
- Създайте собствена персонализирана дистрибуция на Windows 10. Или перфектният начин за пренасяне на Windows към SSD. Лесен начин за начинаещи потребители
Етикети на статиите: Собствена сглобка на Windows Windows 7 Dism











