
Възстановяване на системния регистър от автоматичен бекъп ще възстанови операционната система Windows, в случай на неправилно функциониране на компютъра. Това е един от начините за отстраняване на сривове на Windows..
Регистърът на Windows (системния регистър) е йерархично дърво на настройките на базата данни и параметрите на операционната система. Работата на операционната система, програми и компютърен хардуер зависи от настройките на системния регистър.
Съдържание:- Методи за ремонт на системния регистър на Windows
- Възстановяване на регистър от създаден по-рано архивен файл
- Автоматично създаване на копие на системния регистър в Windows
- Възстановяване на регистър от среда за възстановяване на Windows RE - 1 начин
- Възстановяване на системния регистър по Windows RE - 2 начин
- Ремонт на системния регистър на Windows 10 - 1 начин
- Ремонт на системния регистър на Windows 10 - метод 2
- Изводи на статията
В резултат на действията на софтуер или вируси на трети страни възникват промени в системния регистър на Windows, поради което работата на операционната система е нарушена. Следователно потребителят трябва да възстанови нормалното функциониране на своя компютър.
Методи за ремонт на системния регистър на Windows
Ако на компютъра започнат да се появяват сривове и неизправности, се появяват грешки, трябва да разрешите проблема: извършете възстановяване на системата. Има няколко начина на потребителя да възстанови цяла система или отделни компоненти на Windows..
В зависимост от естеството на проблемите с Windows, можете да използвате следните методи за решаване на проблеми:
- Възстановяване на Windows от предварително създадена архивна система.
- Възстановяване с предварително създадена точка за възстановяване на Windows.
- Възстановяване на системния регистър на Windows.
- Проверка и автоматично възстановяване на системните файлове на Windows.
В първите два случая трябва да имате архивно изображение на системата или точки за възстановяване на Windows. След възстановяването регистърът ще бъде възстановен в състояние по време на архивирането на Windows или точката за възстановяване на системата.
Ако не е налице резервно копие на операционната система и създаването на контролни точки за възстановяване на Windows е деактивирано в системните настройки, не можете да възстановите системата с помощта на тези методи. Тъй като няма резервни файлове за възстановяване.Автоматичното възстановяване на системни файлове не винаги ще доведе до решение на проблема с сривовете на Windows, тъй като може да има други причини за проблеми на компютъра.
Може да се интересувате също от:- Проверете и възстановете системните файлове на Windows в sfc scannow
- Възстановяване на Windows чрез командния ред
- Възстановяване на Windows 10 от архивно изображение на системата
Възстановяването на системния регистър може да се извърши от предварително създадено архивиране на системния регистър или с помощта на архивиране на системния регистър, създадено автоматично от системните инструменти.
Възстановяване на регистър от създаден по-рано архивен файл
Този метод не е много често срещан поради факта, че потребителите обикновено не архивират системния регистър, предпочитайки други методи за архивиране.
Недостатъкът на тази опция е, че може да има старо копие на системния регистър. След приключване на процеса на възстановяване на компютъра могат да възникнат конфликти между старите системни настройки и новосъздадените, които не са били там по време на архивирането..
Потребителят трябва предварително да архивира системния регистър. Прочетете подробно за това на моя уебсайт..
Стартирайте възстановяването на системния регистър от работеща операционна система Windows:
- Изберете архивиране на системния регистър на вашия компютър.
- Щракнете с десния бутон върху файла с разширението ".reg", изберете "Сливане" в контекстното меню.
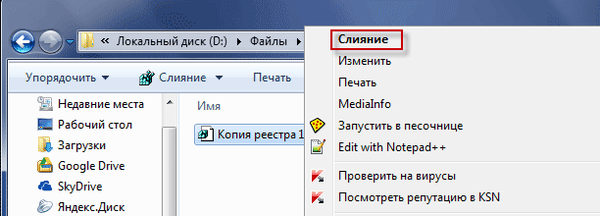
След рестартиране системният регистър ще бъде възстановен до състоянието, в което е бил по време на архивирането..
Автоматично създаване на копие на системния регистър в Windows
Windows Task Scheduler веднъж на всеки 10 дни автоматично създава резервно копие на системния регистър в папката "RegBack", разположена по пътя:
C: \ Windows \ System32 \ config \ RegBack
В папката "RegBack" са файловете на системния регистър: "DEFAULT", "SAM", "SECURITY", "SOFTWARE" и "SYSTEM".
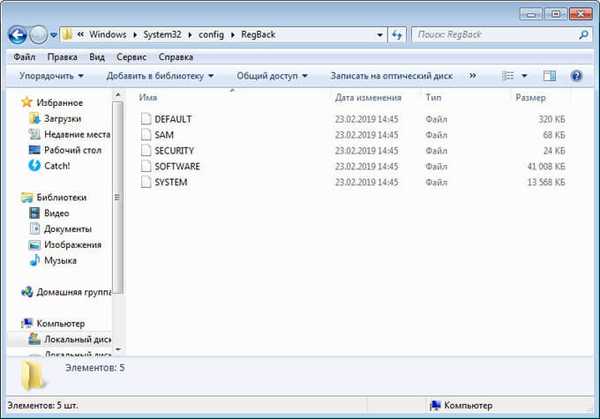
Оригиналните файлове на системния регистър са разположени в папката "config", разположена по пътя:
C: \ Windows \ System32 \ config
Ако имате проблеми с Windows, повредените файлове на системния регистър трябва да бъдат заменени с автоматично създадени резервни копия.
Възстановяване на регистър от среда за възстановяване на Windows RE - 1 начин
В работещата операционна система Windows не можете да замените файловете на системния регистър от резервното копие поради факта, че системата работи, ще ви бъде отказан достъп.
За да замените файловете на системния регистър, трябва да изтеглите Windows Recovery Environment на вашия компютър. Също така стартирането на WinRE е необходимо, ако системата не може да се стартира. Можете да стартирате средата за възстановяване на Windows RE по няколко начина, които са описани в статия на моя сайт.
Този метод възстановява регистъра на Windows 7, Windows 8, Windows 8.1, Windows 10 до версия 1709 включително. За да разберете какво да направите за собствениците на най-новите версии на операционната система Windows 10, прочетете тази статия до края..Можете да влезете в Windows RE от работеща операционна система или да стартирате от външен носител: диск за възстановяване на Windows, зареждащо се флаш устройство за Windows или от DVD диск, на който е запазена дистрибуция на Windows.
В средата за възстановяване се нуждаем от команден ред. Интерфейсът на средата за възстановяване е малко по-различен в различните системи. В прозореца за избор на инструмент щракнете върху инструмента за команден ред.
Ако използвате стартиращо USB флаш устройство или инсталационен диск на Windows, в инсталатора на Windows изберете "Възстановяване на системата" във втория прозорец и след това сред предложените инструменти командния ред.
Първо трябва да открием името на устройството, на което е инсталирана операционната система, тъй като в средата за възстановяване името (буквата) на системното устройство не винаги съвпада с името, показано на работещия компютър.
- В прозореца на командния ред въведете "diskpart" (без кавички) и натиснете Enter.
- Въведете командата "списък том" (без кавички), за да се покажат всички дискове на компютъра.
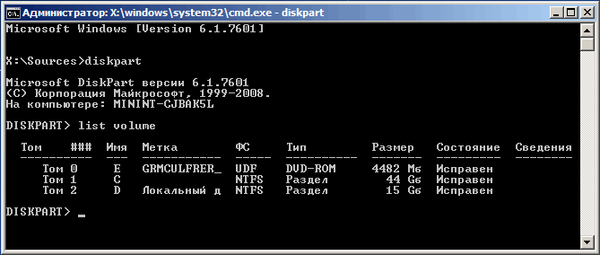
- За да излезете от помощната програма Diskpart, въведете командата за излизане (без кавички).
Изпълнете възстановяване на системния регистър от архивно копие:
- Изпълнете командата за копиране на файловете в системния регистър със замяна на повредените файлове:
xcopy c: \ windows \ system32 \ config \ regback c: \ windows \ system32 \ configТази команда определя устройството "C:". Ако системното устройство се появи под различна буква в средата за възстановяване на вашия компютър, вместо "C:" въведете съответната буква в двете части на тази команда.
- В отговор на въпроса въведете "a", след което файловете в системния регистър ще бъдат заменени.
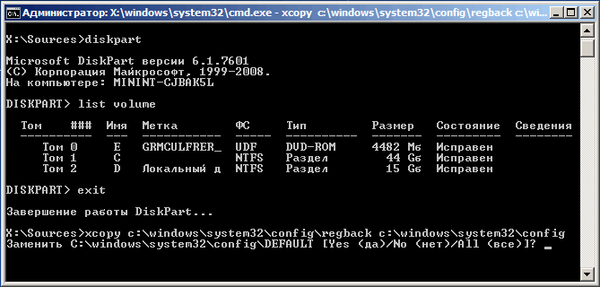
Затворете прозореца на командния ред, излезте от средата за възстановяване на WinRE, рестартирайте Windows на компютъра.
Възстановяване на системния регистър по Windows RE - 2 начин
В първия случай възстановихме файловете на системния регистър от архива с помощта на командата. Вторият начин можете да направите същото, като копирате файлове.
- В средата за възстановяване на WinRE стартирайте командния ред.
- В командния ред въведете "тефтерчето" (без кавичките), за да стартирате Windows Notepad.
- В прозореца на Notepad отидете в менюто "File", изберете "Open ...".
- В прозореца, който се отваря, въведете папките "Windows", "System32", "config" една по една.
- В опцията „Тип на файла“ изберете „Всички файлове“. В папката ще видите файловете на системния регистър: "DEFAULT", "SAM", "SECURITY", "SOFTWARE", "SYSTEM".
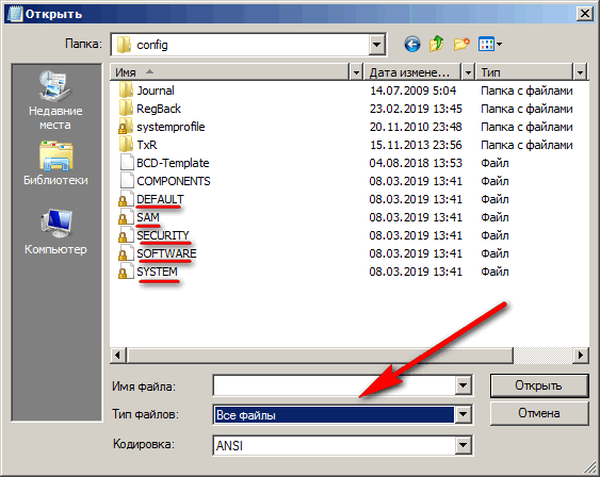
- Добавете разширението ".old" или ".bak" към имената на файловете, за да ги преименувате.
- Изберете файла, щракнете с десния бутон върху него, изберете "Преименуване" в контекстното меню, добавете разширението към името на файла.
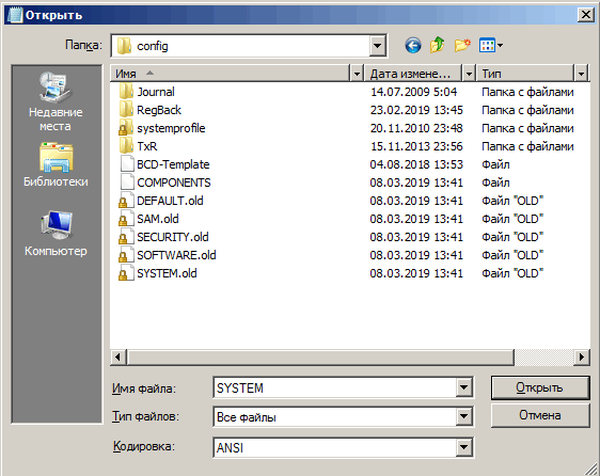
- Отидете в папката "RegBack", изберете файла.
- С клавишната комбинация "Ctrl" + "C" копирайте файла от папката "RegBack".
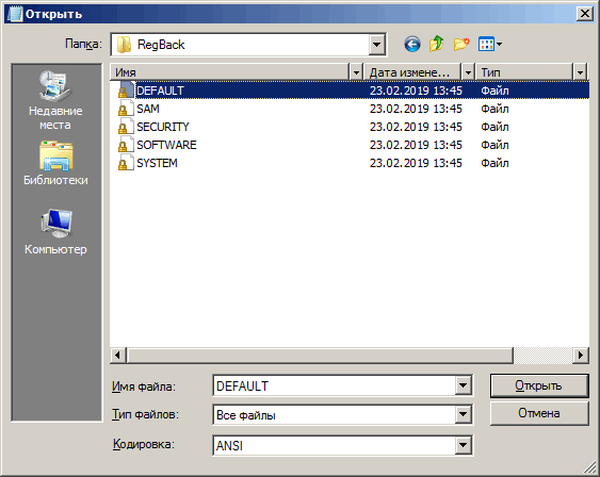
- Отворете папката "config", поставете копирания файл там, като използвате клавишите "Ctrl" + "V".
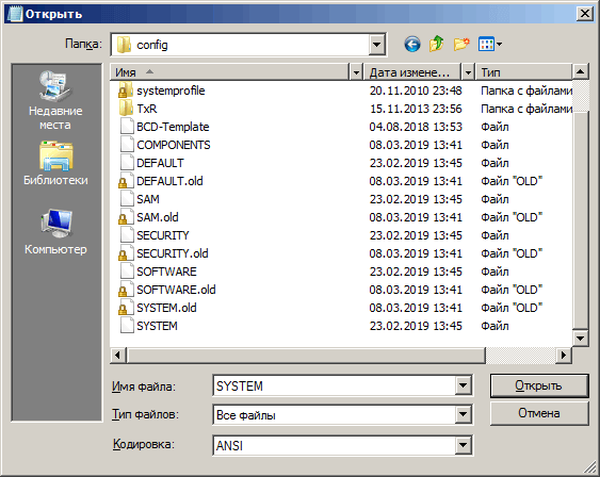
Излезте от средата за възстановяване, рестартирайте компютъра.
Ремонт на системния регистър на Windows 10 - 1 начин
В операционната система Windows 10, като се започне от версия 1803, автоматичното архивиране на системния регистър спря да работи. В Windows Task Scheduler функцията за архивиране работи, но в папката "RegBack" няма регистърни файлове.
В прозореца на планировника на задачи, следвайки пътя: „Библиотека на планиращите задачи“ → „Microsoft“ → „Windows“ → „Регистър“, можете да видите, че задачата за архивиране на регистър „RegIdleBackup“ е била планирана тук.

Промяната на началното време на задача сама по себе си не води до нищо, регистърът не се запазва, папката "RegBack" е празна.
Това беше смущаващо, потребителите смятаха, че това е системна грешка. След известно време Microsoft обясни причината, поради която умишлено изключи архивирането на системния регистър.
Това се прави, за да се спести място на системния диск, тъй като значителен брой потребители нямат достатъчно свободно място, за да получават „големи“ актуализации на ОС. Противоречиво решение за спестяване на 100-150 MB дисково пространство, в зависимост от размера на системния регистър.
Какво правят потребителите на Windows 10? Създайте самостоятелно задачата "MyRegIdleBackup", за да създавате автоматично планирани копия на системния регистър. В резултат на това ще бъде създадена папката „MyRegBack“, разположена в папката „config“, в която ще се записват архивни копия на файлове в системния регистър седмично.
- Изпълнете командния ред като администратор.
- В прозореца на интерпретатора на командния ред, изпълнете командата:
md% WinDir% \ system32 \ config \ MyRegBack & schtasks / създаване / ru система / sc седмично / st 19:00:00 / tn "MyRegIdleBackup" / tr "cmd / c del / f / q% WinDir% \ system32 \ config \ MyRegBack & cd / d% WinDir% \ system32 \ config \ MyRegBack & reg save HKLM \ SAM SAM & reg save HKLM \ SECURITY SECURITY & reg save HKLM \ SOFTWARE SOFTWARE & reg save HKLM \ SYSTEM SYSTEM & reg save HKU \ .DEFAULT ЗАДЪЛЖЕНИЕ "
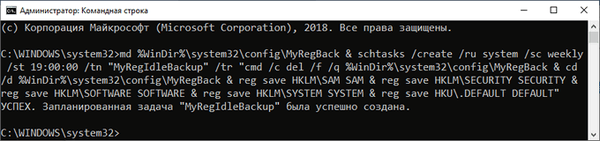
За да възстановите системния регистър от средата за възстановяване, както е описано по-горе, трябва да използвате командата:
xcopy c: \ windows \ system32 \ config \ myregback c: \ windows \ system32 \ config
Ако в Windows RE на вашия компютър системното устройство има различно име (не "C:"), заменете името с буквата на вашия диск в този код. Файловете в системния регистър се копират от папката MyRegBack.
Ремонт на системния регистър на Windows 10 - метод 2
Следващият метод включва прилагане на промени в регистъра. Следвайте тези стъпки:
- Започнете редактора на системния регистър (в полето за търсене, тип "регентство").
- В прозореца "Редактор на системния регистър" отидете на пътя:
HKEY_LOCAL_MACHINE \ SYSTEM \ CurrentControlSet \ Control \ Session Manager \ Configuration Manager
- Щракнете с десния бутон върху секцията "Конфигурационен мениджър", изберете "Създаване" в контекстното меню, след това "Параметър DWORD (32 бита)".
- Име на параметъра: "EnablePeriodicBackup".
- Щракнете с десния бутон върху параметъра, изберете "Промяна ...".
- В прозореца "Промяна на параметъра DWORD (32 бита)" в полето "Стойност" задайте "1".
- Рестартирайте компютъра.
Можете да използвате готови файлове в системния регистър, които можете да изтеглите от тук. Разопаковайте архива с два файла с разширението "reg".
За да активирате архивиране в Windows 10, стартирайте файла "enable-periodic-register-backup.reg". Ако трябва да деактивирате архивирането на системния регистър, стартирайте файла "disabled-periodic-register-backup.reg".
След периодично голямо актуализиране на Windows 10, ще трябва да приложите описаните промени отново на компютъра, за да активирате функцията за архивиране на системния регистър..Изводи на статията
В случай на неизправност в операционната система Windows, потребителят може да възстанови системния регистър от предварително създадено архивно копие или от архивно копие, създадено автоматично от системен инструмент. Най-често възстановяването се извършва от средата за възстановяване на Windows RE, използвайки командния ред, изпълнявайки команда или ръчно копирайки файлове.
Свързани публикации:- Възстановяване на Windows Component Store: Решения
- Възстановяване на стартиращ Windows 7 - 3 начина
- Как да премахнете виртуално устройство (устройство) в Windows
- Разрешение от TrustedInstaller: Промяна на собствеността и правата за достъп на папка или файл
- Ново стартиране - Windows 10 Auto Clean Install











