
В тази статия ще покажем как да добавим необходимите драйвери на устройството директно към инсталационното изображение на Windows. Интегрирането на необходимите драйвери във вашия офлайн образ на Windows се използва, когато трябва да разгърнете голям брой работни станции и сървъри на един и същ хардуер. Вместо ръчно да инсталирате конкретни драйвери (включително AHCI / RAID / NVMe) на всеки компютър, можете значително да опростите и ускорите процеса на внедряване на ОС, като интегрирате драйверите директно в магазина на драйвери на инсталационното изображение на Windows във файла ISO / WIM или във VHD / VHDX файл с ОС. Когато инсталирате това изображение, услугата Plug and Play (PnP) автоматично ще инсталира необходимите драйвери за откритото оборудване..
Тази инструкция за интегриране на драйвери в изображение на Windows може да се използва както в настолни издания на Windows 10, Windows 8.1, така и в сървърни платформи Windows 2016, 2012 R2.
В съвременните издания на Windows можете да добавите драйвери към инсталационния ISO образ по два начина:
- използване на полезност уволнения;
- с помощта PowerShell.
Всъщност и двете техники изпълняват една и съща операция: интегрирайте допълнителни драйвери в офлайн изображение на Windows. Как да го използвате е въпрос на лични предпочитания на администратора. Нека анализираме и двата метода по-подробно, използвайки примера за интегриране на драйвери в инсталационното изображение на Windows 10..
забележка. В Windows Server 2008 R2 и Windows 7 можете да добавите драйвер към инсталационното си изображение на Windows с помощта на помощната програма за команден ред imagex (включена в WAIK), но поддръжката му в Windows Server 2012 е преустановена..Съдържание:
- Как да интегрирате драйвери в изображение на Windows 10 с помощта на PowerShell
- Интегриране на драйвери в изображение на Windows Server с помощта на DISM
Как да интегрирате драйвери в изображение на Windows 10 с помощта на PowerShell
На първо място, трябва да изтеглите и поставите всички необходими драйвери на устройства в една директория (за всеки драйвер трябва да създадете отделна папка). Моля, обърнете внимание, че много производители (включително Dell, HP) доставят своите драйвери под формата на самоизвличащи exe файлове или zip архиви. Такива архиви трябва да бъдат разархивирани на диск, така че файловете inf, cat и sys да присъстват в директорията с драйвери.
Преди да започнете, създайте следната структура на директория:
- указател драйвери - тя съхранява распакованите файлове с драйвери за вашето издание на Windows 10 (които трябва да бъдат интегрирани в дистрибуторския пакет); Можете да изтеглите и разархивирате необходимите файлове с драйвери ръчно или да експортирате всички драйвери на трети страни от референтен компютър, на който всички необходими драйвери вече са инсталирани с помощта на командлета Export-WindowsDriver.
- указател ISO - разопакованото iso изображение на Windows 10 се съхранява в директорията. Необходим ни е само файлът Install.wim от директорията Sources; Ако вашият Windows 10 ISO изображение съдържа само файла c: \ source \ install.esd, можете да конвертирате ESD файла във WIM с помощта на помощната програма DISM:
dism / export-image /SourceImageFile:"C:\WinWork\ISO\install.esd "/ SourceIndex: 4 /DestinationImageFile:C:\WinWork\ISO\install.wim / Compress: max / CheckIntegrity
- указател планина - празна директория, в която в бъдеще ще бъде монтирано изображението на Wim на Windows.
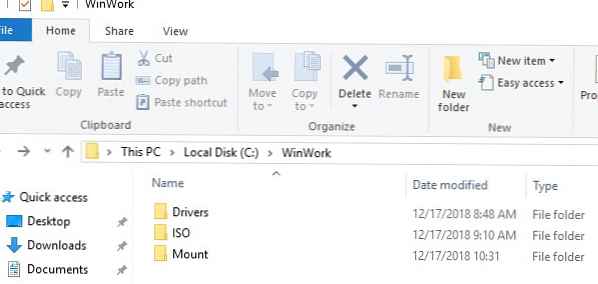
Избройте всички версии на Windows, които се съдържат във файла Install.wim, като използвате командлета PowerShell получавам-WindowsImage. Това е необходимо, за да се посочи изданието Widows, в което се планира да се интегрират допълнителни драйвери.
Get-WindowsImage -ImagePath C: \ WinWork \ ISO \ install.wim
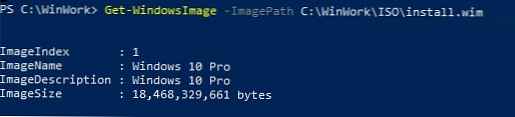
В нашия пример WIM файлът съдържа само 1 издание на Windows 10 Pro с индекс 1 (ImageIndex: 1).
След това трябва да монтирате изображението на избраната версия на Windows в директорията Mount. Индексът на изданието на Windows, който искате да монтирате, получен по-горе, трябва да бъде посочен като аргумент на Index:
Mount-WindowsImage -Path C: \ WinWork \ Mount \ -ImagePath C: \ WinWork \ ISO \ install.wim -Index 1

След като изображението е монтирано, стартирайте процеса на добавяне на драйвери към него, които се съхраняват в директорията Drivers (параметър -Recurse предполага рекурсивно преминаване на подпапките и добавяне на драйвери за всички намерени inf файлове).
Add-WindowsDriver -Path C: \ WinWork \ Mount \ -Driver C: \ WinWork \ Drivers -Recurse
кратката команда Add-WindowsDriver извършете рекурсивно търсене в указаната директория на всички .inf файлове с описания на драйвери. Според описанието във inf файла, командата ще добави зависими INF, DLL, CAT, PNF и т.н. файлове към вашето изображение на Windows.
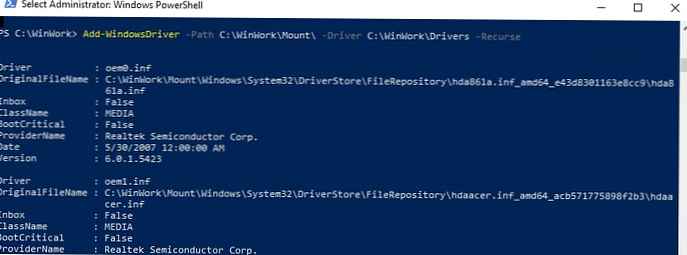
Така драйверите се копират и текущото изображение може да бъде демонтирано, спестявайки промените в него.
Dismount-WindowsImage -Path C: \ WinWork \ Mount \-Save
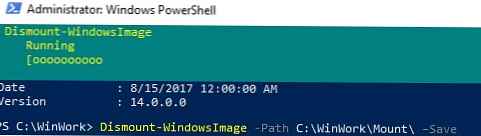
В този пример добавихме драйвери към изображението Install.wim, това е изображението на Windows, което ще бъде инсталирано на вашия диск. Ако трябва да добавите драйвери към зареждащото изображение на Windows (от който се извършва само инсталиране на Windows), трябва да добавите драйвери към файла Boot.wim. Това обикновено е необходимо, когато инсталирането на Windows на компютър не открива локални устройства или няма достъп до мрежата. Обикновено само драйвери за контролер, диск или мрежов адаптер трябва да бъдат интегрирани в изображението boot.wim.
Моля, обърнете внимание, че с течение на времето директорията на хранилището на драйвери (DriverStore\ FileRepository) може да нарасне значително, защото може периодично да се почиства от по-стари версии на драйвери.Можете да конвертирате вашия файл install.wim, съдържащ инсталационното изображение на Windows с интегрирани драйвери, във формат install.esd, като използвате компрес:
DISM / Export-Image /SourceImageFile:C:\WinWork\ISO\install.wim / SourceIndex: 1 /DestinationImageFile:C:\WinWork\ISO\install.esd / Compress: recovery
Остава да създадете iso файл и да го запишете на диск или флаш устройство, използвайки Dism ++ или командата oscdimg:
oscdimg -n -m -bc: \ ISO \ boot \ etfsboot.com C: \ ISO C: \ new_win10pro_image.iso
Интегриране на драйвери в изображение на Windows Server с помощта на DISM
Сега, нека покажем пример за интегриране на драйвери в инсталационното изображение на Windows Server 2012 R2. Ако изображението се сглобява в Windows 8.1, за по-нататъшна работа с последната версия на DISM, ще трябва да изтеглите и инсталирате Windows 8 ADK (http://www.microsoft.com/en-us/download/details.aspx?id=30652 ). Трябва да инсталирате компонент Инструменти за внедряване.
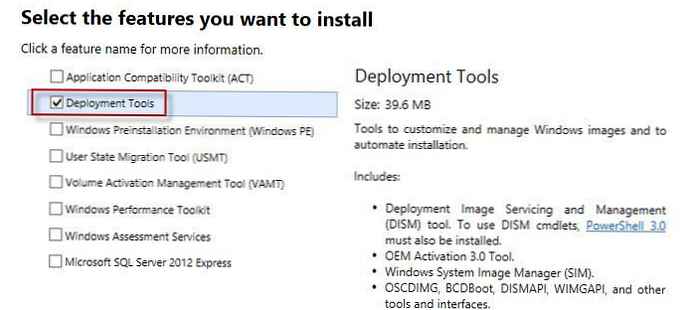
Структурата на директория, с която ще работим, може да бъде същата: драйвери (драйвери и * .inf файлове се съхраняват), ISO (неразпаковано изображение на Windows Server 2012 R2), Mount (директория за монтиране на изображения). Предполага се, че във файла install.wim се интересуваме от версията на Windows Server 2012 R2 Datacenter с индекс 3.
Монтирайте инсталационното изображение на install.wim:
dism / Mount-Wim /WimFile:c:\iso\sources\install.wim / Index: 3 / MountDir: c: \ mount
Стартирайте рекурсивно търсене и интегрирайте новите драйвери в компонентното хранилище на компонента на изображението на Windows Server 2012 R2:
dism / image: c: \ mount / Add-Driver "/ driver: c: \ drivers \" / recurse
Запазете промените в изображението:
dism / unmount-wim / mountdir: d: \ монтиране / ангажиране
Ако трябва да добавите драйвери към всички изображения на Windows Server, съдържащи се в wim-файла, тези операции трябва да се извършват за всички индекси на версията на ОС, върнати от командата:
dism / get-wiminfo /wimfile:d:\install.wim
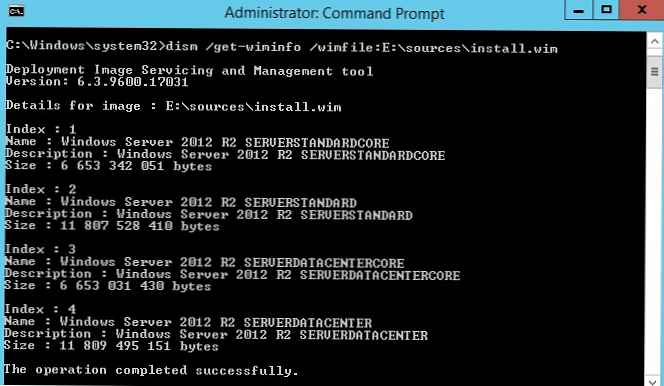
В допълнение към интеграцията на драйвери, обикновено е необходимо да добавите актуализации за сигурност към инсталираното изображение на Windows (Как да интегрирате актуализациите в инсталационното изображение на Windows), това ще повиши нивото на сигурност на ОС веднага след инсталирането. Остава да запишете полученото инсталационно изображение на зареждащ диск или USB флаш устройство или да го преобразувате в ISO.











