

В същия ден Windows 10 беше актуализиран няколко пъти и след това също на следващия ден версията за ОС стана 1607 (OS Build 14393.321).

Искам да задам въпрос по този въпрос. Как да интегрирайте актуализациите в дистрибуцията на Windows 10, така че операционната система след инсталирането й вече съдържа всички актуални актуализации за този ден?
Интегриране на актуализациите в дистрибуция на Windows 10
Автор Владимир! Здравейте приятели! Ако често се налага да инсталирате Windows 10 на различни компютри, тогава можете да интегрирате в дистрибуторския комплект (ISO-изображение) на операционната система всички актуализации, пуснати от 2 август 2016 г. Това може да стане с помощта на помощната програма Dism. Първо, погледнете "Управление на дисковете" на нашия лаптоп с инсталиран Windows 10. Windows 10 е инсталиран на устройство (C :). Новият том (F :) е преносим USB твърд диск.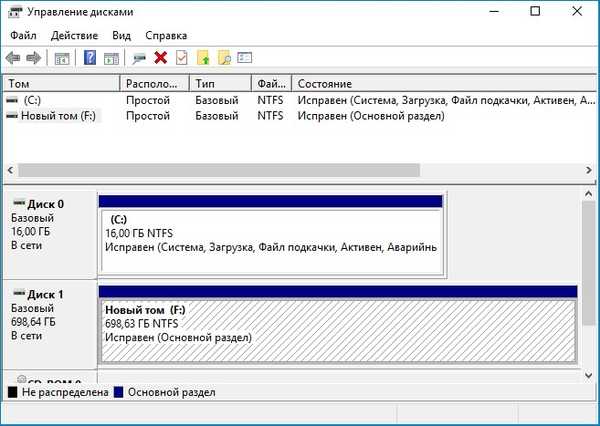
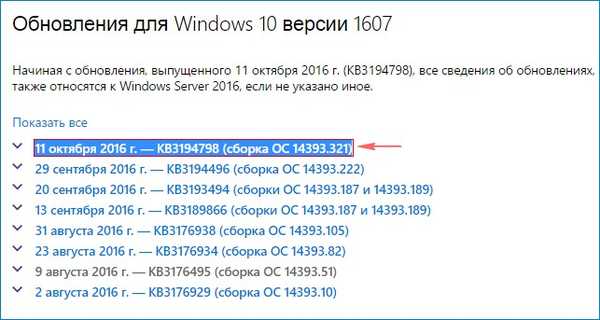



Създайте VHD на виртуален диск
В Управление на дискове изберете "Действие" -> "Създаване на виртуален твърд диск"

Проверете елемента "Динамичен разширяем".
Размерът на виртуалния твърд диск е 20 GB.
Кликнете върху бутона "Преглед".
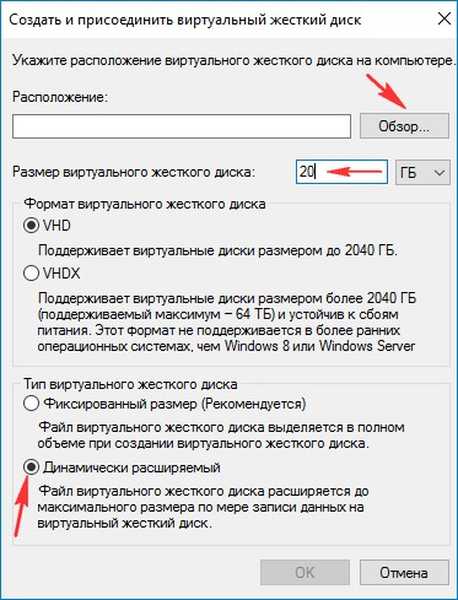
В изследователя изберете мястото за запазване на виртуалния твърд диск. Ще избера устройството (F :).
Присвоявам име на виртуалния диск - "Win10" и натискам бутона "Запиши".
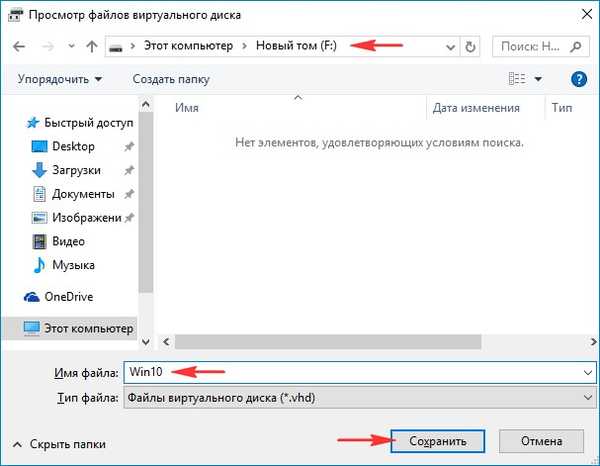
"OK"
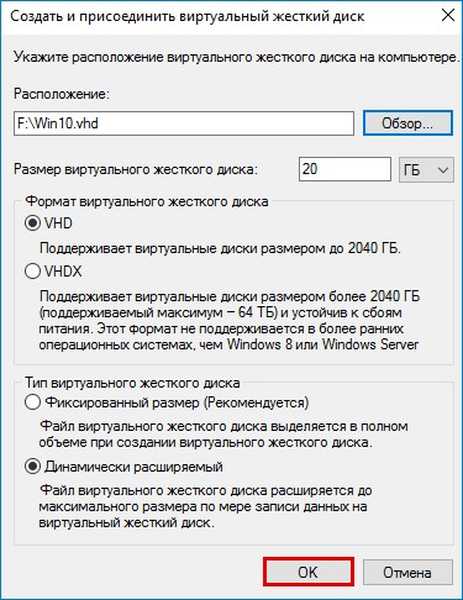
Създаденият виртуален диск в Disk Management е неразпределено пространство (Disk 2) с размер 20 GB.
Кликнете върху Disk 1 с десния бутон на мишката и изберете "Initialize Disk"

Маркирам елемента "Основен запис на MBR" и натискам "OK"
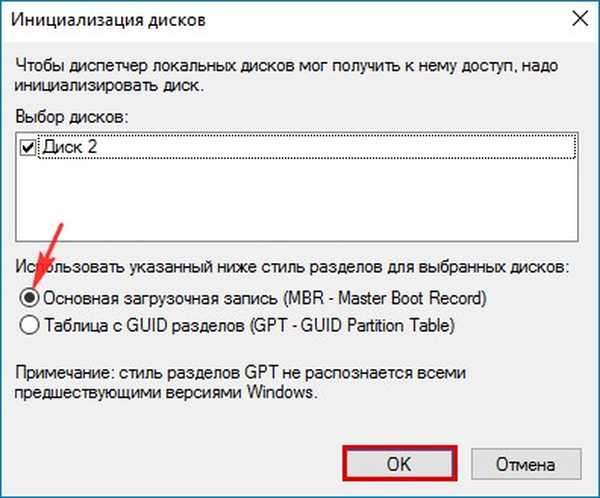
След инициализиране на диска, създайте обикновен том на неразпределено пространство.
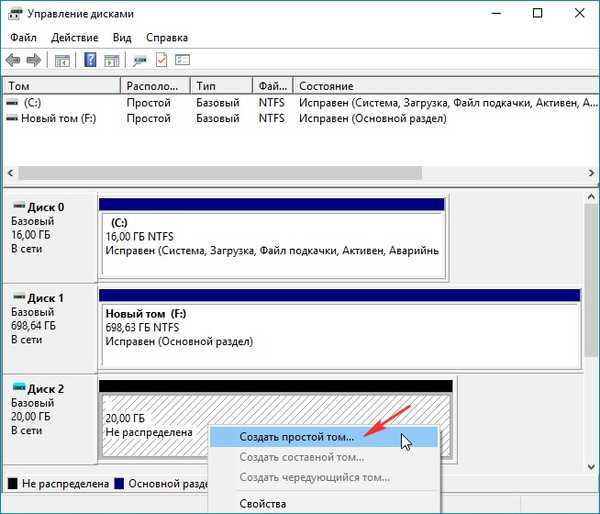
Нов том (G :) Създаден.
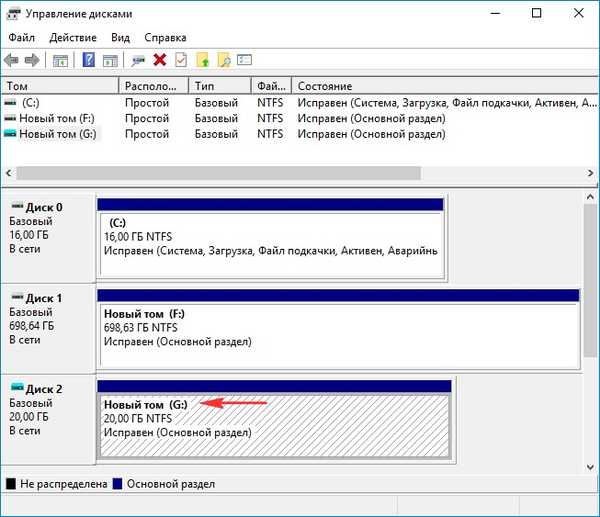
Изтеглете най-новата дистрибуция на Windows 10 от официалния уебсайт на Microsoft на новия том (F :)
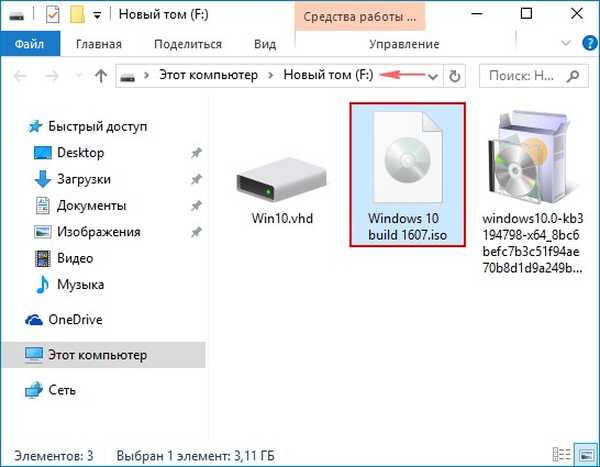

Отиваме на виртуалния диск (E :) и копираме всички файлове на Windows 10.
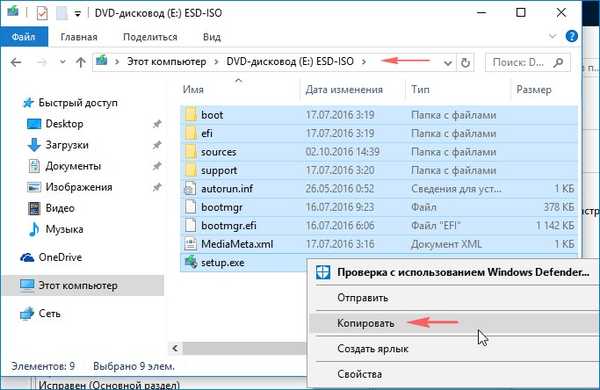
Отворете Новия том (F :), създайте папка в него, наречете го „Win10“, отидете в тази папка и вмъкнете всички файлове на Windows 10.
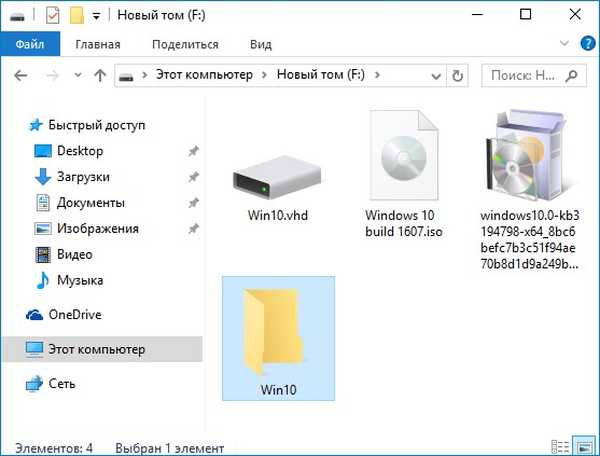

За по-нататъшна работа в тази папка ще ни трябва файл с изображение на Windows 10 (файл - install.esd), той се намира в папката "източници"
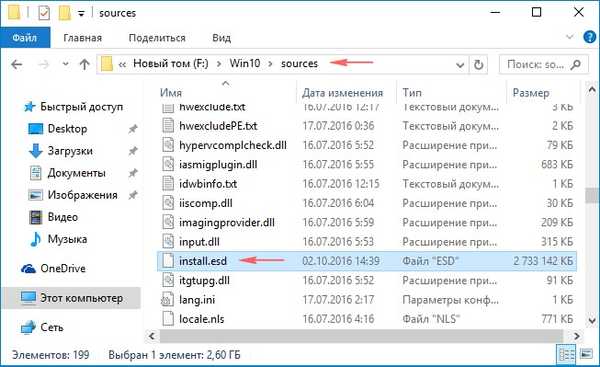
Разпространението на Windows 10 съдържа няколко версии на операционната система. Разбираме индексите на всички издания. Нека въведем командата:
Dism / Get-WimInfo /WimFile:F:\Win10\sources\install.esd
Нуждаем се от Windows 10 Home за един език, както виждате, той има индекс 3.
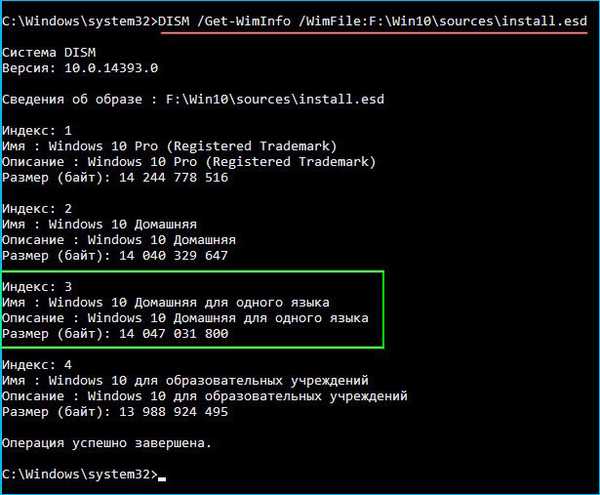
Със следната команда разгръщам файла install.esd на VHD виртуален диск (раздел G :).
Windows 10 е разположен на диск (G :).
Dism / apply-image /imagefile:F:\Win10\sources\install.esd / index: 3 / ApplyDir: G: \
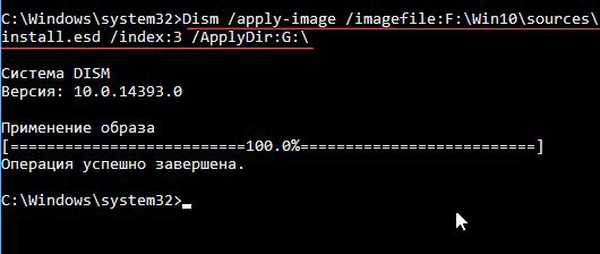
Следващата команда ще експортира актуализации от "Кумулативния пакет за актуализация KB3194798", разположен на устройството (F :), към монтирания дял (G :) (Windows 10) на VHD виртуалния диск.
Dism / изображение: G: / add-package / packagepath: F: \
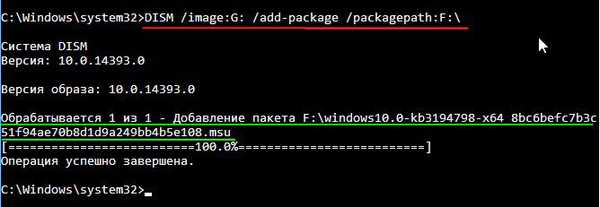
След като експортирате актуализациите, отидете на устройството (F :) и изтрийте файла install.esd, намиращ се на F: \ Win10 \ source \ install.esd
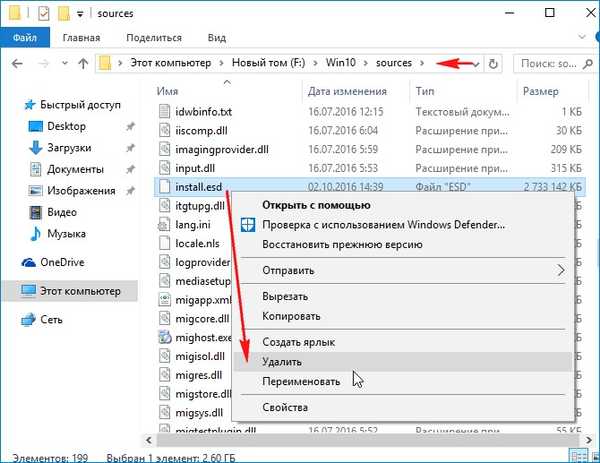
Сега архивираме Windows 10 на диска (G :) към файла install.wim с командата
Dism / capture-image /imagefile:F:\Win10\sources\install.wim / captureir: G: / name: windows
(с тази команда ще архивираме Windows 10 на диск (G :) към файла install.wim, който ще бъде разположен на F: \ Win10 \ source \ install.wim

Файлът install.wim е създаден и се намира на адрес: F: \ Win10 \ source \ install.wim.
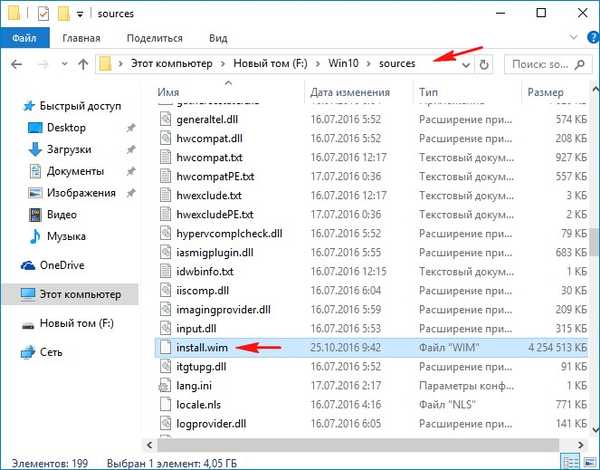
Приятели, сега просто трябва да изградим дистрибуцията на Windows 10, използвайки набора от инструменти за разгръщане и оценка на Windows ADK, но ISO изображението с операционната система ще тежи 4,5 GB. Ако искате изображението на Windows 10 ISO да тежи по-малко от 3 GB, тогава приложете възстановяването на компресия (компресиране) към файла install.wim (конвертирайте в install.esd).
Въведете командата:
Dism / Export-Image /SourceImageFile:F:\Win10\sources\install.wim / SourceIndex: 1 /DestinationImageFile:F:\Win10\sources\install.esd / Compress: recovery
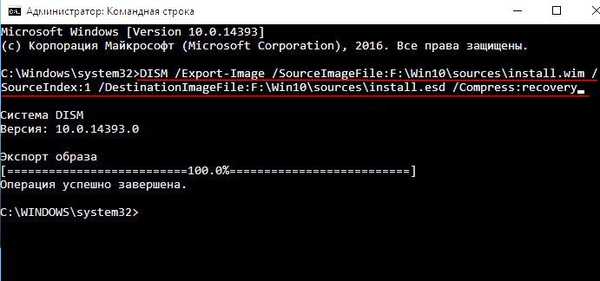
в резултат на това се появи нов файл с изображение на install.esd в папката, разположена на F: \ Win10 \ source \. Сега изтрийте файла install.wim и оставете install.esd, направете разпределението на Windows 10 въз основа на него.
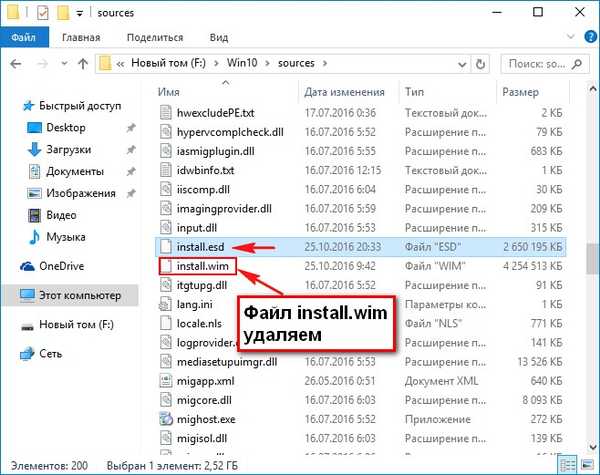
Независимо от това дали сте компресирали файла install.wim в install.esd, просто трябва да изтеглите и инсталирате инструментариума за разгръщане и оценка на Windows ADK за Windows 10 версия 1607 и да го използваме, за да създадем изображение на Windows 10 ISO с интегрирани актуализации.
Връзка за изтегляне на Windows ADK
https://developer.microsoft.com/ru-ru/windows/hardware/windows-assessment-deployment-kit

След инсталиране отворете средата за разполагане и работете с изображения,
въведете командата:
Oscdimg / u2 / m / bootdata: 2 # p0, e, bF: \ Win10 \ boot \ Etfsboot.com # pef, e, bF: \ Win10 \ efi \ microsoft \ boot \ Efisys.bin F: \ Win10 F: \ Windows.iso
където: u2 е файловата система на UDF, а m е размерът на изображението без ограничения. b - напишете зареждащия сектор etfsboot.com, пътят към файла etfsboot.com с b (boot) се записва без интервал bF: \ Win10 \ boot \ etfsboot.com bF: - където F: е буквата на устройството. F: \ Win10 - създайте ISO изображение от файлове и папки, разположени на F: F: \ Windows.iso дяла - поставете създаденото изображение на F: дяла, за да именувате изображението - Windows.iso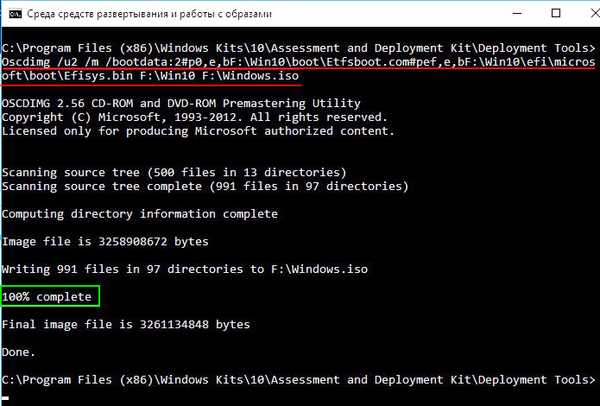
Разпространението на Windows 10 с най-новите интегрирани актуализации и името Windows.iso се намира на диска (F :) и тежи само 3 GB.

Ако инсталирате операционната система, като я използвате, след инсталирането тя ще има версия на Windows 10 1607 (OS Build 14393.321).

Интегриране на актуализациите в дистрибуционен пакет, съдържащ всички основни издания на Windows 10 (Windows 10 PRO, Windows 10 Home, Windows 10 Home за един език, Windows 10 за образователни институции)
Приятели, дистрибуцията на Windows 10, която създадохме с всички най-нови актуализации, съдържа само едно издание на Win 10 (Начало за един език), защото, ако си спомняте, в началото на статията ние разположихме файла install.esd на VHD виртуалния диск (раздел G :) екипът
(Dism / apply-image /imagefile:F:\Win10\sources\install.esd / index: 3 / ApplyDir: G: \) и в тази команда посочихме индекс: 3 (Win 10 (Начало за един език)).
Ако искате да създадете дистрибуция с четири основни версии на Windows 10, тогава при създаването на архива на install.wim трябва да добавите параметъра за описание. Нека разгледаме подробно този въпрос на примера на същата ни статия.
Изтеглете от официалния уебсайт на Microsoft на New Volume (F :) свежа дистрибуция на Windows 10 и я прикачете към виртуалния диск (в моя случай (E :).
Отиваме на виртуалния диск (E :) и копираме всички файлове на Windows 10.
Отворете новия том (F :), създайте папка в него, наречете го „Win10“, отидете в тази папка и вмъкнете всички файлове на Windows 10, след това ИЗТРИВАНЕ install.esd от нея.
Със следната команда разгръщам файла install.esd на VHD виртуален диск (дял G :). Windows 10PRO се разполага на диск (G :).
Dism / apply-image /imagefile:E:\sources\install.esd / index: 1 / ApplyDir: G
(където индекс: 1 е Windows 10 PRO
Следващата команда ще експортира актуализации от "Кумулативния пакет за актуализация KB3194798", разположен на устройството (F :), към монтирания дял (G :) (Windows 10 PRO) на VHD виртуалния диск.
Dism / изображение: G: / add-package / packagepath: F: \
Сега архивираме Windows 10 на диска (G :) към файла install.wim с командата
Dism / capture-image /imagefile:F:\Win10\sources\install.wim / captureir: G: / име: PRO / описание: PRO
(с тази команда архивираме Windows 10 PRO на устройството (G :) във файла install.wim, който ще бъде разположен на F: \ Win10 \ source \ install.wim, след което форматираме G: дяла и използваме командата
Dism / apply-image /imagefile:E:\sources\install.esd / index: 2 / ApplyDir: G разполагаме с Windows 10 Home (Начало).
Следващата команда ще експортира актуализации от "Кумулативен пакет за актуализация KB3194798", разположен на диска (F :), към монтирания дял (G :) (Windows 10 Home) на VHD виртуалния диск.
Dism / изображение: G: / add-package / packagepath: F: \
Сега архивираме Windows 10 houm на диск (G :), като добавяме архива към файла install.wim, в който WIN pro вече се намира
Dism / Append-Image /imagefile:F:\Win10\sources\install.wim / captureir: G: / име: Houm / описание: Houm
след това отново форматирайте секцията G: и с командата
Dism / apply-image /imagefile:E:\sources\install.esd / index: 3 / ApplyDir: G
Windows 10Singl се внедрява
направи интеграция за актуализация и добавете към install.wim
Dism / Append-Image /imagefile:F:\Win10\sources\install.wim / captureir: G: / име: Singl / описание: singl
Статии по тази тема:
- Създайте собствена персонализирана дистрибуция на Windows 10. Или перфектният начин за пренасяне на Windows към SSD. Лесен начин за начинаещи потребители
- Създайте собствена персонализирана дистрибуция на Windows 10. Начин за напреднали потребители
Етикети на статиите: Актуализиране на Windows Dism Собствен монтаж на Windows Windows 10











