
Разпространението на Windows 7 RTM извън кутията не поддържа USB 3.0, така че може да срещнете проблеми при инсталирането на Windows 7 на компютър / лаптоп, който има само USB 3.0-3.1 портове (на повечето съвременни устройства, пуснати след 2015 г., има само USB3 портове). Например в инсталатора на Windows 7 USB клавиатурата и мишката може да не работят или инсталаторът ще изисква да изтеглите драйвери за CD / DVD устройството:
Необходимият медиен драйвер не е намерен. Това може да бъде драйвер за DVD, USB или твърд диск. Ако имате CD, DVD или USB флаш устройство с този драйвер, поставете го.
Забележка: Ако инсталационният носител на Windows е в CD / DVD устройството, можете безопасно да го премахнете за тази стъпка.
Съответно, просто не можете да инсталирате Windows 7 (Windows Server 2008 R2) от USB устройство или USB устройство към компютър, на който всички устройства са свързани чрез USB 3.0.
В чипсетите Intel, започващи от сериите 100 и 200 (B150, H110, H170, Q150, Q170, Z170, Intel Apollo Lake), подобни чипсети и чипсети AMD от други производители, интерфейсът на Enhanced Host Controller не се поддържа, така че USB конектори (независимо дали USB1, USB2 или USB3.0) просто не работят в инсталатора на Windows 7.За нормална инсталация на Windows 7 на някои компютърни модели в BIOS, можете да деактивирате режим USB 3.0, като преминете към режим на съвместимост USB 2.0 (Legacy USB 2.0). За всички останали случаи ще трябва да модифицирате инсталационния комплект за инсталация на Windows 7 и да интегрирате драйвери в вашето изображение за зареждане и инсталация, за да поддържате USB 3.0 за чипсета на вашата дънна платка.
Някои производители на дънни платки произвеждат специални помощни програми за интегриране на техните USB драйвери в инсталационното изображение на Windows 7. Например, ASRock - Win 7 USB Patcher, MSI - MSI Smart Tool, Intel - Windows USB Инсталационен инструмент за Windows 7, Gigabyte - Инсталационен инструмент за USB на USB и и т.н. Но в тази статия ще покажем как сами да интегрираме USB драйвери в изображение на Windows, без да използваме помощни програми на трети страни.Всички операции по промяна на ISO изображението на Windows 7, описани по-долу, се извършват на обикновен компютър с Windows 10.
На първо място, намерете и изтеглете драйвера за вашия чипсет от уеб сайта на производителя USB 3.0 (в нашия пример това е Intel® USB 3.0 eXtensible Host Controller Driver за Intel® 7 Series / C216 Chipset Family). Създайте нова директория в: \ tmp, вътре в които създавате 2 папки: планина и USB3. Разархивирайте архива на драйверите в директорията USB3. Вътре в директорията USB3 можете да създадете няколко поддиректории с различни драйвери за USB 3.0 за популярни модели чипсет.
След това трябва да актуализирате инсталационното изображение на Windows 7 (той може да бъде представен като iso файл или вече да бъде копиран на инсталационното USB флаш устройство). Нужни са ни два WIM файла, които трябва да бъдат копирани в директорията c: \ tmp от ISO изображение или инсталационния диск на Windows 7:
- source \ boot.wim - зареждащо изображение на средата на WinPE, което се използва по време на инсталирането на Windows;
- source \ install.wim - изображение на Windows 7, което ще бъде инсталирано на вашия компютър.
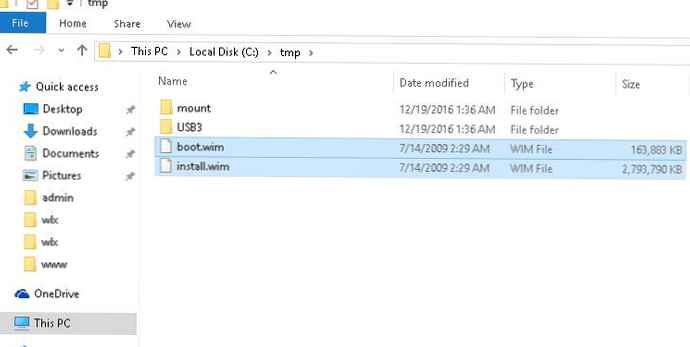
Отворете командния ред с права на администратор и използвайте DISM, за да монтирате стартиращото изображение на WinPE (boot.wim) и да интегрирате драйвери за USB 3.0 в него, като използвате командите (съгласно процедурата, описана по-рано):
dism / mount-wim /wimfile:c:\tmp\boot.wim / index: 2 / mountdir: c: \ tmp \ mount
dism / image: c: \ tmp \ mount / add-driver: "c: \ tmp \ usb3" / повтори
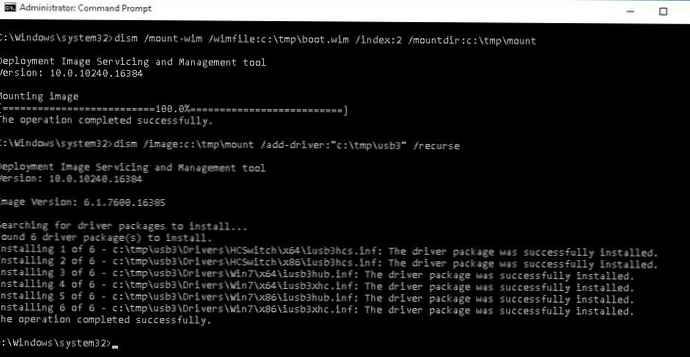
Следващите редове показват, че указаният драйвер за USB3 е успешно добавен към boot.wim boot изображението на инсталационната среда на Windows 7:
Инсталиране на 1 от 6 - c: \ tmp \ usb3 \ Drivers \ HCSwitch \ x64 \ iusb3hcs.inf: Пакетът с драйвери е успешно инсталиран.Запишете промените в изображението и демонтирайте файла boot.wim (за да избегнете грешки в DISM, уверете се, че сте затворили всички прозорци на File Explorer и файловия мениджър, в който е отворена директорията c: \ tmp \ mount):
dism / unmount-wim / mountdir: c: \ tmp \ mount / commit
dism / cleanup-wim
По същия начин трябва да актуализирате инсталационното изображение на самата операционна система във файла install.wim. Тук основната разлика е, че образът install.wim може да съдържа няколко издания на Windows 7 с различни индекси. Следователно, ще трябва да добавите драйвери към изданието или изданията на Windows 7, които смятате да използвате за инсталиране (или всички налични издания на Windows от своя страна).
Списъкът на наличните издания на Windows в изображението install.wim може да бъде получен, както следва:
dism / Get-WimInfo /WimFile:c:\tmp\install.wim
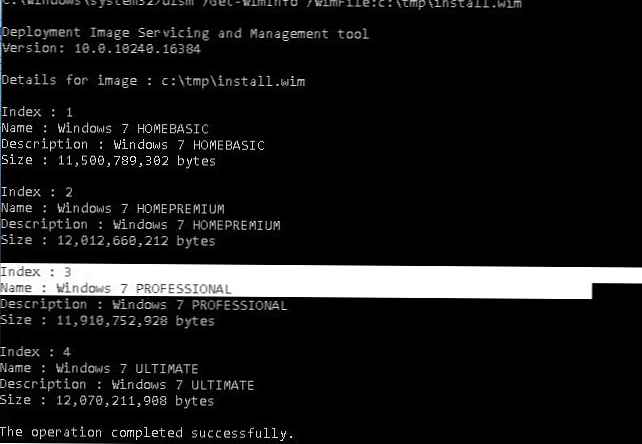
В нашия пример има 4 издания на Windows в изображението install.wim. Ще добавим USB 3.0 драйвера към Windows 7 PROFESSIONAL изданието с индекса 3 (ще използваме този номер, за да се обърнем към редакцията в следващата команда DISM).
След това, по аналогия с командите по-горе, добавете драйвера за USB 3.0 от директорията с драйвери към изображението на Windows:
dism / mount-wim /wimfile:c:\tmp\install.wim / index: 3 / mountdir: c: \ tmp \ mount
dism / image: c: \ tmp \ mount / add-driver: "c: \ tmp \ usb3" / повтори
dism / unmount-wim / mountdir: c: \ tmp \ mount / commit
dism / cleanup-wim
Остава да замените актуализираните файлове install.wim и boot.wim на инсталационното USB флаш устройство или да актуализирате iso файла и можете да използвате това изображение за инсталиране на Windows 7 на компютри с USB 3.0 контролер.











