
Създайте собствена персонализирана дистрибуция на Windows 10. Или перфектният начин за пренасяне на Windows към SSD. Лесен начин за начинаещи потребители
Автори - Владимир и Админ
Здравейте приятели! Днес ще намерите много интересна статия. Не споря, има информация по тази тема в Интернет, но тя е твърде сложна или повърхностна, поради което решихме да предложим някои от нашите методи, а днес ще започнем с най-простия. Нашият читател правилно е забелязал всичко, има официален начин за създаване на такава дистрибуция и според нея, на първо място, Windows 10 се инсталира на компютър, лаптоп или виртуална машина, след това всички програми се инсталират в операционната система, след което помощната програма стартира Sysprep, който отделя инсталираната система от хардуера на компютъра, премахва уникални системни параметри и драйвери, след което се рестартира и след това се зарежда в Windows PE с помощната програма ImageX. В средата за зареждане на Windows PE заснемаме (C :) с Windows 10 in WIM изображение файл използвайки ImageX или Dism инструменти. И след това на базата на създадения WIM файл се създава инсталационната ISO-дистрибуция на Windows 10, от която можете да инсталирате операционната система.
- WIM файл, формат на изображение на диск, е разработен от Microsoft за разполагане на операционни системи Windows.
- Забележка: Може да се каже, че такава дистрибуция е идеално архивиране, което се разполага на компютър (а не само на неговия собствен) чрез проста и позната инсталация на операционната система. Аз лично смятам този метод за идеален за прехвърляне на Windows от обикновен HDD към SSD.
Тъй като първата статия е за начинаещи, всичко ще е доста просто в нея, изтеглете лаптопа от зареждащото устройство за AOMEI PE Builder Live CD, създайте WIM изображение на (C :) дяла с инсталиран Windows 10, след което съберете изображението на Windows 10 ISO с помощта на WinToolkit 1.5 , след това създайте стартиращо USB флаш устройство Windows 10 и инсталирайте операционната система от създадената дистрибуция.
Управление на дискови устройства за лаптоп Windows 10.



На първо място, създайте стартиращо флаш устройство Live CD AOMEI PE Builder. Този Live CD е базиран на Windows 8.1 Enterprise. Изтеглете AOMEI PE Builder Live CD и създайте от него стартиращо флаш устройство..



Explorer се отваря, намерете на вашия компютър ISO изображението на Live CD AOMEI PE Builder и го изберете с лявата мишка, щракнете върху "Open".

Кликнете върху „GO“.

"Да"
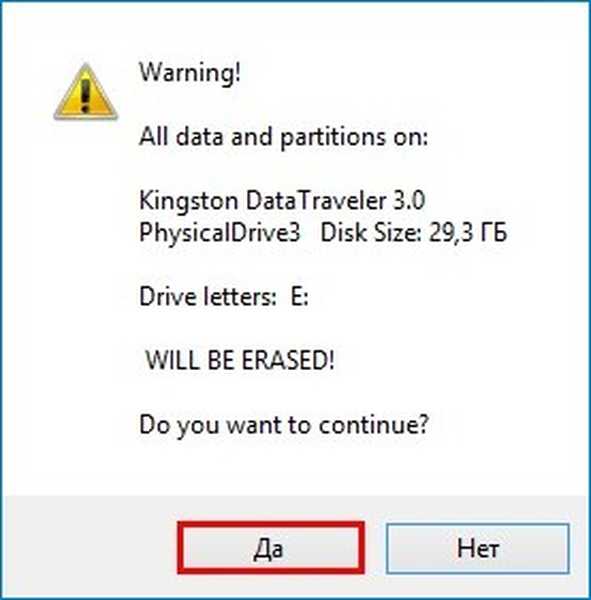
"Да"

"OK"
Започва създаването на стартиращ флаш диск на живо AOMEI PE Builder.

Флаш устройството за зареждане е готово.

"OK"

Изтеглете лаптопа от стартиращото флаш устройство Live CD AOMEI PE Builder. Нашата флаш памет е универсална, от нея можете да изтеглите лаптоп с UEFI интерфейс, както и с обикновен BIOS.

Натиснете "Enter" на клавиатурата.

Зарежда се настолния компактдиск на AOMEI PE Builder Live CD, който е обикновен CD с Windows 8.1.


Виждаме две секции на твърдия диск (C :) и (D :). Windows 10 се намира на устройството (C :), създайте пълното му изображение и го запишете на дяла (D :).

За да създадем резервно изображение на Windows 10, ще използваме системата за обслужване и разгръщане на изображения на операционни системи - уволнения. Този инструмент за команден ред е разработен от Microsoft специално за създаване и впоследствие разгръщане на изображения на операционни системи Windows..
Изпълнете командния ред.

и въведете командата:
Dism / Capture-Image /ImageFile:D:\install.wim / CaptureDir: C: \ / Име: Windows
където,
install.wim: е името на изображението на WIM диск (C :) с Windows 10.
C: \ - дял с инсталиран Windows 10.
D: \ - WIM изображение запазване на местоположението.
Прогресът на операцията е 100%. Системният образ е създаден.

Изображението на Windows 10 се намира във файла install.wim на диск (D :) и е с капацитет 4,80 GB.
Забележка: Можете също така да компресирате файла install.wim с 1-2 GB, прочетете информацията в края на статията.

рестартиране
Рестартирайте компютъра и въведете Windows 10.

Изтеглете комплекта за разпространение на Windows 10 на официалния уебсайт на Microsoft и го запишете на (D :).


Създайте папка в секцията (D :) и я назовете 10.

Копирайте всички файлове от комплекта за разпространение на Windows 10 в тази папка

След като файловете се копират, отидете в папката D: \ 10 \източници и изтрийте файла в него install.esd.

Вместо това копирайте файла install.wim, разположен в секцията (D :)

Файлът install.wim се копира и се намира в папката D: \ 10 \ source
Забележка: Внимателният потребител може да попита защо изтриваме файла install.esd и вместо това копираме файла install.wim, тъй като файловете са различни, ще има ли конфликт?
Приятели, факт е, че като започнете с Windows 8.1 (Dism 6.3) за Windows Installer и Dism разширение ESD и Вим, това е едно и също нещо, esd = wim и wim = esd.

WinToolkit 1.5
Изтеглете и стартирайте WinToolkit 1.5.
Ако NET Framework 3.5 не е инсталиран на вашия компютър, програмата ще ви помоли да го инсталирате.

В главния прозорец на програмата щракнете върху бутона основен, и след това нататък ISO Maker.

В следващия прозорец програмата ни моли да отворим папката, в която копирахме файловете за разпространение на Windows 10, в нашия случай Г: \ 10
Кликнете върху Преглед.

Намираме диска (D :) в изследователя, който се отваря и папка 10 върху него, избираме го с лявата мишка и кликваме Избор на папки.

В следващия прозорец трябва да изберем къде да запишем бъдещото изображение на Windows 10 ISO.
Кликнете върху Преглед.

Отваря се прозорецът на изследователя. Ще запиша на Windows 10 ISO изображението на диск (D :). Ще нарека изображението Windows 10.
запази.


и започва процесът на създаване на собствена персонализирана дистрибуция на Windows 10.


ISO изображението е готово.
"OK"

ISO 10 изображението на Windows 10 е с размер 5 GB.

Създаване на стартиращо USB флаш устройство Windows 10 програма WinSetupFromUSB
Приятели, в самото начало на статията създадохме стартиращо USB флаш устройство Live CD AOMEI PE Builder с помощта на програмата WinSetupFromUSB. Предлагам да създадете зареждащо USB флаш устройство за Windows 10 със същата програма, само с една разлика - няма да форматираме създадения по-рано USB флаш диск AOMEI PE Builder, а просто добавете Windows 10, в резултат на това ще имаме флаш устройство AOMEI PE Builder и Windows Live CD 10.
Стартирайте помощната програма WinSetupFromUSB-1-6.
В главния прозорец на WinSetupFromUSB изберете името на нашето флаш устройство. Автоматично го форматирайте с FBinst НЕ задавайте (в противен случай всичко ще бъде изтрито на USB флаш устройството) Проверете Vista / 7/8 / Server 2008/2012 въз основа на ISO и щракнете върху бутона, който отваря прозореца на Explorer.
Explorer се отваря, намерете на диска (D :) ISO изображението на Windows 10 и го изберете с лявата мишка, щракнете върху "Open".


Hit GO.

Започва процесът на добавяне на Windows 10 към стартиращото USB флаш устройство.
добре

Стартира се зареждащо USB флаш устройство със собствена персонализирана дистрибуция на Windows 10.
Процес на инсталиране на Windows 10
Процесът на инсталиране на Windows 10 от дистрибуцията, която подготвихме, може да се нарече експресна инсталация.
Зареждаме компютъра си от USB флаш устройство, появява се менюто за стартиране, в което можете да изберете Live CD AOMEI PE Builder или Windows 10, да изберете Windows 10.

още.

монтаж.

Ако нямате лицензен ключ, след това кликнете върху бутона "Нямам продуктов ключ".

Ние приемаме условията на лиценза.

Персонализиран: инсталирайте само Windows.

Ако искате, създайте дялове на твърдия диск и аз ще инсталирам операционната система върху неразпределеното пространство на твърдото устройство.

Инсталирането е в ход.


Windows 10 се зарежда.
Системата е напълно функционална, всички програми работят.

заключение:
Ако инсталирате Win 10 от такава дистрибуция на вашия компютър, тогава не трябва да има проблеми с инсталирането и по-нататъшната работа в операционната система. Можете също така да инсталирате такъв монтаж на друг компютър с хардуер, различен от вашия компютър, в този случай ще трябва да инсталирате драйвери на устройствата в системата, тоест да направите всичко, което обикновено правят след инсталиране на системата, единственото нещо, което няма да е необходимо да инсталирате програми тъй като те вече са във вашето събрание.
Забележка: Ако създадете такава сглобка на компютър, изграден на платформата Intel (процесор от Intel) и след това разгърнете системата на компютър с процесор от AMD (или обратно AMD -> Intel), тогава в някои случаи могат да възникнат проблеми с инсталацията (конфликт чужд хардуер и инсталирани драйвери за чипсета на дънната платка), поради което много системни администратори използват помощната програма sysprep, когато създават собствен комплект за разпространение, който развързва инсталираната система от хардуера на компютъра и премахва уникалната система параметри и драйвери, в този случай създавате собствена персонализирана дистрибуция на Windows 10, която може да бъде разгърната на всеки друг компютър с хардуер, различен от вашия. Но отново, минус, когато инсталирате системата на вашия компютър, трябва да инсталирате драйвери на устройството. Прочетете повече за този метод в следващата ни статия: - Създаване на собствена персонализирана дистрибуция на Windows 10. Метод за напреднали потребители.
Приятели, както обещах, в края на статията искам да ви кажа как да компресирате файл install.wim още повече.
След като приложите командата:
Dism / Capture-Image /ImageFile:D:\install.wim / CaptureDir: C: \ / Име: Windows
на диска създадохме файла install.wim с размер 4.80 GB и така можете да го компресирате още повече с командата
Dism / Export-Image /SourceImageFile:D:\install.wim / SourceIndex: 1 /DestinationImageFile:D:\install2.wim / Compress: recovery
в резултат на това на диска ще бъде създаден файла install2.wim (точно копие на файла install.wim) от само 3.50 GB (D :), въпреки че процесът на компресия ще бъде дълъг и ще изисква всички ресурси на процесора.

Изтрийте изходния файл install.wim и преименувайте install2.wim, за да инсталирате.wim и работите върху него по-късно..

Статии по тази тема:
1. Създаване на дистрибуция на Windows 10 с предварително инсталиран софтуер чрез режим на одит
2. Как да създадете дистрибуция на Windows 10 с интегрирани актуализации на операционната система
3. Как да създадете свой собствен Windows монтаж чрез NTLite
4. Създаване на собствена Windows версия с помощта на Live-диск от Сергей Стрелец. Инсталиране на Windows от Sagittarius Live Disk
Етикети на статиите: Собствен монтаж на Windows Dism Windows 10











