
Създайте своя собствена конструкция на Windows 7 с предварително инсталиран софтуер в режим на одит
Здравейте приятели! Съвсем наскоро на нашия сайт беше публикувана статия на моя приятел Владимир по този въпрос, в него създадохме комплект за разпространение на Windows 10 в режим на одит и искам да кажа, че в случай на Windows 7 трябва да направите същото, разликата е много незначителна и за това аз Определено ще ви кажа. Също така отбелязвам, че няма значение в кой Windows искате да създадете своя сбор на Windows 7, може да е самата седем или Windows 8.1, 10, трябва да направите същото. Днес ще работим в Windows 8.1.
В началото на статията няколко думи за режима на одит. Режимът на одит се използва активно от производителите на компютърни устройства, като го използват за създаване на персонализирана дистрибуция на Windows, съдържаща всякакъв патентован софтуер (антивирусен, диагностични помощни програми, програма за връщане към фабрични настройки и т.н.), впоследствие такова разпространение се използва за инсталиране на Windows на компютри и лаптопи, които купуваме в магазините. Друг режим на одит, който използвам пирати, за да създавам моите пиратски събрания. Аз самият създадох много пъти дистрибуции на Windows с предварително инсталиран софтуер в режим на одит и ми се стори, че най-лесният начин да създадете дистрибуция на ОС с предварително инсталиран софтуер е да използвате виртуална машина.
Така че, на първо място, инсталирайте VirtualBox на нашия компютър. В VirtualBox създайте виртуална машина на Windows 7.
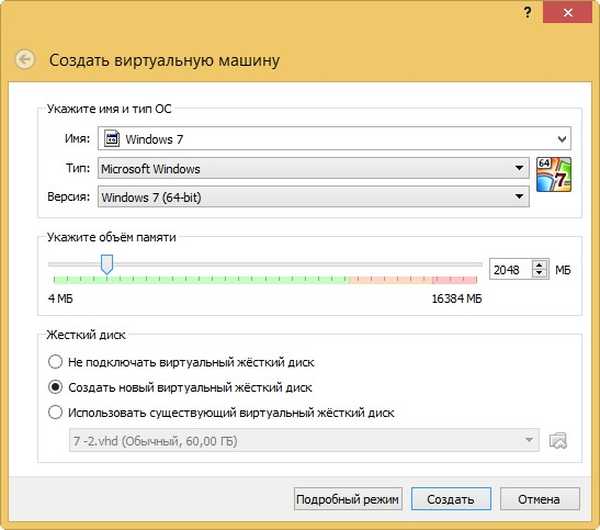
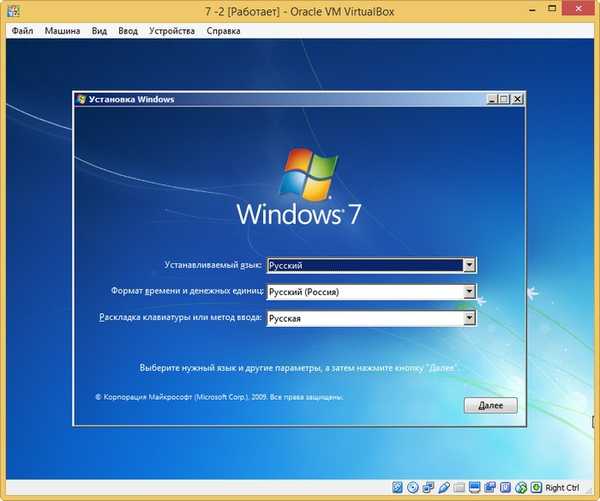
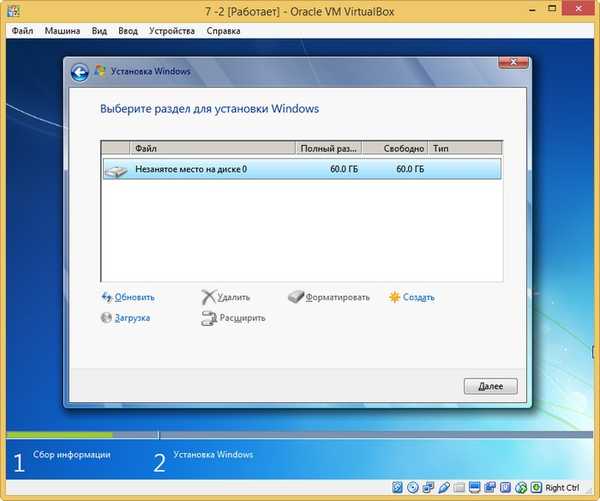
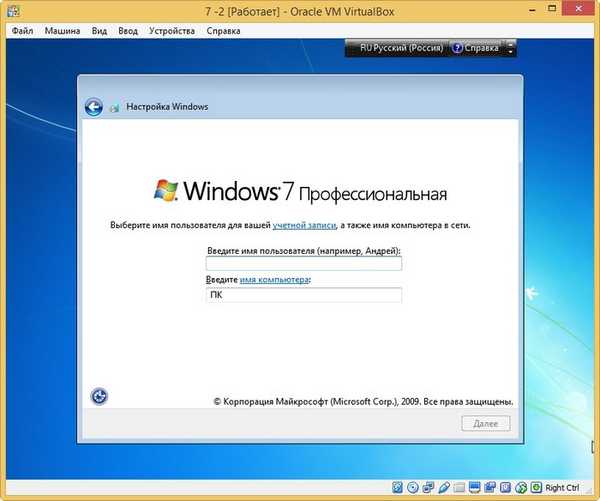
Операционната система преминава в режим на одит. Кликнете върху кръста и затворете този прозорец (след като инсталирате всички необходими програми, ще го отворим отново). В режим на одит можете да инсталирате и деинсталирате програми, да рестартирате и изключите компютъра си, с една дума, да експериментирате с Windows, както искате.
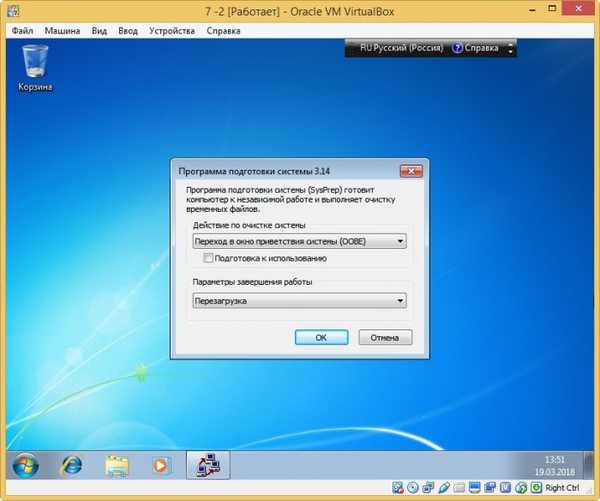


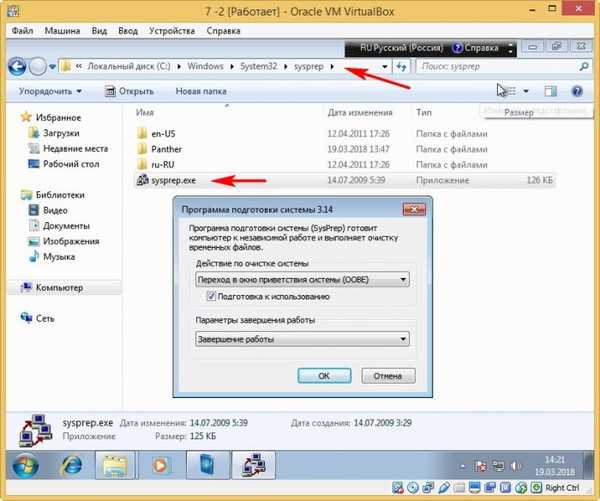
Помощната програма sysprep стартира,
В появилия се прозорец с параметрите задаваме параметрите: Преминаване на системата в (OOBE) режим.Отбелязваме точката - Подготовка за употреба.
изключване
и щракнете върху OK.


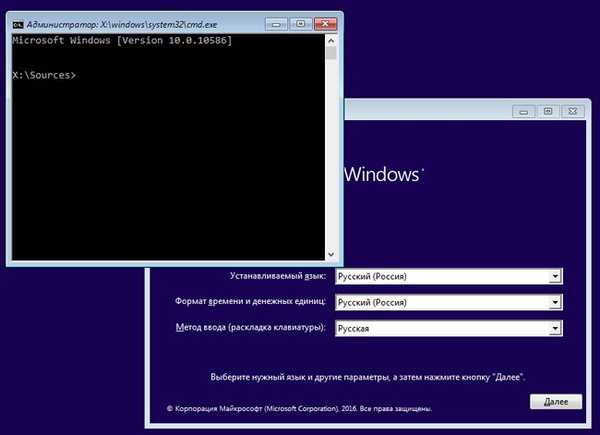 В този момент свържете USB флаш устройството към вашия компютър. След това свържете USB стика към виртуалната машина. Устройства-> USB, изберете вашето USB флаш устройство.
В този момент свържете USB флаш устройството към вашия компютър. След това свържете USB стика към виртуалната машина. Устройства-> USB, изберете вашето USB флаш устройство. 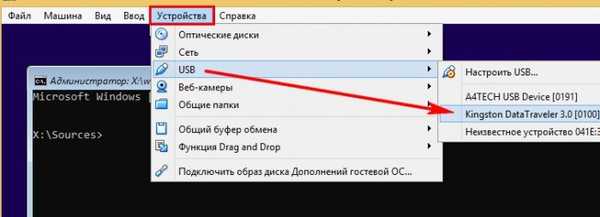 в командния ред въведете следните команди: diskpart lis vol (тази команда показва списък на дялове на твърд диск; виждаме, че буквата (C :) е присвоена на скрития дял (запазено от системата), а буквата на устройството (D :) е присвоена на дяла с инсталиран Windows 7 и USB -Флаширайте буквата (F :). Изход (изход DiskPart), въведете следната команда, която ще заснеме диска (D :) с Windows 7, инсталиран във WIM файла и ще го запишете на USB-флашка (буквата на устройството (F :) . Dism / Capture-Image /ImageFile:F:\install.esd / CaptureDir: D: \ / Име: Windows / компрес: макс където, install.wim: е името на бъдещото изображение на WIM диск (C :) с Windows 7. F: \ - къде да запишете ESD изображението. D: \ - дял с инсталирана компресия на Windows 7. / компрес: максимум (максимална компресия)
в командния ред въведете следните команди: diskpart lis vol (тази команда показва списък на дялове на твърд диск; виждаме, че буквата (C :) е присвоена на скрития дял (запазено от системата), а буквата на устройството (D :) е присвоена на дяла с инсталиран Windows 7 и USB -Флаширайте буквата (F :). Изход (изход DiskPart), въведете следната команда, която ще заснеме диска (D :) с Windows 7, инсталиран във WIM файла и ще го запишете на USB-флашка (буквата на устройството (F :) . Dism / Capture-Image /ImageFile:F:\install.esd / CaptureDir: D: \ / Име: Windows / компрес: макс където, install.wim: е името на бъдещото изображение на WIM диск (C :) с Windows 7. F: \ - къде да запишете ESD изображението. D: \ - дял с инсталирана компресия на Windows 7. / компрес: максимум (максимална компресия) 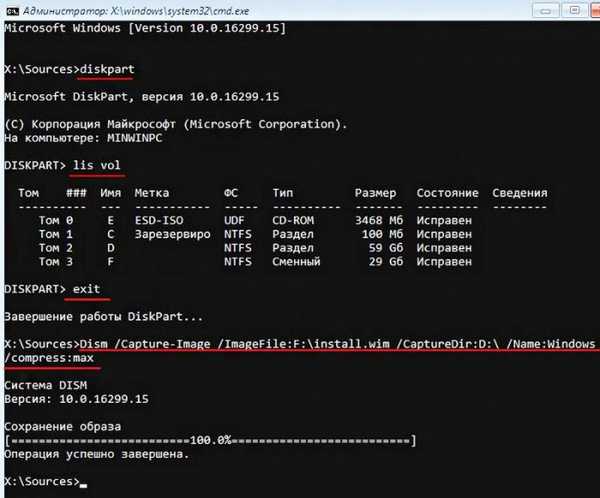
Създайте дистрибуция на Windows 7
В резултат на всички наши горепосочени действия имаме на флаш устройството си файл install.wim (размер 4.08 GB), съдържащ файловете на операционната система Windows 7 с предварително инсталиран софтуер и следващата стъпка, която трябва да изградим въз основа на разпространението му Win 7. Изключихме виртуалната машина и сега в основната операционна система нашето флаш устройство има буквата на устройството (K :). На флаш устройството е файлът install.wim с размер 4,08 GB.
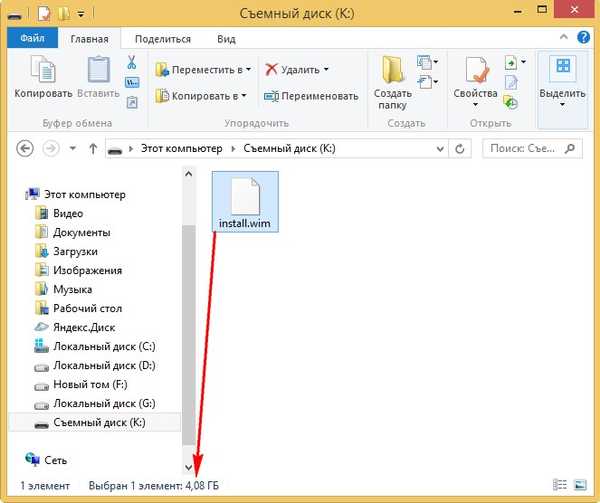
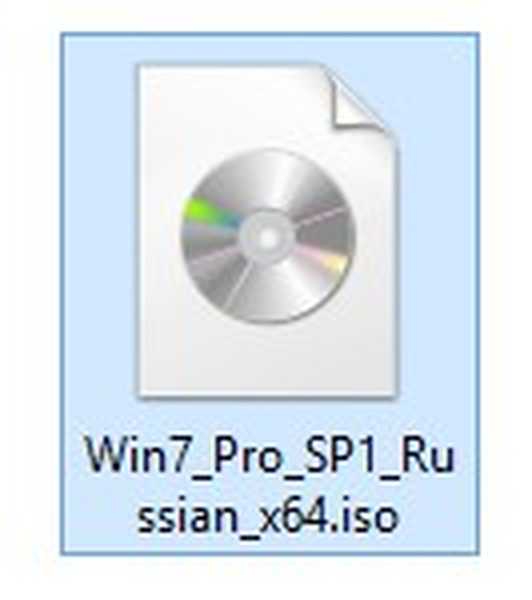
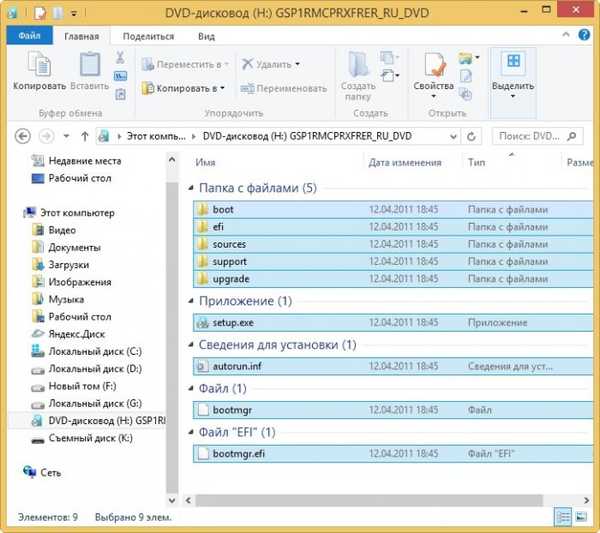
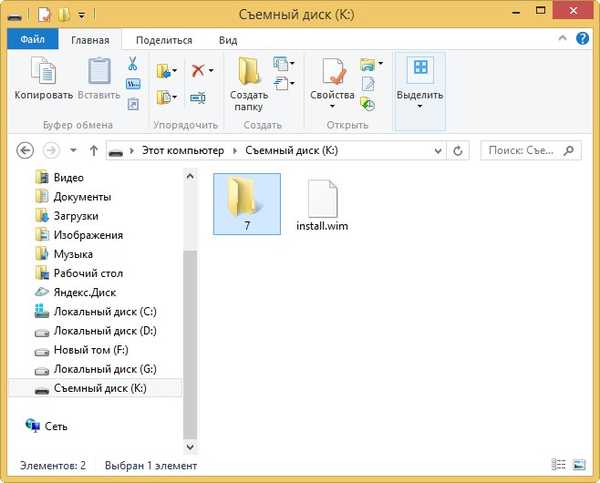
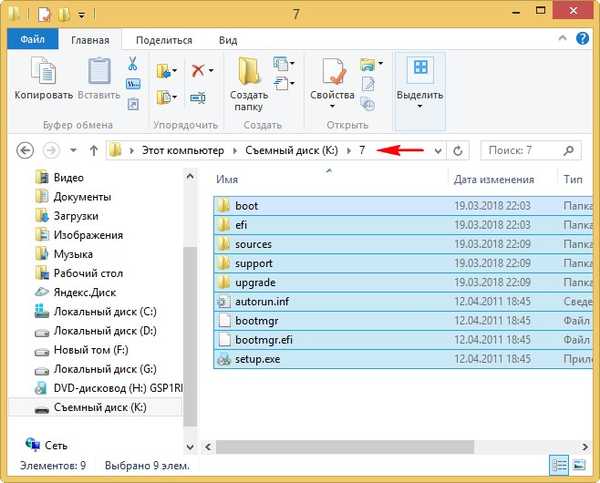
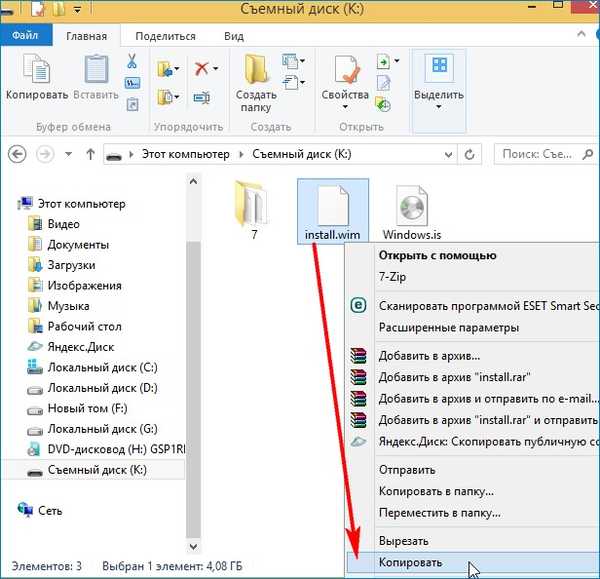
и отидете на диска (K :) в папката K: \ 7 \ източници, щракнете с десния бутон и изберете "Поставяне".
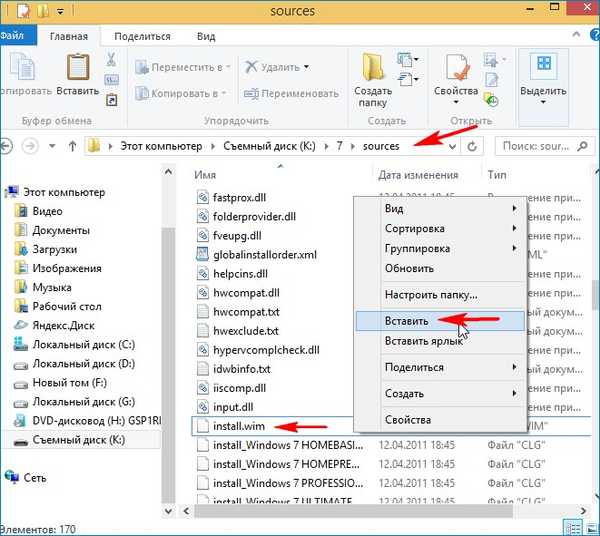
Изберете „Замяна на файла в папката на местоназначение“.
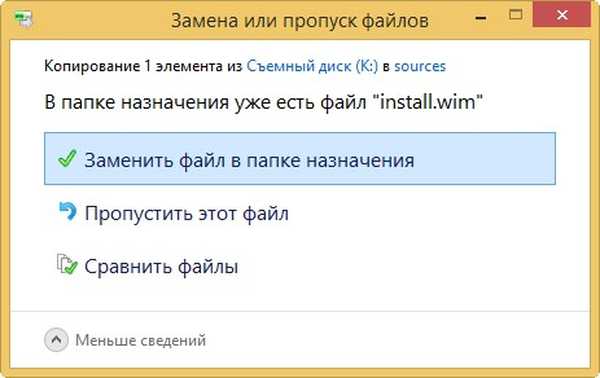
Инструментариум за внедряване на Windows (Windows ADK)
Остава да превърнем папката 7 с файловете на Windows 7 в инсталационната ISO дистрибуция с предварително инсталиран софтуер. Ако сте опитен потребител, вероятно имате инсталиран на вашия компютър инструментариум за разгръщане на Windows (Windows ADK), ако не, изтеглете го от връзката и инсталирайте.
За Windows 8.1 https://www.microsoft.com/en-us/download/details.aspx?id=39982
За Windows 10 https://developer.microsoft.com/en-us/windows/hardware/windows-assessment-deployment-kit
След инсталирането стартираме средата за разполагане и работа с изображения.
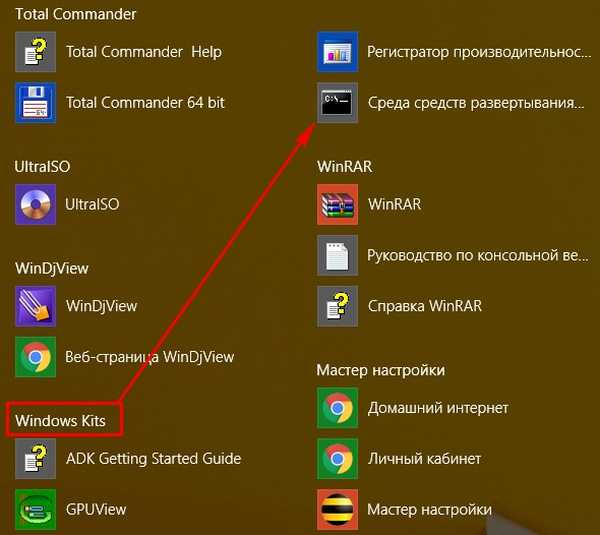 въведете командата: Oscdimg / u2 / m /bootdata:2#p0,e,bK:\7\boot\Etfsboot.com#pef,e,bK:\7\efi\microsoft\boot\Efisys.bin K: \ 7 K: \ Windows.iso където: u2, това е файловата система на UDF, а m е размерът на изображението без ограничения. б - напишете зареждащия сектор etfsboot.com, пътят към файла etfsboot.com, когато посочвате b (boot), се записва без интервал bI: \ 10 \ boot \ etfsboot.com BK: - където K: - буква на устройството на флаш устройството. К: \ 7 - създайте ISO изображение от файлове и папки, разположени в раздела K: в папка 7 K: \ Windows.iso - поставете създаденото изображение на Win 10 на дяла K: и присвойте име на изображението на Win 7 - Windows.
въведете командата: Oscdimg / u2 / m /bootdata:2#p0,e,bK:\7\boot\Etfsboot.com#pef,e,bK:\7\efi\microsoft\boot\Efisys.bin K: \ 7 K: \ Windows.iso където: u2, това е файловата система на UDF, а m е размерът на изображението без ограничения. б - напишете зареждащия сектор etfsboot.com, пътят към файла etfsboot.com, когато посочвате b (boot), се записва без интервал bI: \ 10 \ boot \ etfsboot.com BK: - където K: - буква на устройството на флаш устройството. К: \ 7 - създайте ISO изображение от файлове и папки, разположени в раздела K: в папка 7 K: \ Windows.iso - поставете създаденото изображение на Win 10 на дяла K: и присвойте име на изображението на Win 7 - Windows. 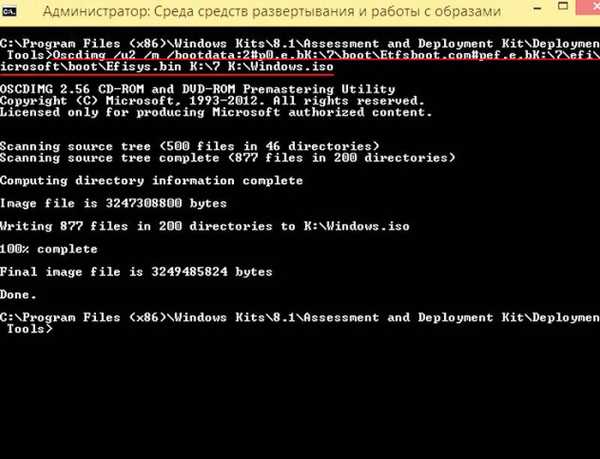
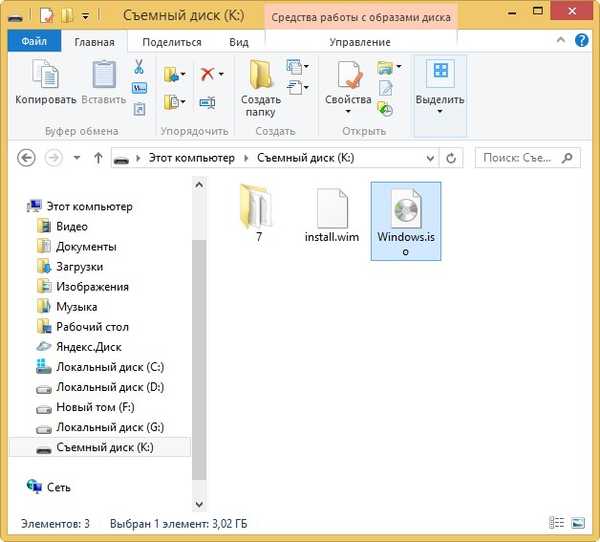
Създаване на стартиращо флаш устройство
Предлагам да създадете стартиращо USB флаш устройство Windows 7 програма WinSetupFromUSB,
Инсталирайте Windows 7
Процесът на инсталиране на вашата собствена дистрибуция на Windows 7 не се различава от обичайния процес на инсталиране, описан в тази статия. Можете да инсталирате такъв монтаж на всеки компютър. Когато се инсталира Windows 7, всички програми също ще бъдат инсталирани.

Статии по тази тема:
- Друг начин да създадете своя собствена конструкция на Windows 7 с предварително инсталиран софтуер
- Как да създадете дистрибуция на Windows 7 с интегрирани актуализации на операционната система
- Създайте своя собствена Windows версия с помощта на Live Drive от Сергей Стрелец. Инсталиране на Windows от Sagittarius Live Disk
Етикети на статиите: Собствен монтаж на Windows Dism Windows 7











