
Създаване на собствена инсталационна дистрибуция от фабричния WIM образ на лаптопа
Автор Владимир! Здравейте на всички! Нашият читател зададе въпроса си много подробно и ясно, затова предлагам да се захващаме за работа веднага. В днешната статия ще ви покажа как да създадете собствена инсталационна дистрибуция от фабричния WIM образ на лаптоп. Ние експортираме фабричното оригинално изображение на install.wim от скритата секция на лаптопа до инсталационния ISO-образ на дистрибуцията на Windows 8.1 и след това инсталираме системата на нашия лаптоп. Ще използваме комуналните услуги Dism и UltraISO. Така че, например, вземете лаптоп Lenovo с UEFI BIOS и предварително инсталиран Windows 8.1.

Етап номер 1. Преобразуване на фабрично изображението install.wim в новия формат на изображението на диск install.esd (алтернатива на WIM файла), разработен от Microsoft за внедряване на най-новите версии на неговите операционни системи, по-специално Windows 8.1
 На първо място, задайте буквата на устройството на седмия скрит дял RECOVERY. Изпълнете командния ред като администратор
На първо място, задайте буквата на устройството на седмия скрит дял RECOVERY. Изпълнете командния ред като администратор 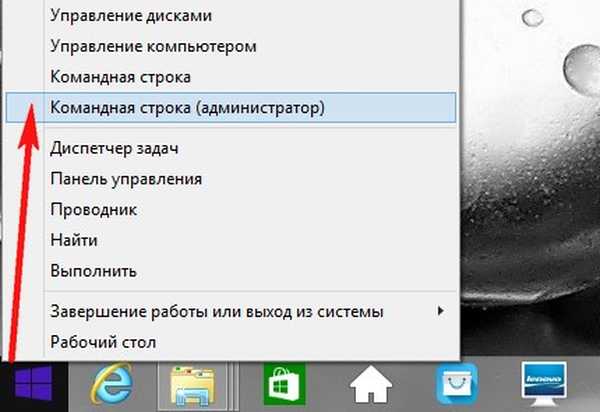
Въвеждаме командите:
diskpart lis vol (избройте всички дялове на твърдия диск в списъка) sel vol 6 (виждаме, че том 6, това е скрит дял без буквата RECOVERY. С тази команда изберете том 6) присвойте буквата = M (с тази команда приписваме буквата на устройството M на том 6 :) изход (изход Dispartpart) M: (с тази команда влизаме в дял M :)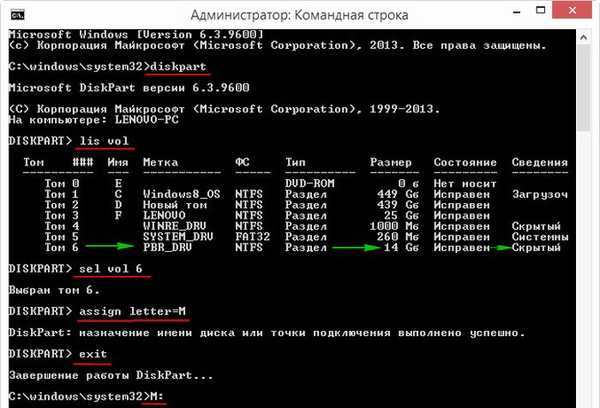
attrib / s / d (тази команда показва атрибутите на всички файлове и пълните пътища до файлове, разположени в текущата директория M: (включително всички файлове в поддиректории) и атрибутите на всички поддиректории). Виждаме, че поддиректорията „Фабрика“, в която се намира фабричното WIM изображение (install.wim), му се приписват атрибутите: S „система“, H „скрито“, R „само за четене“ и трябва да премахнем тези атрибути за по-нататъшна работа.
Забележка: Файлът install.wim е общ формат на образа на диска, разработен от Microsoft за внедряване на най-новите версии на своите операционни системи Windows 8.1, 10. Файловете WIM за преносими компютри се използват от производителите на лаптопи за съхранение на фабричното изображение на Windows 8, 8.1..
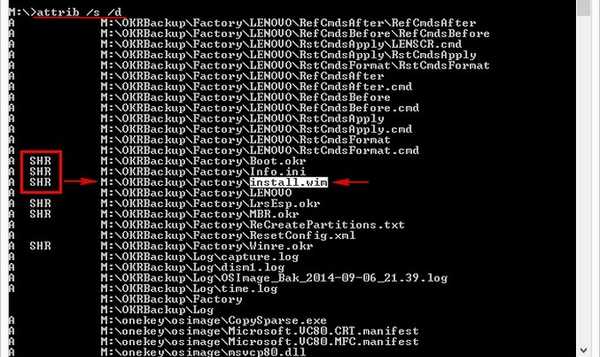
cd OKRBackup \ Factory (с тази команда влизаме в поддиректория M: \ OKRBackup \ Factory)
attrib -s -h -r-s / d (премахнете атрибутите: S "система", H "скрито", R "само за четене" от всички файлове в текущата директория M: \ OKRBackup \ Factory).
Забележка: ако не премахнете атрибутите, една от следните команди може да доведе до грешка.
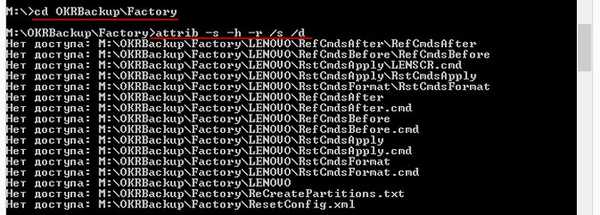
въведете следната команда:
attrib / s / d (с тази команда проверяваме дали атрибутите са премахнати от всички необходими файлове).
Виждаме, че всички атрибути са премахнати.
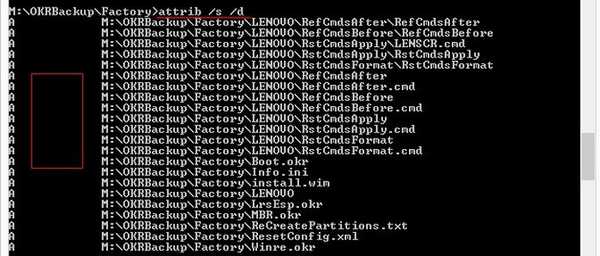
Вече можем дори да видим нашия файл install.wim в скрития раздел M: за това отворете Windows Explorer и въведете секцията M:
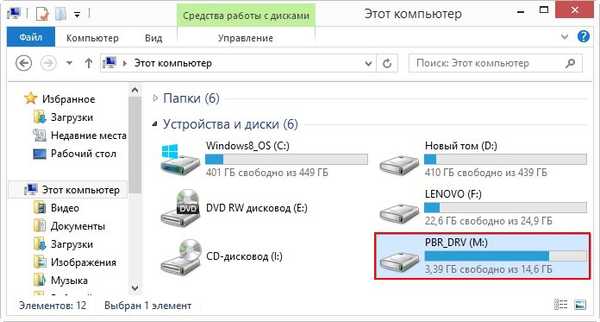
Файлът за фабрични настройки install.wim се намира в папката: OKRBackup \ Factory \
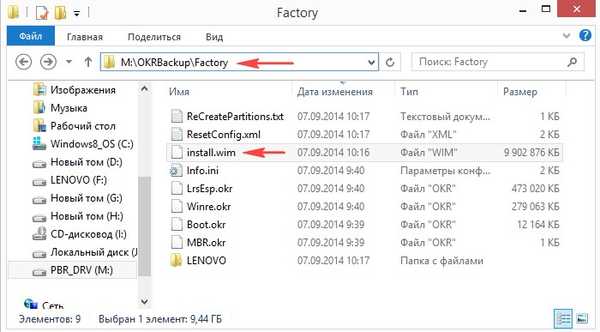
Връщаме се към прозореца с командния ред и въвеждаме следната команда:
C: (изход от директорията M: \ OKRBackup \ Factory)
Dism / Get-WimInfo /WimFile:M:\OKRBackup\Factory\install.wim (с тази команда откриваме индекса на изображението install.wim, намиращо се на M: \ OKRBackup \ Factory \ install.wim. Може да има няколко фабрични WIM изображения изображения на операционни системи и всяка от тях има свой собствен индекс, обикновено фабричното изображение за възстановяване се нарича PBR Image (Push Button Reset), в нашия случай има само едно изображение и то има индекс: 1.
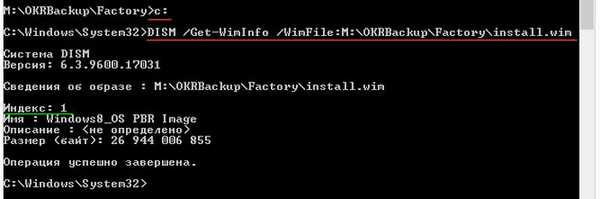
Следващата команда е последната. С този екип ние конвертирате заводския файл install.wim в файл install.esd, тъй като всички дистрибуции на Windows 8.1, публикувани на уебсайта на Microsoft, имат файла install.esd, нов формат на образа на диска (алтернативен на WIM файла), разработен от Microsoft за внедряване на най-новите версии на неговите операционни системи, по-специално Windows 8.1.
Dism / Export-Image /SourceImageFile:M:\OKRBackup\Factory\install.wim / SourceIndex: 1 /DestinationImageFile:D:\install.esd / Compress: recovery
където M: \ OKRBackup \ Factory \ install.wim - местоположение местоположението на фабричното изображение install.wim
Индекс: 1 - фабричен индекс на изображението.
D: \ install.esd - сочи, където преобразуваният файл install.esd се записва на диск D:.
Експортиране на изображение 100%.
Изчакайте фразата "Операцията приключи успешно"
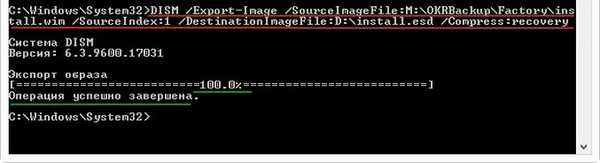
Файлът install.esd се намира на диск (D :) и тежи 7 GB
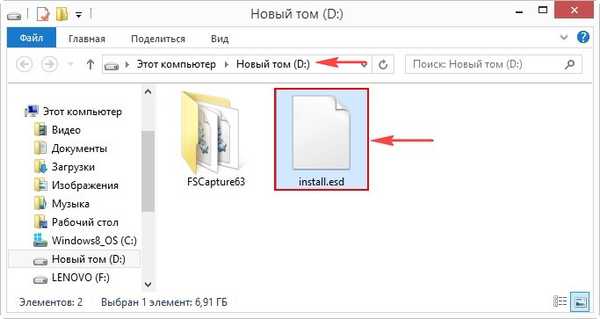
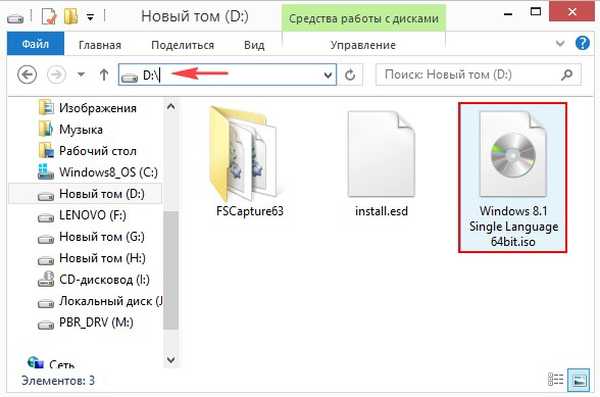
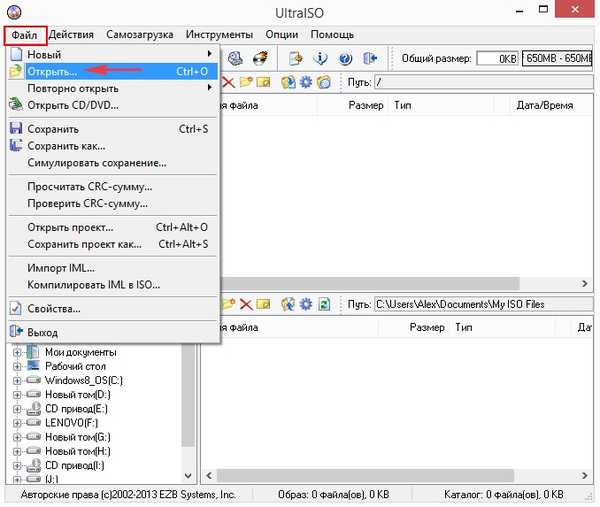
В прозореца на Explorer, който се отваря, намираме на диска (D :) ISO-изображението на Windows 8.1 Single Language 64bit, избираме го с лявата мишка и кликваме върху "Open"
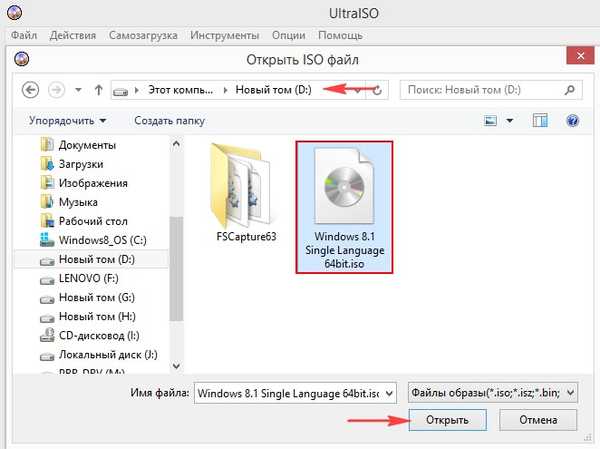
Отидете в папката "източници", като щракнете двукратно върху левия бутон на мишката..
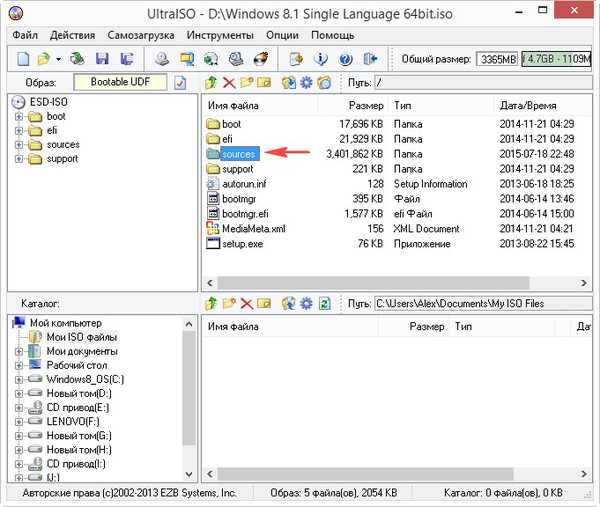
Намерете файла install.esd и го изтрийте..
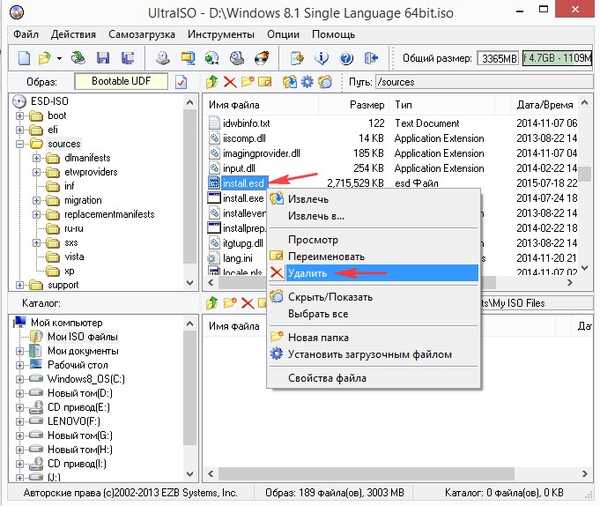
В долната част на прозореца на програмата намираме диска (D :), съдържанието му се показва от дясната страна на прозореца, плъзнете и пуснете файла install.esd в папката "source" с левия бутон на мишката.
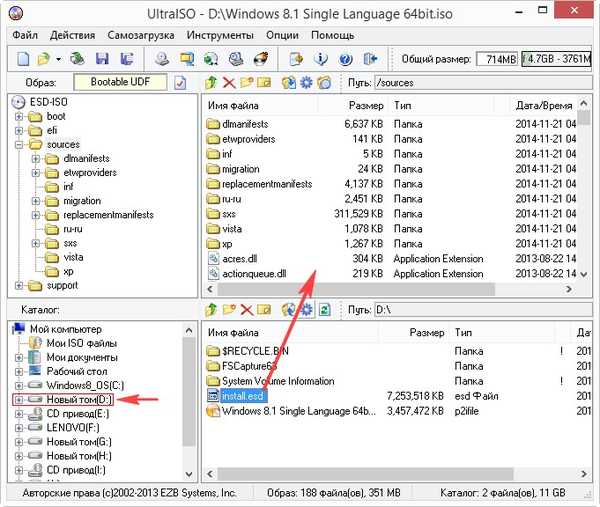
Главният прозорец на програмата UltraISO все още не е затворен.
Създайте конфигурационен файл за освобождаване на Windows (EI.cfg).
Този файл е обикновен текстов файл с името EI и разширението .cfg. Този файл трябва да бъде създаден и копиран в комплекта за разпространение на Windows 8.1 и тогава не е необходимо да въвеждаме лицензния ключ при инсталиране на Windows.
Създайте текстов файл, отворете го и въведете:
[Канал]
на дребно
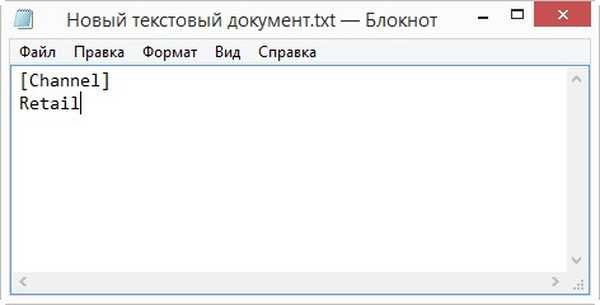
запишете файла като ei.cfg.
Ще създам файла ei.cfg директно на работния плот.
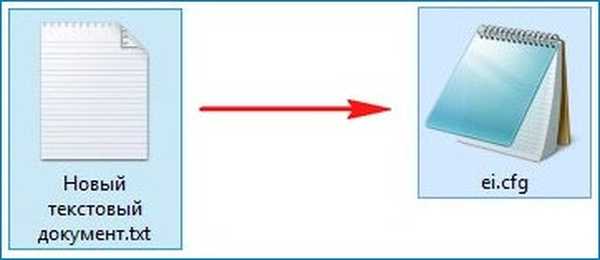
Връщаме се към прозореца на програмата UltraISO.
В долната част на прозореца на програмата намираме работния плот, съдържанието му се показва от дясната страна на прозореца, плъзнете файла ei.cfg в папката "source" с левия бутон на мишката.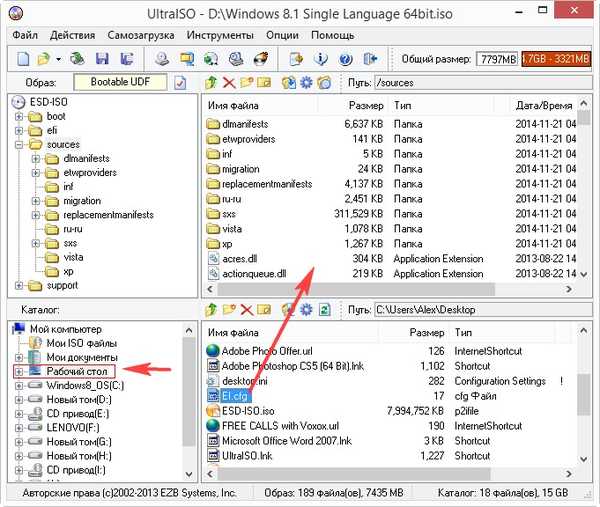
Дойде последната част от създаването на собствена инсталационна дистрибуция от фабричния WIM образ на лаптопа.
Файл -> Запазване като.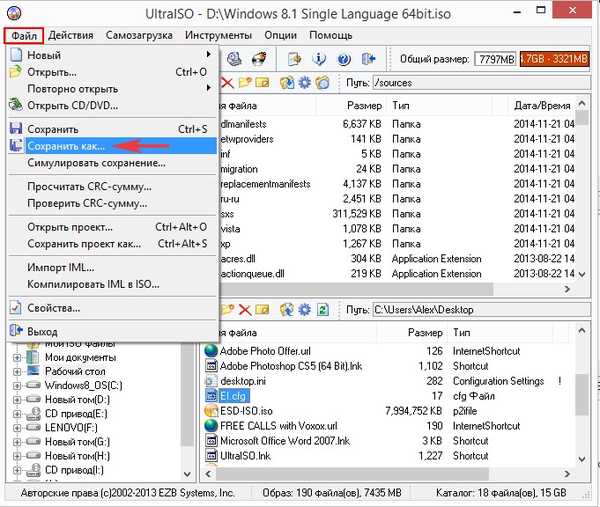
Изберете място, където да запазите вашия собствен инсталационен комплект за разпространение на фабрични настройки за лаптопа UltraISO, аз ще избера устройството (D :).
Програмата предлага да се назове бъдещото ISO изображение на ESD-ISO, съгласен съм.
"Запази"
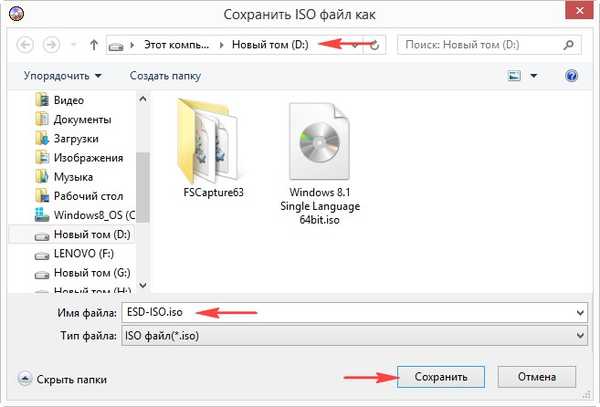
Процес на разпространение.

Създаденият собствен фабрично инсталиран инсталационен комплект за инсталиране се намира на устройството (D :) лаптоп.
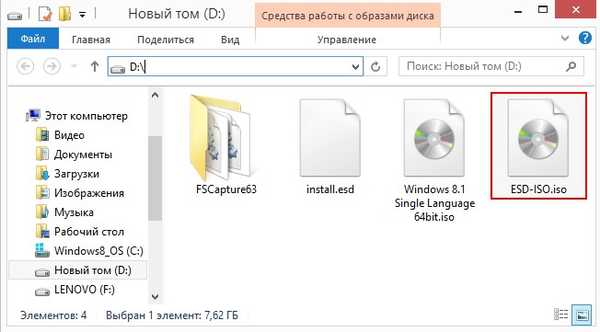
Етап номер 3. Създаване на стартиращо USB флаш устройство от комплекта за разпространение на фабричните настройки на лаптопа, който създадохме
Въпреки че инсталационният комплект за дистрибуция тежи 8 GB, лесно можете да направите от него универсално зареждащо се USB флаш устройство, с което можете да инсталирате нашата фабрична Windows 8.1 на лаптоп с включен UEFI интерфейс или на обикновен компютър с обикновен BIOS.
Ние използваме добре познатата програма WinSetupFromUSB.
В главния прозорец на програмата поставете отметка на "Автоматично форматиране с FBinst" и поставете отметка FAT32.
Поставете отметка в квадратчето „Vista / 7/8 / ISO 2008/2012 базиран на ISO“ и кликнете върху бутона на Explorer вдясно.
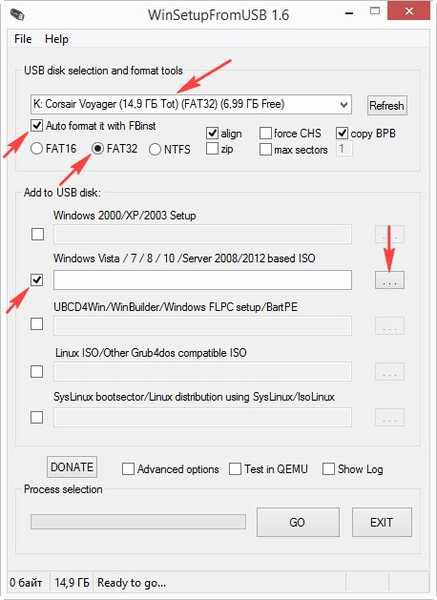
В прозореца на изследователя, който се отваря, намерете и изберете ISO изображението на ESD-ISO с лявата мишка и щракнете върху Отвори.
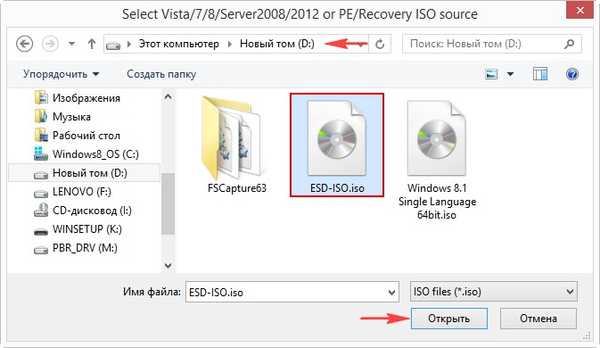
добре
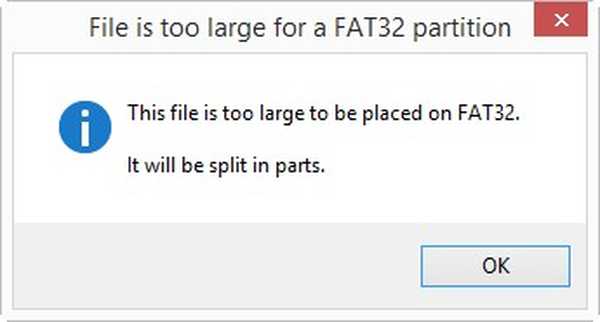
GO
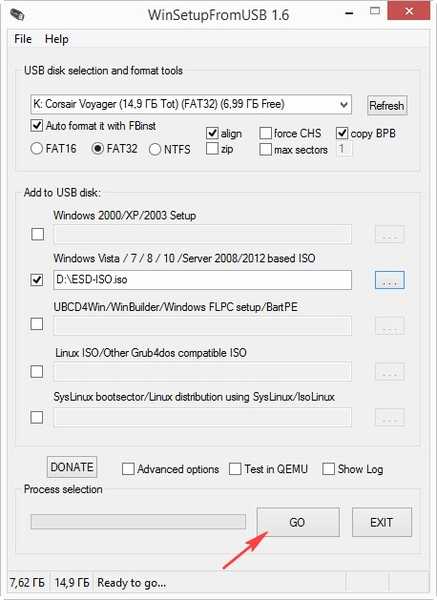
Съгласни сме, че всички данни на USB флаш устройството ще бъдат изтрити. да.
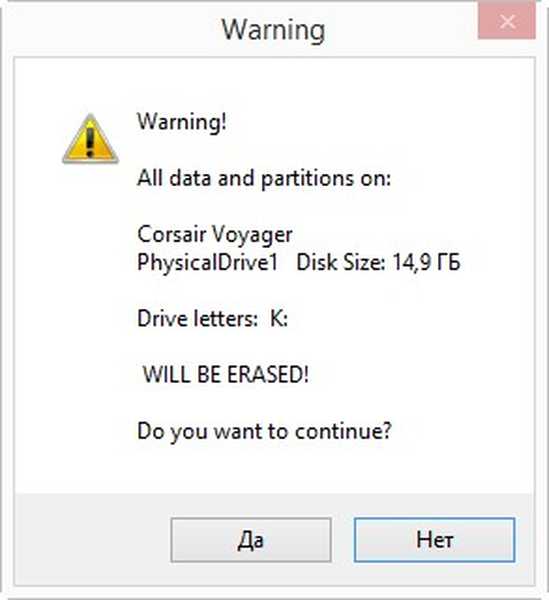
да
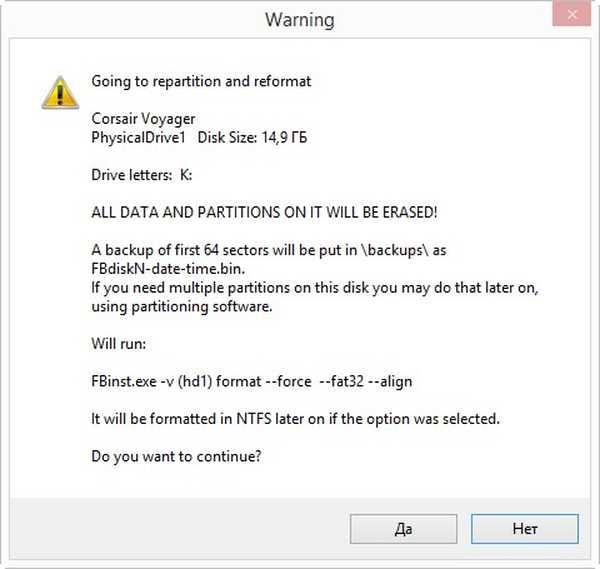
Започва процесът на създаване на стартиращ флаш диск.
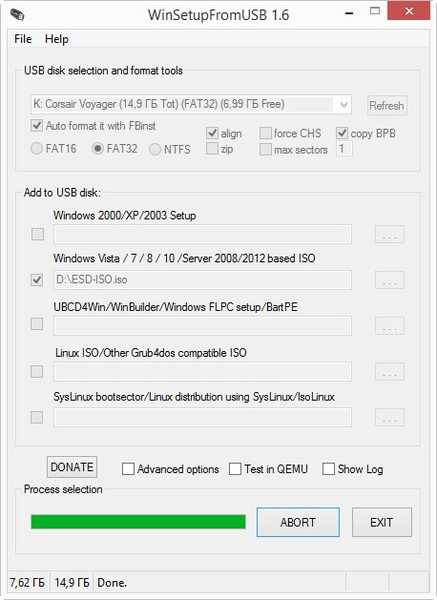
И завършва успешно.
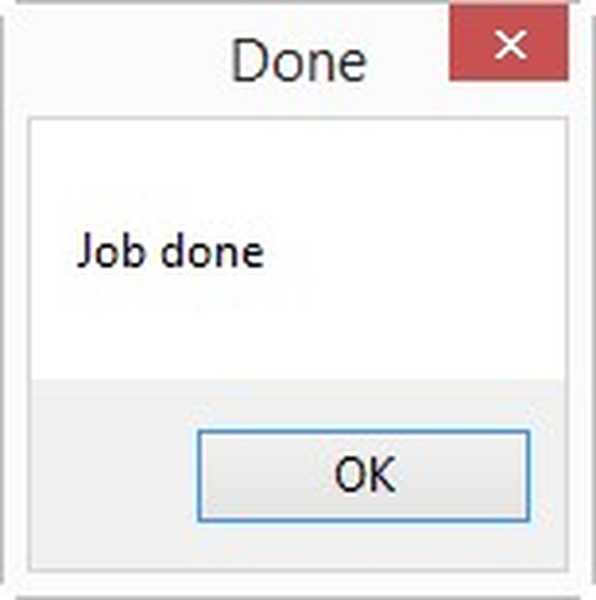
Важно е да знаете: Внимателният четец може да попита, но как WinSetupFromUSB успя да постави 8GB ESD-ISO.iso файл на USB флаш устройство, форматирано във файловата система FAT32, тъй като файловата система FAT32 има ограничение за размер на 4GB файл?
Отговорът. Програмата просто раздели файла на две части: ESD-ISO.iso.001 и ESD-ISO.iso.002, ако отидете на USB флаш устройството, можете да го видите. Може би това е само последната версия на WinSetupFromUSB 1.6.
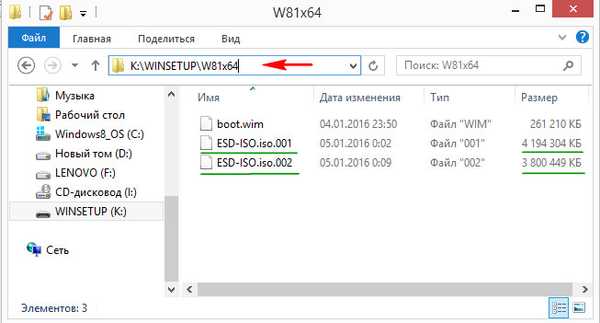
Етап номер 4. Инсталирайте Windows 8.1 от собствения си инсталационен комплект за разпространение, създаден от фабричния WIM образ
Поглеждайки напред, ще кажа, че началото на инсталацията прилича на типична инсталация на Windows, а краят на инсталацията не се различава от процеса на връщане до фабричните настройки. Ние зареждаме лаптоп с UEFI или обикновен BIOS от флаш устройството, което създадохме. още.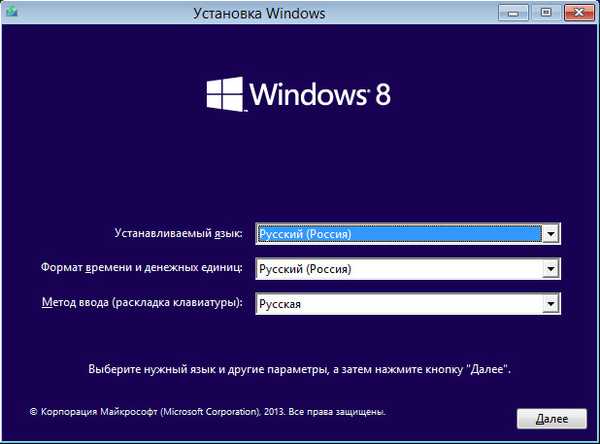
установят.
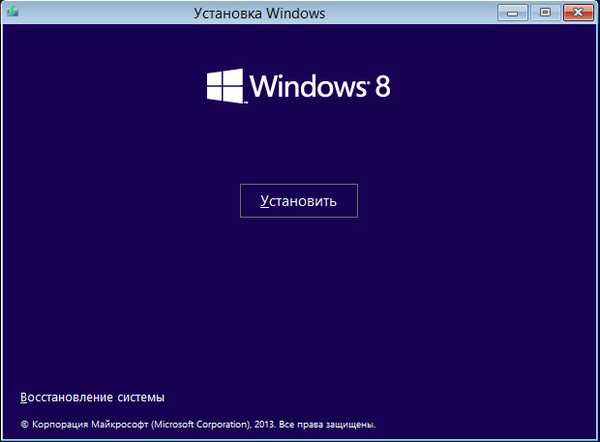
Ние приемаме условията на лиценза и нататък.
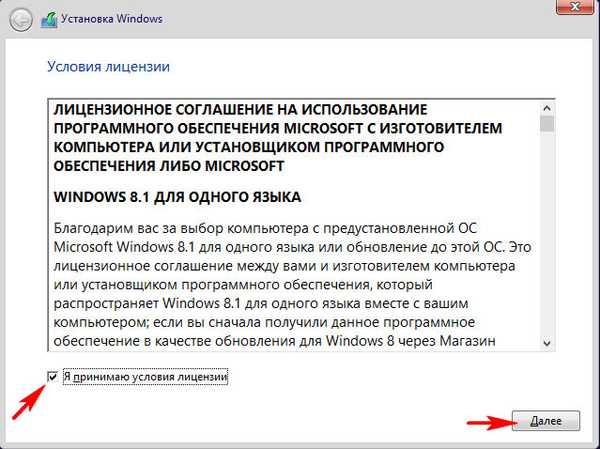
Персонализиран: Инсталирайте Windows (само за напреднали потребители).
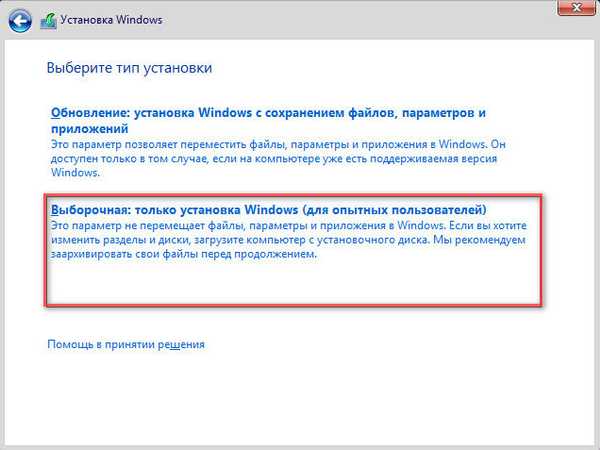
Инсталирам операционната система на нов SSD и няма да създавам дялове върху нея, ще инсталирам Windows директно в неразпределено пространство.
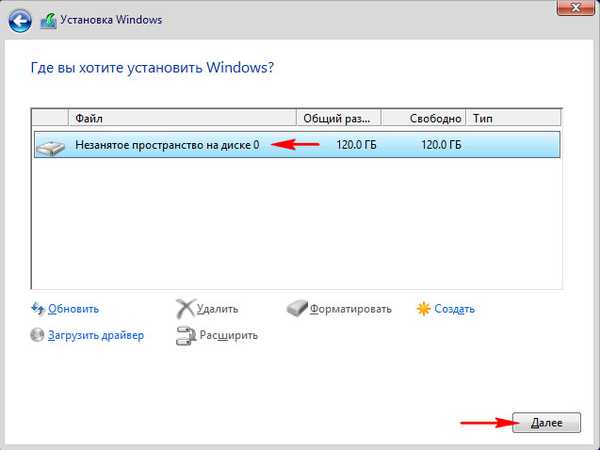
Процесът на инсталиране започва.
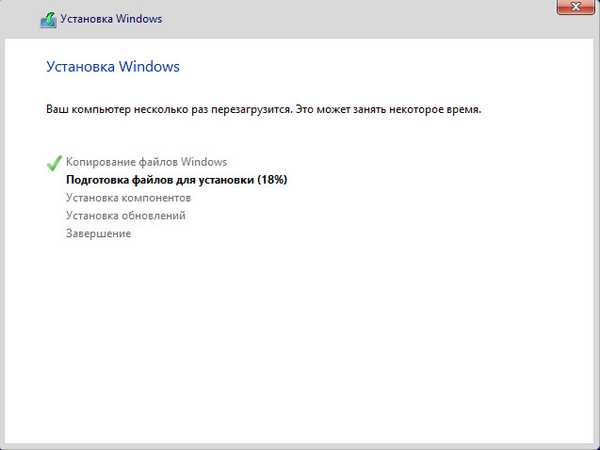
Приятели, тъй като създадохме инсталационната дистрибуция от фабричния WIM образ на лаптоп Lenovo, виждаме такъв прозорец в последната фаза на инсталацията на системата. Можете да се откажете от създаването на акаунт на Lenovo ID.
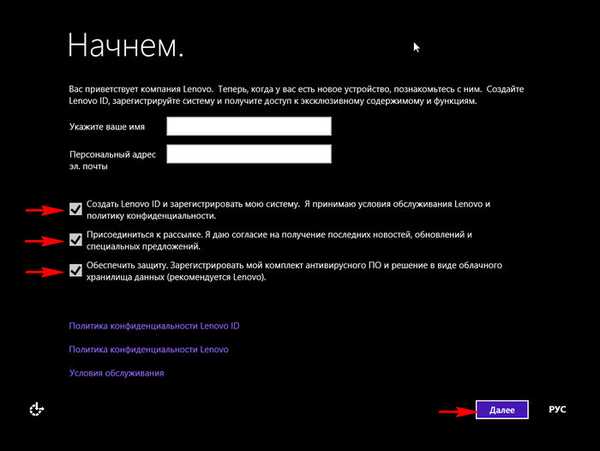
Излизаме име за нашия компютър.
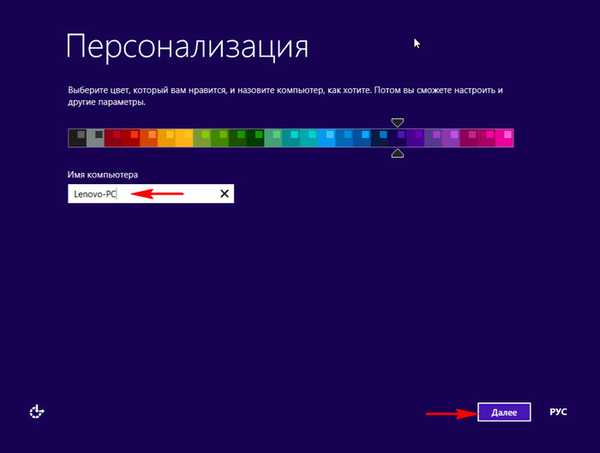
Windows 8.1 не шпионира за нас, за разлика от някои, така че можете да използвате стандартните опции.
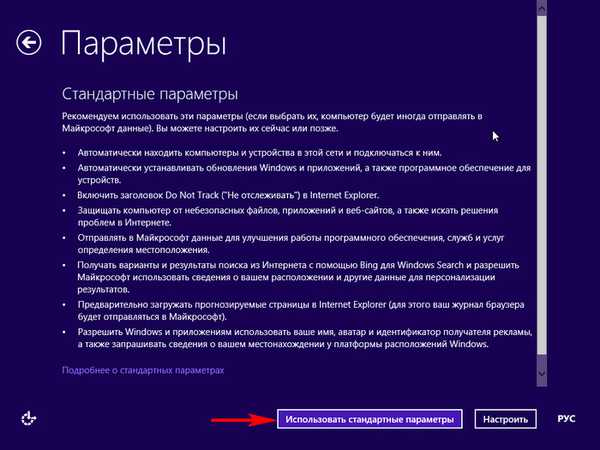
Ако нямате акаунт в Microsoft, изберете "Създайте нов акаунт"
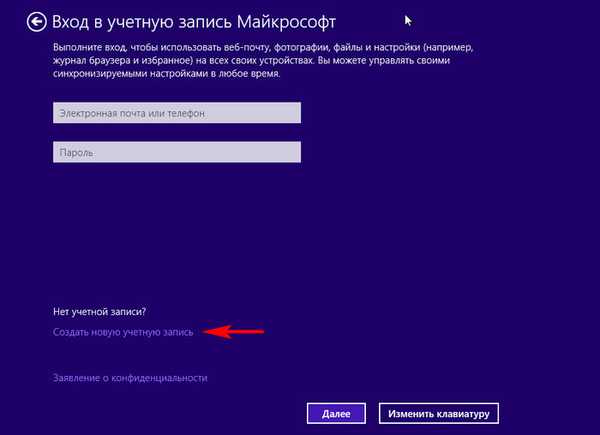
Ако не искате да създадете акаунт в Microsoft в момента, изберете „Влезте без акаунт в Microsoft“
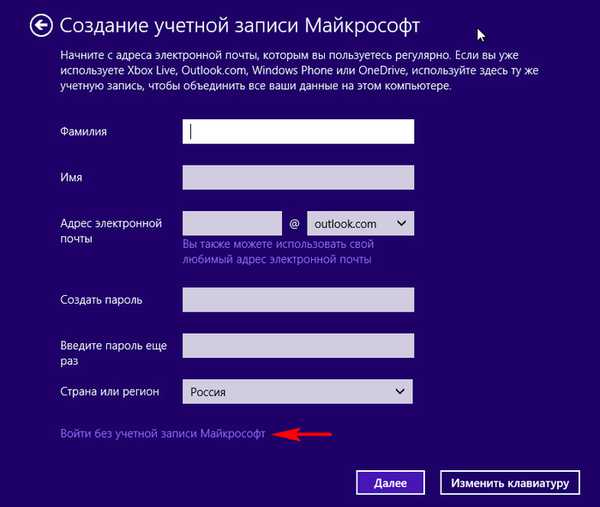
Излизаме с името на местния акаунт и натискаме „Край“
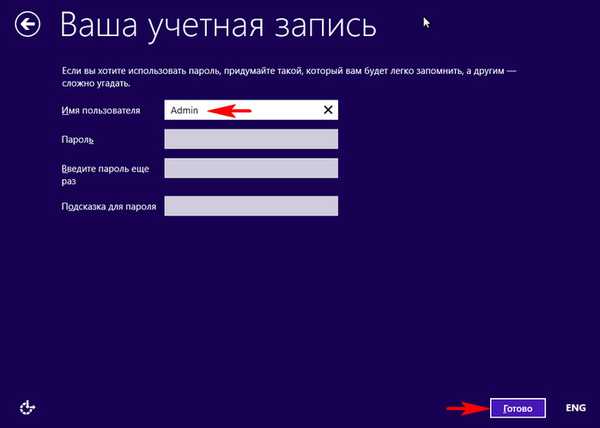
Можете да надстроите до Windows 10 веднага или можете по-късно.
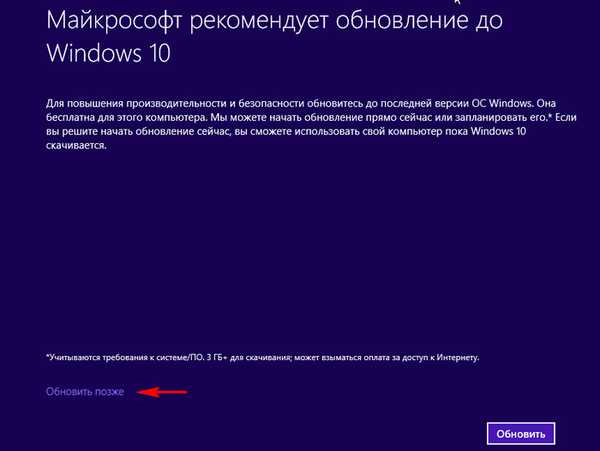
Изтеглете Windows 10 на заден план или го направете по-късно.
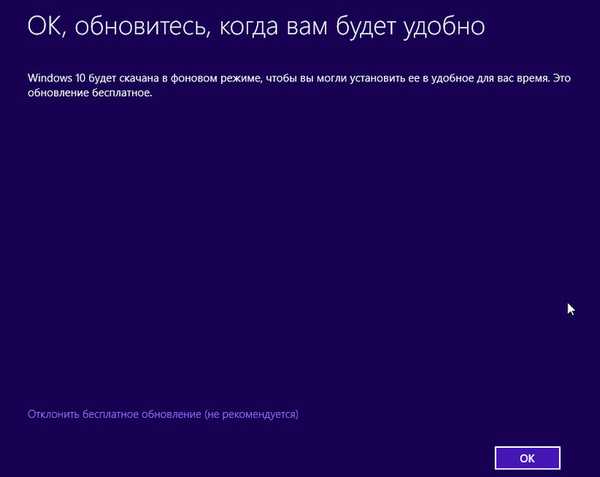
Фабрично зареждане на Windows 8.1.
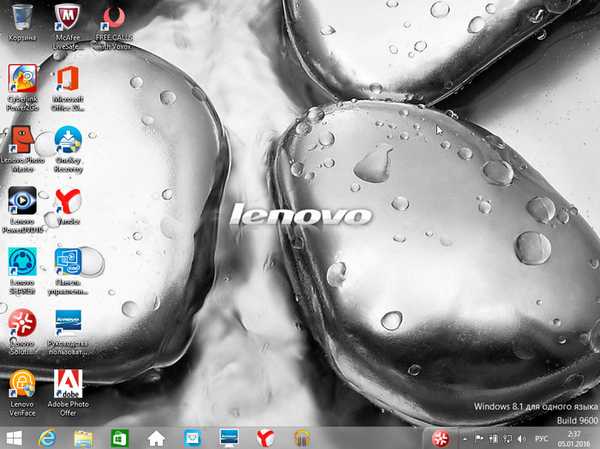
В края на статията искам да отбележа, че ако отделите малко от времето си и създадете такъв инсталационен комплект за разпространение за фабричните настройки на вашия лаптоп, можете да възстановите фабричния Windows 8.1, като го използвате при най-неблагоприятните обстоятелства, например всички раздели на твърдия диск на лаптопа (включително и скрито) изтрито. Освен това можете да възстановите фабричните настройки на лаптопа на вашия приятел, ако той има лаптоп от същия производител и е загубил (или изобщо не е създал) дискове за възстановяване и изтриете скрития дял с фабричните настройки. Разбира се, с помощта на такава дистрибуция можете да възстановите лаптоп от друг производител, но имайте предвид, че целият марков фабричен софтуер и драйвери от вашия производител ще бъдат инсталирани на чуждия лаптоп и в повечето случаи те няма да работят правилно.
заключение
Приятели, понякога се случва производителят на лаптопа да раздели фабрично конфигурирания WIM файл на няколко SWM файла, изглежда така
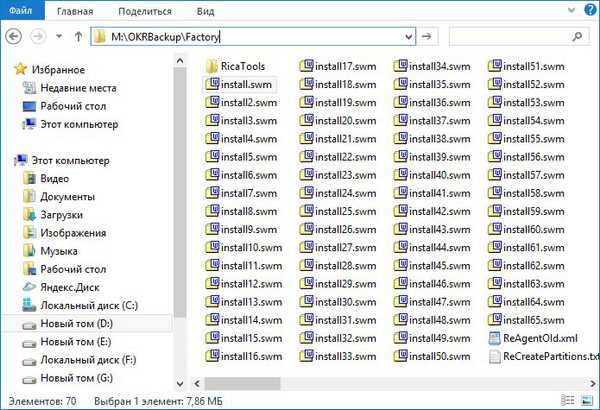
Dism / Get-WimInfo /WimFile:M:\OKRBackup\Factory\install.swm (с тази команда намираме индекса на файла install.wim, разположен на M: \ OKRBackup \ Factory \ install.wim и ако индексът на фабричното изображение е Index: 1 , следната команда за преобразуване на групата на фабричните SWM файлове във файла install.esd (в нашия случай за папката M: \ OKRBackup \ Factory с групата на фабричните SWM файлове) ще изглежда така:
Dism / Export-Image /SourceImageFile:M:\OKRBackup\Factory\install.swm /swmfile:M:\OKRBackup\Factory\*.swm / SourceIndex: 1 /DestinationImageFile:D:\install.esd / Compress: max
Свързана статия: Създаване на собствена персонализирана дистрибуция на Windows 10. Или перфектният начин за пренасяне на Windows на SSD. Лесен начин за начинаещи потребители
Етикети на статиите: Собствен монтаж на Windows Windows 8.1 Инсталиране на Windows











