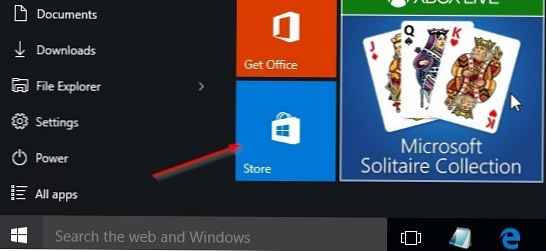Повечето собственици на настолни компютри и лаптопи деинсталират стандартните съвременни приложения за Windows 10 поради недостатъчната им функционалност и неудобството да работят с тях с помощта на клавиатурата и мишката. В една от предишните статии описахме подробно как да премахнете стандартните приложения за съвременен Windows 10. Въпреки това, както отбелязахме, когато изтриете магазина за приложения на Windows (Windows Store), ще бъде трудно да го възстановите. Това означава, че няма да е възможно да инсталирате едно приложение от Windows Store по обичайния начин..
В тази бележка ще покажем как да възстановите и преинсталирате приложението на Windows Store деинсталирано с помощта на PowerShell в Windows 10. Факт е, че системата всъщност не изтрива „системните“ Съвременни приложения (към които системата е обвързана), а просто ги регистрира..
- Пуснете конзолата Powershell с права на администратор (в полето за търсене въведете Powershell, щракнете върху намереното RMB приложение и изберете „Изпълнете като администратор".
- Ние изброяваме съвременните приложения, видими в системата:
Вземете-Appxpackage -Allusers - В списъка с приложения намерете пакета с име Microsoft.WindowsStore и копирайте стойността на параметъра PackageFamilyName в клипборда (командният ред Window 10 вече поддържа команди за копиране / поставяне Ctrl + V / Ctrl + C). В нашия случай това WindowsStore_8wekub3b8ddwe

- Използвайки следната команда, ние пререгистрираме Windows Store в системата според данните в файла на манифеста. В нашия случай командата изглежда така:
Add-AppxPackage -register "C: \ програмни файлове \ WindowsApps \ Microsoft.WindowsStore_8wekub3b8ddwe \ AppxManifest.xml" -DisableDevelopmentMode
В резултат на това приложението Store и неговата икона ще бъдат възстановени.