
Как да възстановим Windows 8? Как да създадете точка за възстановяване за Windows 8? Как да приложите възстановяването на Windows 8 без да изтривате персонализирани файлове (обновете вашия компютър)? Защо в Windows 8 има два инструмента за създаване на изображение за възстановяване на операционна система? Къде отидоха предишните версии на файловете? Приятели, много писма пристигнаха там, където се интересувате от инструмента за възстановяване на системата Windows 8 и се опитах да отговоря на всички писма с една голяма статия. От тази статия можете да научите как да възстановите Windows 8 по различни начини, като започнете от най-простия (използвайки точка за възстановяване) и завършете с по-сложен. Тази статия е полезна както за начинаещи потребители на компютър, така и за потребители със средно ниво на обучение.
- Забележка: Приятели, ако имате лаптоп, тогава тези подробни статии ще ви бъдат много полезни. Те ще ви помогнат да овладеете незаменимите инструменти за възстановяване на операционната система Windows 7 и Windows 8, тези инструменти ще ви помогнат при най-неблагоприятните за вас обстоятелства..
- Как да възстановите Windows 8 на лаптоп с помощта на флаш устройство за възстановяване или инсталационен диск на Windows 8
- Как да възстановите Windows 8.1 bootloader, ако операционната система не се зарежда.
- Как да възстановим целостта на системните файлове, ако Windows 8 не се зарежда!
- Как да създадете резервно изображение на Windows 8 с помощта на вградените инструменти за архивиране
- Създаване на резервно копие на твърдия диск на вашия лаптоп в Acronis True Image 13
- Как да създадете резервно изображение на твърд диск на лаптоп с инсталиран Windows 8 в програмата за възстановяване на производителя.
Преди няколко дни купих нов лаптоп с предварително инсталирана операционна система Windows 8 и трябва да кажа, че като цяло съм доволен от системата, въпреки че, разбира се, не е обичайно да работите без стандартното меню Start. Няма да преинсталирам осемте на Windows 7, искам да разбера задълбочено новата операционна система. И мисля, че първо трябва да започнете с това как работи възстановяването на Windows 8. Разбира се, че ме разбирате, всеки потребител, дори опитен, в процеса на работа на компютър може да наруши работата на неговата операционна система с неуспешните си действия. Най-лесният начин да се измъкнете от неприятна ситуация е да се върнете назад с точка за възстановяване за определен период от време.
Искам да кажа, че успях да създам точка за възстановяване при работа с Windows 8, оказа се, че се върна и с него, но ето какво да направя, ако не успея да зареждам Windows 8 поради системна повреда или поради вируси влизате в възстановяване на системата? Тук имам въпроси към вас.
- Както разбирам, клавишът F-8 не работи, когато компютърът се стартира. И така, как да вляза в менюто на допълнителни опции за зареждане и след това в безопасен режим и възстановяване на системата? След дълго търсене на информация в Интернет разбрах, че трябва да натисна Shift + F8, но и тук не успях. Чудя се защо?
- Прочетох също, че в Windows 8 има функция за пълно възстановяване за цялата операционна система, еквивалентна на преинсталирането, но без да изтривате потребителски файлове, тя се нарича (Refresh Your PC)! Можете да започнете такова възстановяване, дори ако изобщо не можете да въведете работещ Windows 8..
- Как да вляза в това Обновяване на вашия компютър, ако Windows 8 все още не се зарежда, тъй като комбинацията от клавиши Shift + F8 не работи при стартиране?
- Ще бъдат ли запазени инсталираните програми на системното ми устройство (C :), след като приложите възстановяването на Windows 8 без изтриване на потребителски файлове (Обновяване на вашия компютър)?
- Когато се опитах да стартирам Refresh Your PC от работеща система, тя поиска инсталационен диск за Windows 8 и къде мога да го взема, защото купих лаптоп без инсталационен диск.
- Ако искам да продавам лаптоп, как да направя пълен възстановяване на Windows 8 без да запазвам потребителски данни и инсталирани приложения (еквивалентно на преинсталиране на Windows 8), ако нямам инсталационен диск на Windows 8.
- Как да влезете в безопасен режим или безопасен режим с поддръжка на команден ред на Windows 8?
- Научих също, че в Windows 8 можете да създадете изображение, за да възстановите цялата операционна система. Тоест, инсталирайте всички необходими програми и след това направете изображение на стабилна работеща система, която при необходимост може да бъде разгърната на мястото на нестабилна операционна система. НО в Windows 8 има две средства за създаване на изображение на операционната система? Едно изображение може да бъде създадено с помощта на командния ред, командата recimg / createimage D: \ Вторият начин е да използвате познатия инструмент от контролния панел, под странното име на Windows 8 "Възстановяване на файлове на Windows 7" И двете създадени изображения ще се окажат различни. Вие самият администратор създаде тези изображения и се опита да възстанови от тях Windows 8, кой и защо?
- Ако Windows 8 има инструмент за създаване на системно изображение и възстановяване от него, тогава не са необходими скъпи програми за архивиране на данни от трети разработчици, например Acronis True Image Home, или е по-удобно и по-лесно да ги използвате?
- Къде отиде инструментът, наречен „Предишни версии на файловете“? В Windows 7 ми помогна повече от веднъж, когато случайно изтрих важни файлове покрай кошчето.
Възстановяване на Windows 8
Съдържанието на статията:
На първо място, ще извършим първоначалната конфигурация на настройките за сигурност на системата Windows 8. Уверете се, че възстановяването на системата е активирано за дяла, на който е инсталиран Windows 8, обикновено (C :). Показваме количеството дисково пространство, необходимо за нормалното функциониране на защитата на системата. По-нататък ще научим как да създадем точка за възстановяване в нормално работещ Windows 8, както и как да се върнем назад с него. Ще разгледаме и случая, когато поради системна повреда НЯМА да можем да стартираме Windows 8, но все пак ще стигнем до възстановяване на системата, дори ако клавишната комбинация Shift + F8 не работи при стартиране. Ще направим това с помощта на нашия диск за възстановяване на Windows 8 или инсталационния диск на Windows 8..


Всъщност, използвайки Windows 8, можете да създадете две изображения за възстановяване, едно изображение работи с инструмента Refresh Your PC. Когато използвате инструмента Refresh Your PC, се извършва пълно възстановяване на Windows 8, но вашите лични файлове остават непокътнати, но инсталираните програми се изтриват и системните настройки се връщат към първоначалните. Така че, ако създадете изображение с помощта на командния ред, както е описано в статията по-долу, инструментът Refresh Your PC ще използва това изображение, а не инсталационния диск на Windows 8. Това означава, че инсталираните от вас програми и системни настройки НЕ се възстановяват , но ще бъде върнат в момента, в който изображението е създадено. Но трябва да знаете, че изображението, създадено по този начин, не е подходящо за възстановяване, ако дискът е напълно форматиран (C :) или системният дял е изтрит случайно. За да създадете цяло изображение за архивиране на Windows 8, вторият метод ще направи..
Второто изображение е създадено с помощта на инструмента, който вече познаваме от контролния панел, наречен „Възстановяване на файлове на Windows 7“ или с помощта на командния ред, ще ви покажа и двата начина. Използвайки това изображение, можете да възстановите Windows 8 напълно на чист твърд диск. Как става това, например създадохте изображение на Windows 8 на диск (D :), след това напълно премахнахте Windows 8 от диска (C :) и инсталирате Windows 7, използвахте го и не ви хареса, вземете и възстановите Windows 8 с всички вашите програми и файлове от изображението и това е всичко.
Забележка: Приятели, относно създаването на системно изображение и възстановяването от него, прочетете нашата статия за Как да създадете резервно изображение на Windows 8 с помощта на стандартния инструмент за архивиране на DVD или на преносим USB твърд диск и как да се възстановите от тези изображения, вие също ще научите как да свържете SATA интерфейсен диск или стар хард диск IDE към вашия лаптоп, нетбук и да го адаптирате, за да запазите резервни копия!
В края на статията ще анализираме пълното възстановяване на Windows 8, без да запазваме потребителски данни и инсталирани приложения (еквивалентно на инсталирането на Windows 8 отново). Ще ви трябва инсталационен диск за Windows 8.

Безопасен режим За да влезете в безопасен режим или безопасен режим с поддръжка на команден ред, има много начини, можете да направите това директно от работеща система или дори ако изобщо не можете да заредите Windows 8, като използвате bcdedit / set globalsettings предварителни настройки вярно, прочетете повече по-долу.
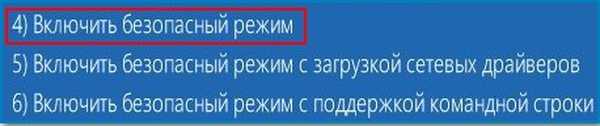

Всъщност приятели, инструментът за възстановяване на системата в Windows 8, се различава от инструмента за възстановяване, който беше в Windows 7 и трябва да кажа, че има за какво да пиша. Освен това компютрите с инсталиран Windows 8 се продават отдавна и хората активно използват новата операционна система, а на практика много пъти ми се налагаше да използвам почти всички налични функции за възстановяване на системата на Windows. Така че, казвам ви какво знам
Разбира се, най-често при различни проблеми с новата операционна система ще трябва да приложите обикновен откат, използвайки точката за възстановяване. Ето защо, на първо място, нека се уверим, че имаме активирано възстановяване на системата.
параметри
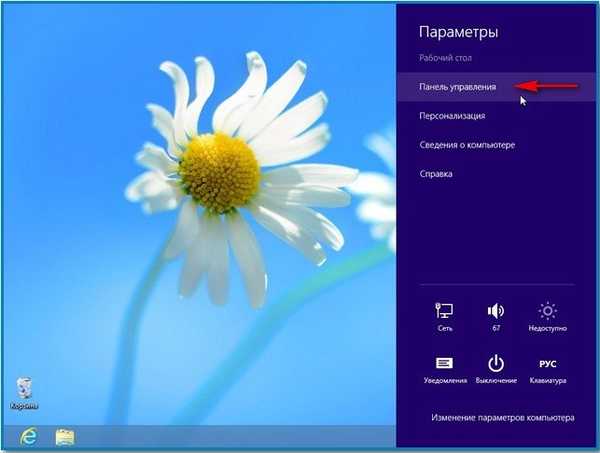


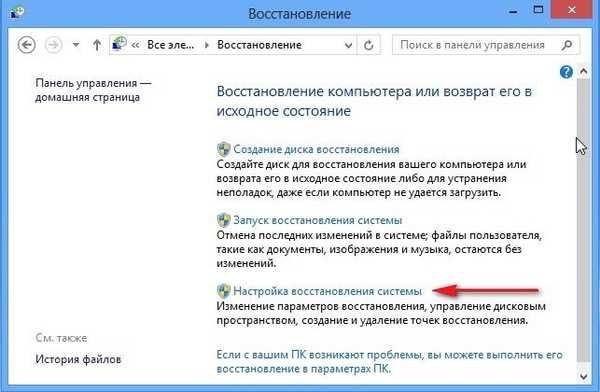
Настройка за възстановяване на системата. В този прозорец изберете нашия локален диск (C :) (система) и кликнете върху бутона Конфигуриране,
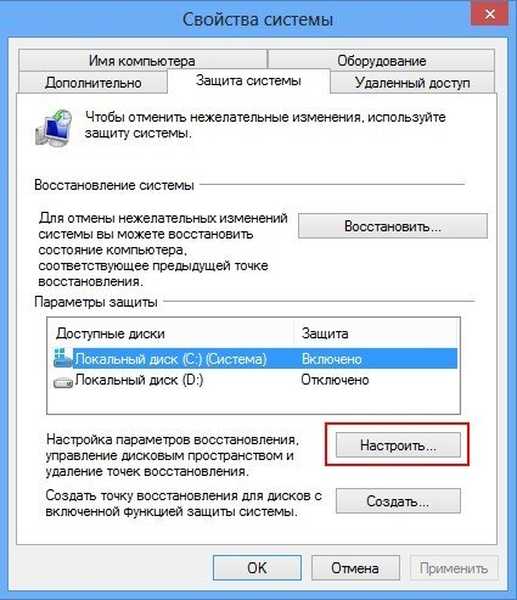

Кликнете върху Създаване.
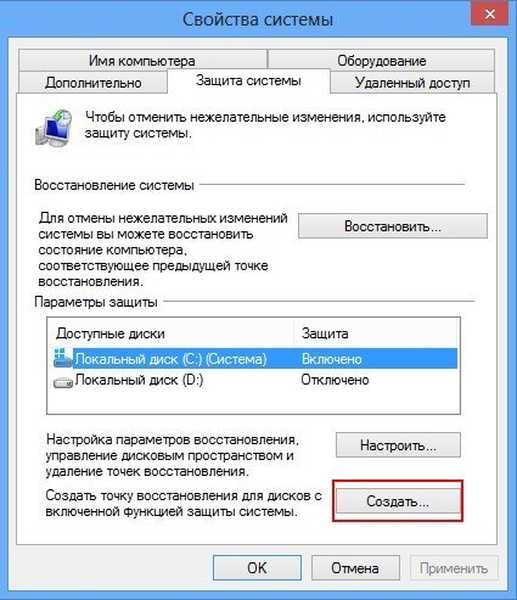


Опции-> Контролен панел-> Възстановяване-> Стартиране на възстановяване на системата
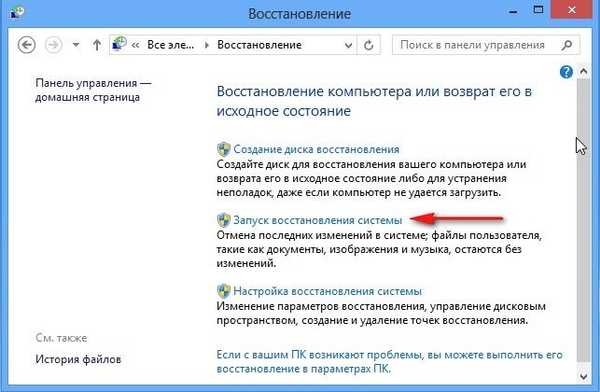
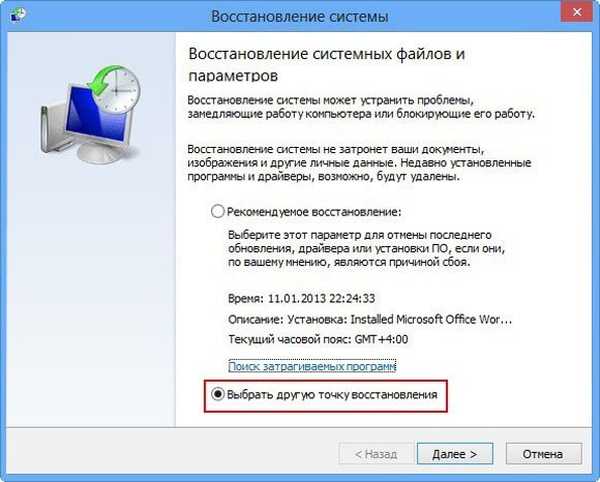
Изберете точката за възстановяване с левия бутон на мишката, след което щракнете върху параметъра Търсене на засегнатите програми
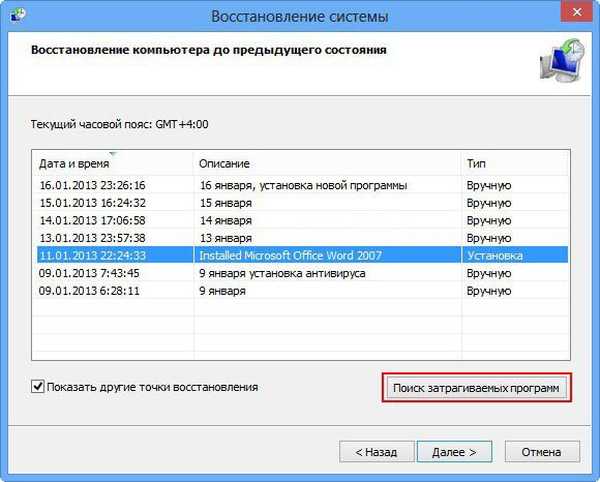
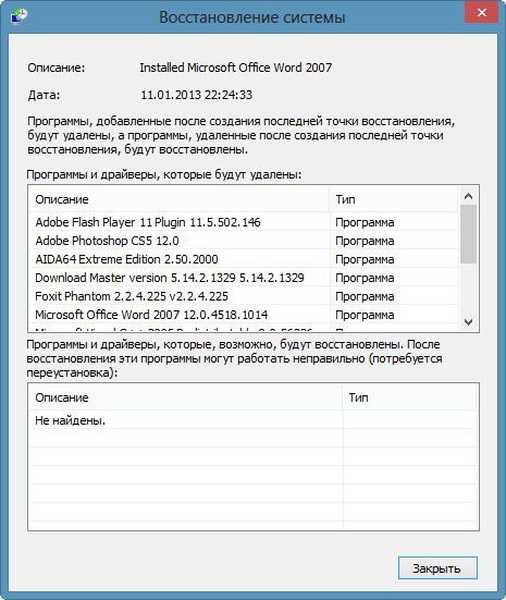
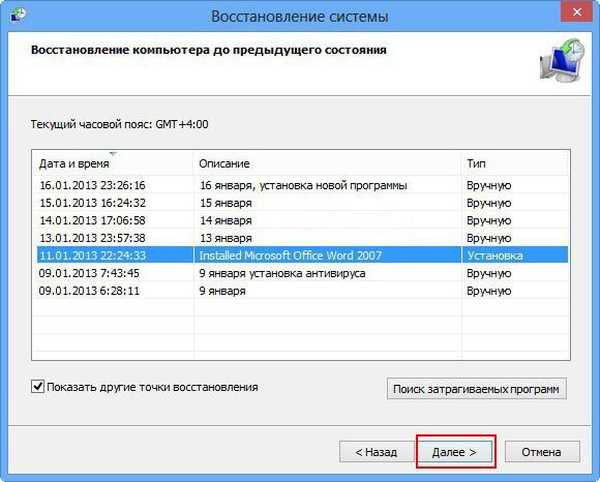
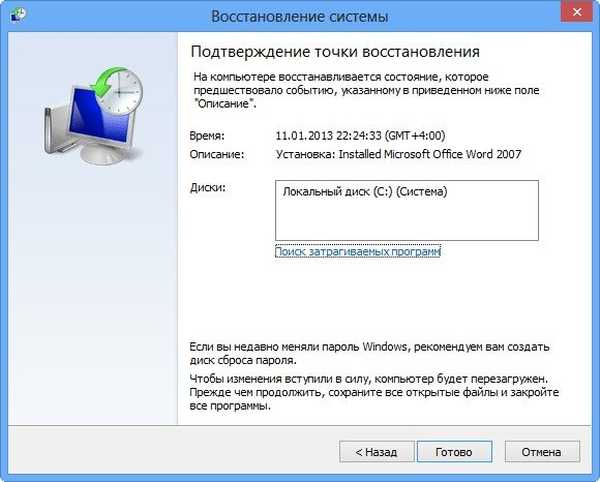
Има връщане към състоянието на операционната система на 11 януари, това е всичко.
Как да се върнете назад, използвайки точка за възстановяване, ако Windows 8 не се зарежда Сега друг въпрос. Например, вие и аз не можем да стартираме в нормално работещ Windows 8, след това как да стигнем до менюто на допълнителни опции за възстановяване на системата за зареждане и системата?Можете да направите това по няколко начина: с помощта на клавишната комбинация Shift + F8 или с диска за възстановяване, който създадохме, или с инсталационния диск на Windows 8.
В предишната операционна система Windows 7 беше възможно да натиснете F-8 в началната фаза на стартиране на компютъра и да влезете в Отстраняване на неизправности (среда за възстановяване), след което да започнете възстановяване на системата от там. В Windows 8 клавишът F-8 бе отменен, но се появи клавишната комбинация Shift + F8, което е много трудно да се използва, тъй като новата операционна система Windows 8 значително намали времето за зареждане на системата и потребителят няма да има време да натисне клавишите в подходящия момент. Ако искате, опитайте, можете да го направите по този начин: в началната фаза на зареждането на компютъра задръжте клавиша Shift и често натиснете F8.
В резултат на това изобщо няма значение как да стигнете до менюто: „Изберете действие“, например, използвайки клавишната комбинация Shift + F8 или използвайки диска за възстановяване, който създадохме или инсталационния диск на Windows 8, трябва да направите същото. Щракнете върху Напред

Възстановяване на системата

Влизаме в такова меню, Изберете действие, Диагностика,


Възстановяване на системата.





Създайте и използвайте диск за възстановяване на Windows 8
Ако не можете да стигнете до менюто с разширени опции за зареждане с Shift + F8 (аз лично отказах да чукате клавиатурата), това може да стане от диска за възстановяване на Windows 8. Повярвайте ми приятели, дискът за възстановяване на Windows 8 ще ви бъде полезен повече от веднъж , Нека го създадем в нашия Windows 8, след това стартирайте компютъра от него и влезте в менюто на допълнителни опции за зареждане и след това в Windows 8 възстановяване на системата.За да направите диск за възстановяване на Windows 8, изберете:
Опции-> Контролен панел-> В категории изберете Големи или Малки икони
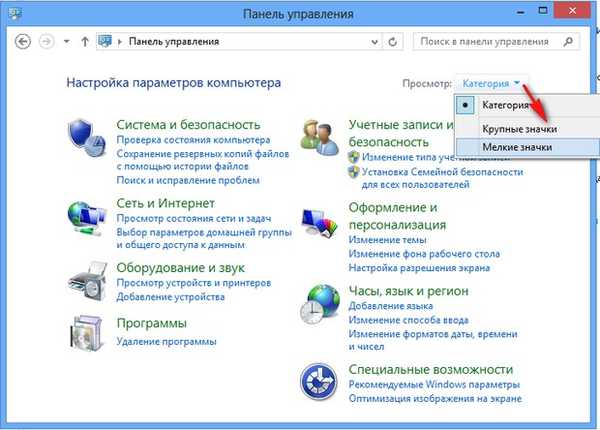
Vosstanovlenie->
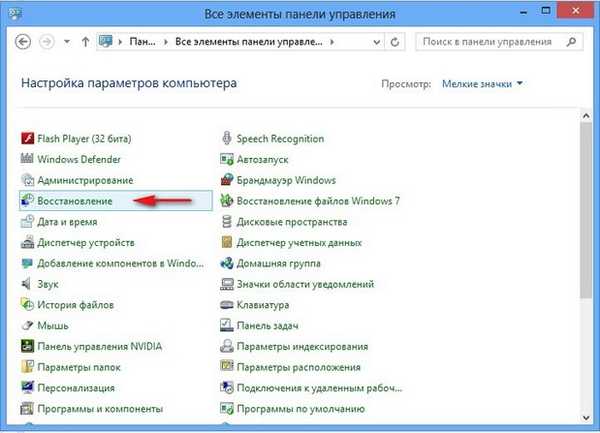

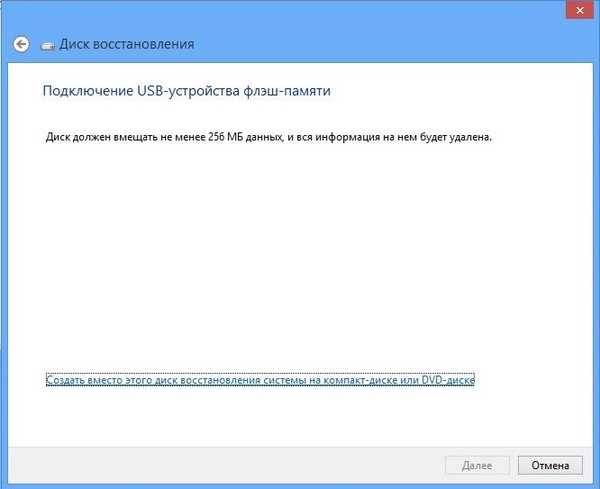


В първоначалния прозорец изберете Диагностика.




Стартирайте Възстановяване на системата.



Как Windows 8 се възстановява без изтриване на потребителски файлове (Refresh Your PC) от работеща операционна система
Когато трябва да използвате този инструмент, разбира се, ако операционната ви система е нестабилна и най-важното - отстъпването, използвайки точката за възстановяване, не ви помогна.Когато използвате този инструмент, ще се извърши пълно преинсталиране на Windows 8, но без да изтривате данните си. Ще ви трябва инсталационен диск за Windows 8 или изображение за Windows 8, което сме подготвили предварително.
Първо, ще възстановим Windows 8 директно от работеща операционна система, използвайки инсталационния диск на Windows 8.
Файловете в потребителските профили ще останат недокоснати (документи, снимки, музика, изтегляния), включително тези, разположени на работния плот, вие също няма да имате приложения от Windows Store, мрежовите настройки ще останат непроменени.
Но програмите, които сте инсталирали от папките Program Files, ще бъдат изтрити. Всички системни настройки и услуги ще бъдат върнати до настройките по подразбиране..
Така че ние прилагаме на практика възстановяване без да изтриваме потребителски данни (Refresh Your PC). Можете да направите това от работещ Windows 8, както и да стартирате от диск за възстановяване или инсталационен диск на Windows 8. Първо, стартирайте Refresh Your PC от работеща система.
Опции-> Промяна на настройките на компютъра->

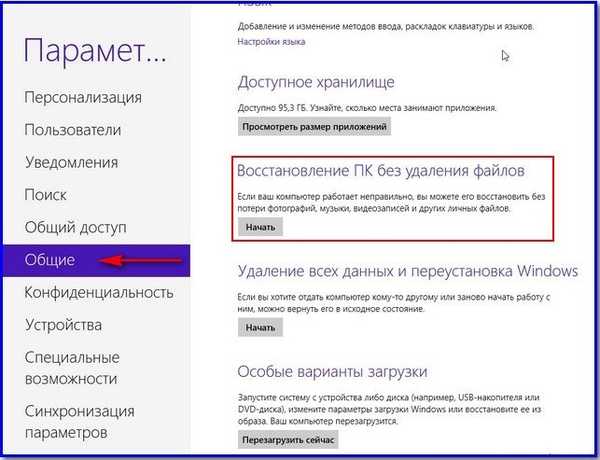




Почти никакви действия няма да се изискват от вас. Разбира се, възстановяването ще отнеме НЕ няколко минути, в моя случай отне 40 минути.

Как да приложите възстановяването на Windows 8 без да изтривате персонализирани файлове (обновете компютъра си), ако Windows 8 не се зарежда
И така, нашият компютър или лаптоп не се зарежда, отстъпването с помощта на точката за възстановяване не помогна и решихме да използваме инструмента за възстановяване на Windows 8 без да изтриваме потребителски данни (Refresh Your PC). Тук отново се нуждаем от инсталационния диск с Windows 8. Нека стартираме нашия компютър от инсталационния диск на Windows 8. Щракнете върху Напред
Щракнете върху Възстановяване на системата

И така, допълнителното меню за зареждане, което вече ни е познато






Как да приложите възстановяването на Windows 8 без изтриване на потребителски файлове (Refresh Your PC), ако операционната система не се зарежда и нямате инсталационен диск на Windows 8. Точно както в предишния случай, ако имате сериозни проблеми, стартирайте от диска за възстановяване и се опитайте да се върнете назад с помощта на точка възстановяване обратно, но това не помага. След това решаваме да приложим Refresh Your PC и отново проблемът, нямаме инсталационния диск на Windows 8 и се появява следната грешка: За да продължите, поставете инсталационния диск на Windows или носителя за възстановяване на системата.

Необходимо е да създадете изображение на вашия Windows 8 предварително и да го използвате вместо инсталационния диск на Windows 8 по време на възстановяването и инструментът Обновяване на вашия компютър ще използва това изображение вместо инсталационния диск на Windows 8. Това означава, че инсталираните от вас програми и системни настройки НЯМА нулиране и ще бъде върнат в момента на създаване на изображението.
Как да създадете изображение за възстановяване за Windows 8.
Много просто, ще използваме инструмента за команден ред Recimg.exe. Щракнете с десния бутон върху менюто Старт и изберете Команден ред (Администратор),
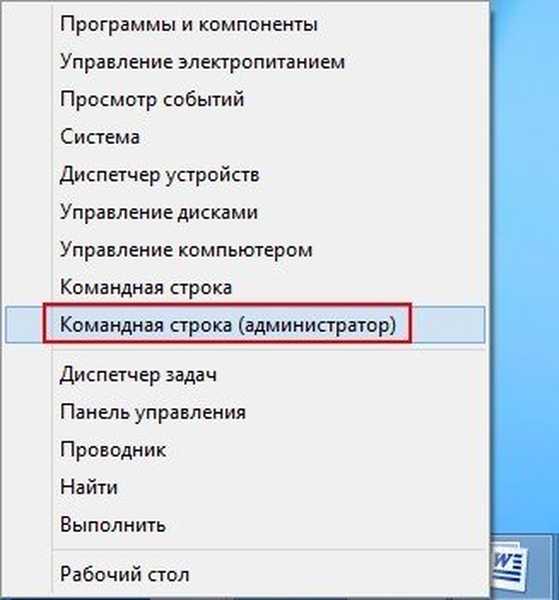
recimg / createimage D: \ архивиране, показващо създаването на изображение за възстановяване на Windows 8 на диск D в папката за архивиране.
Създаването и регистрацията на изображения завършиха успешно.
Той се намира, както планирахме на диск D: в резервната папка и се нарича CustomRefresh.wim

Стартираме в допълнителното меню за зареждане. Избор на действие с помощта на клавишната комбинация Shift + F8 или диска за възстановяване на Windows 8. Диагностика,

възстанови.
Вашите файлове ще останат на мястото си.
още




Създаване на пълно изображение за възстановяване на Windows 8 Използвайки това изображение, можете да възстановите Windows 8 дори след като системният дял (C :) е напълно форматиран. Как работи Ако сте създали изображение на Windows 8 на диска (D :), след това напълно премахнахте Windows 8 от диска (C :) и инсталирате Windows 7, използвате го и не ви хареса, вземете и възстановете Windows 8 от изображението и това е всичко. Така че създайте изображение.
Забележка: Приятели, ако някой иска да създаде резервно изображение на Windows 8 с помощта на командния ред, прочетете тази публикация "Как да архивирате Windows 8.1 и да се възстановите от него"
Опции. Контролен панел
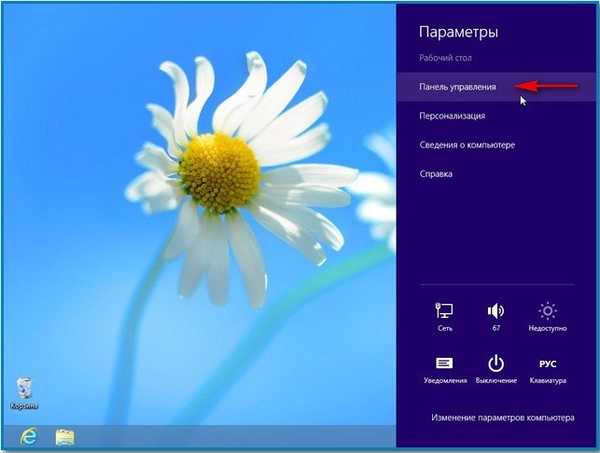
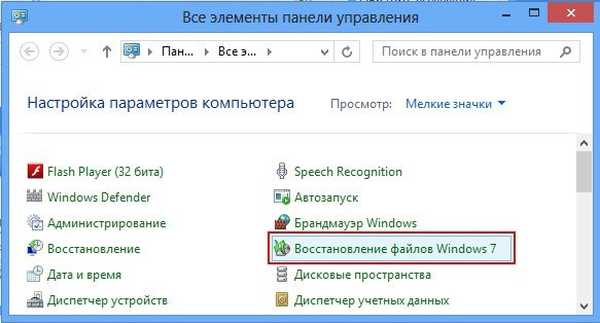
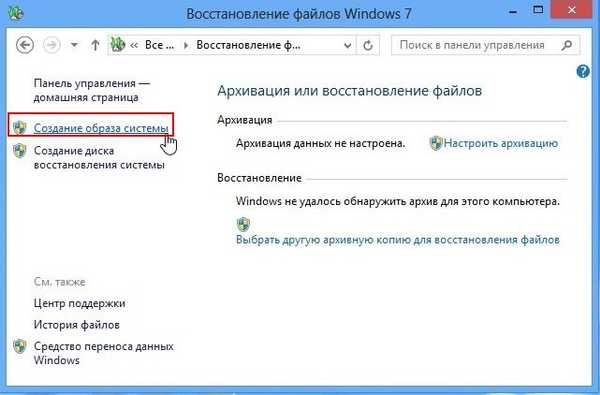
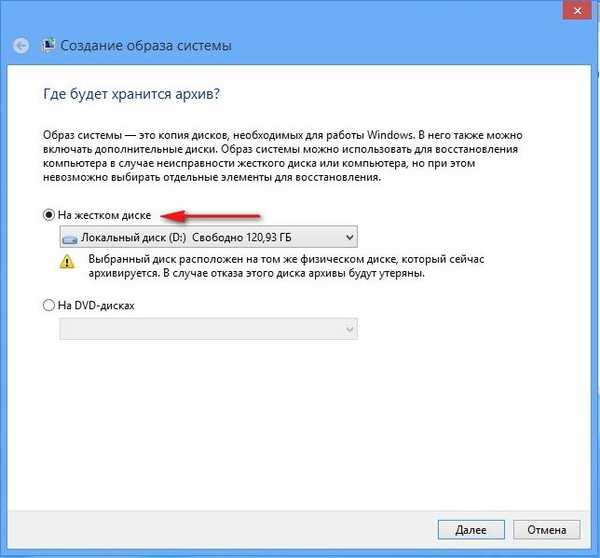



Възстановяване от изображение
Сега си представете ситуация, Windows 8 изобщо не се зарежда и никой от горните методи за възстановяване не ни помага. Или ние, работещи в Acronis Disk Director, случайно форматирахме дял с инсталиран Windows 8. В този случай можем да използваме изображението си, за да коригираме ситуацията. Стартирайте от възстановителен диск или инсталационен диск на Windows 8.
диагностика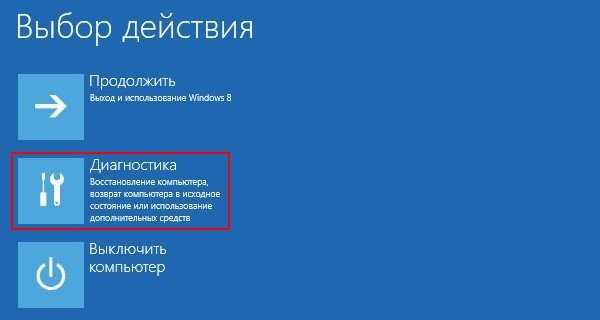
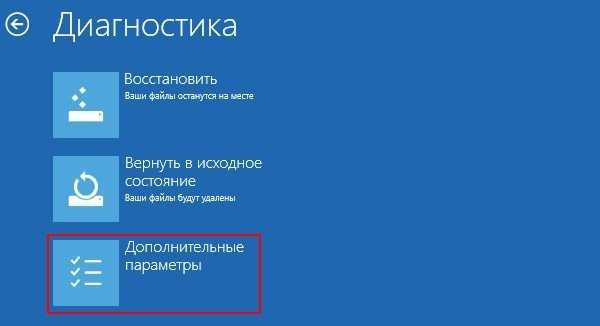
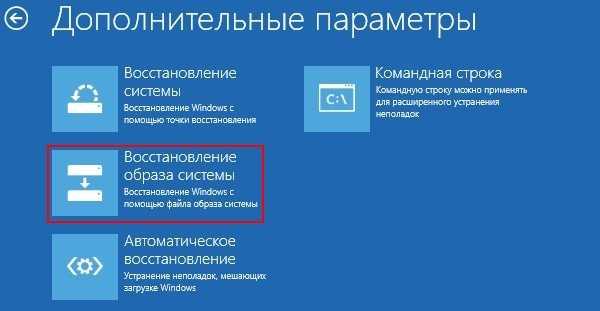



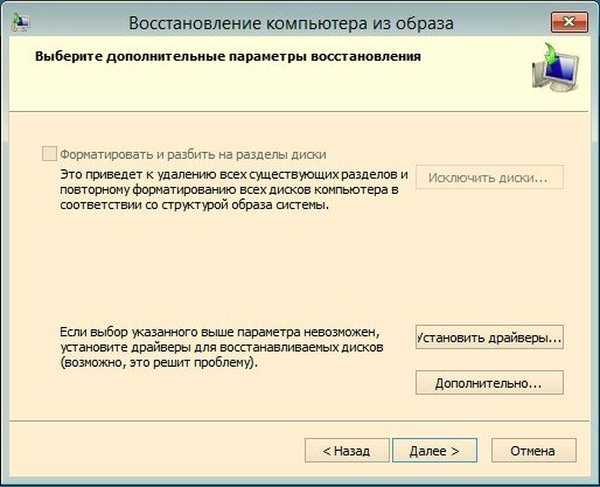
Съставено.


Ако имате инсталационен диск на Windows 8, тогава можете да извършите пълно възстановяване както от работеща система, така и чрез зареждане от зареждащ диск.
Възстановете Windows 8, без да запазвате потребителски данни от работеща система.
Опции. Промени в настройките на компютъра.

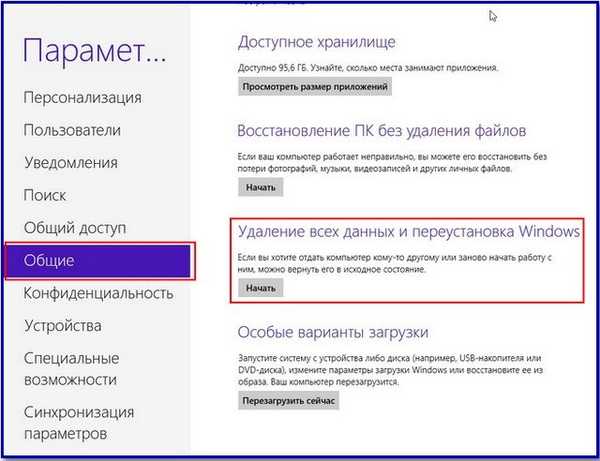

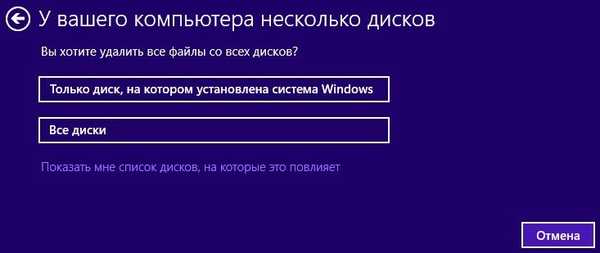
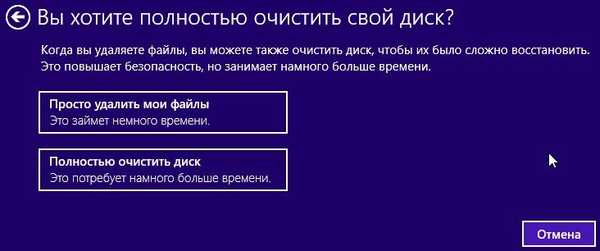

Зареждане от устройството на Windows 8. Следващо



За да се върнете към първоначалното си състояние.
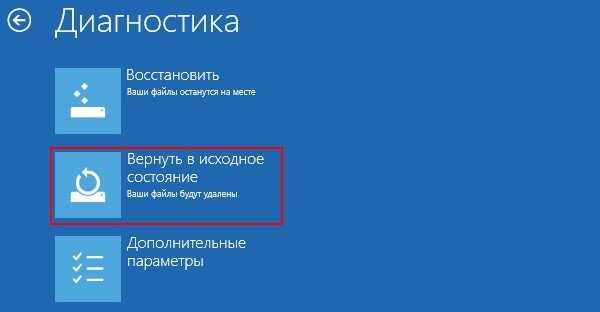




Тагове на статията: Windows 8.1











