
Възстановяването на Windows от командния ред е един от начините за възстановяване на работното състояние на операционната система в случай на проблем. Потребителят може да използвате конзолата за решаване на проблема, ако други методи за възстановяване не са налични по това време.
В процеса на използване на компютър, някои потребители са изправени пред ситуации, когато компютърът престане да работи нормално: появяват се „сини екрани“, системата замръзва или възниква срив при стартиране на Windows. Проблемът трябва да бъде решен, в противен случай е невъзможно да работи нормално на компютъра.
Съдържание:- Възстановете Windows 10 чрез командния ред в безопасен режим
- Възстановяване на Windows 7 от командния ред по сигурен начин
- Възстановете Windows 10 чрез командния ред
- Възстановете Windows 7 в командния ред
- Изводи на статията
Причините за неуспехите могат да бъдат много различни: повреда на системните файлове, файлове за зареждане, излагане на вируси, проблеми с хардуера или софтуера. В случай на повреда на оборудването ще е необходима подмяна на дефектната компютърна част, в други случаи има възможност за отстраняване на ситуацията, като извършите някаква работа за възстановяване на системата.
Най-надеждният начин за възстановяване на системата е да започнете възстановяване от архивно копие на Windows, от създаден по-рано файл с резервни копия на операционната система. След приключване на процеса на възстановяване от архивирането, системата ще бъде възстановена до състоянието, което е имало по време на създаването на архивното изображение на Windows. За съжаление не всички потребители се занимават с архивиране и архивиране..
Друг популярен начин: Windows възстановяване посредством създаден преди това точки за възстановяване на системата. Потребителят стартира връщането на системата от избраната точка за възстановяване, създадена на конкретна дата. След приключване на процеса, системата ще се зарежда на компютъра в състояние, което е имало по време на създаването на тази точка за възстановяване.
Може да се интересувате също от:- Създайте точка за възстановяване и възстановете Windows 10
- Създайте точка за възстановяване и възстановете Windows 8.1
- Създайте точка за възстановяване и възстановете Windows 7
Можете да започнете възстановяването на Windows без проблеми от работеща операционна система. И какво да направите, ако ОС не се зарежда или няма начин да се извърши възстановяване от работеща система?
Ако файловете за стартиране са повредени, използвайте съветите от статиите за възстановяване на програмата за зареждане на Windows 10 и за възстановяване на програмата за зареждане на Windows 7.
За да извършите възстановяване на системата на Windows, командният ред ще ви помогне да стартирате процеса на възстановяване от конзолата, ако други методи за решаване на проблема станат недостъпни.
Възстановяването на система Windows чрез командния ред може да се извърши по няколко начина:
- Изпълнете командния ред, заредете се в безопасен режим.
- Стартиране на команден ред от конзолата за възстановяване чрез зареждане от диск за възстановяване, от инсталационния диск или зареждащо флаш устройство на Windows.
В първия случай компютърът има възможност за зареждане в безопасен режим. Във втория случай възстановяването на Windows през командния ред може да се извърши в случай на проблеми със софтуера.
За да извършите възстановяване на операционната система с помощта на точки за възстановяване, защитата на системата на системния диск трябва да бъде активирана в настройките на Windows, а информацията за точките за възстановяване трябва да се съхранява на компютъра. В противен случай Windows не може да бъде възстановен поради липсата на точки за възстановяване на системата на компютъра..В тази статия ще разгледаме инструкциите на двата варианта за решаване на проблема в операционната система Windows 7 и Windows 10.
Възстановете Windows 10 чрез командния ред в безопасен режим
Първо трябва да стартирате компютъра в безопасен режим. Въведете Windows 10 Safe Mode по един от тези начини..
- В прозореца „Избор на действие“ изберете „Отстраняване на неизправности“..
- В прозореца "Диагностика" кликнете върху "Разширени настройки".
- В прозореца "Разширени опции" кликнете върху опцията "Команден ред".

- След рестартиране на компютъра, изберете вашия акаунт и оформление на клавиатурата.
- В прозореца на командния ред, който се отваря, въведете командата и натиснете клавиша Enter:
rstrui.exe

- В прозореца "Възстановяване на системните файлове и настройки" кликнете върху бутона "Напред".
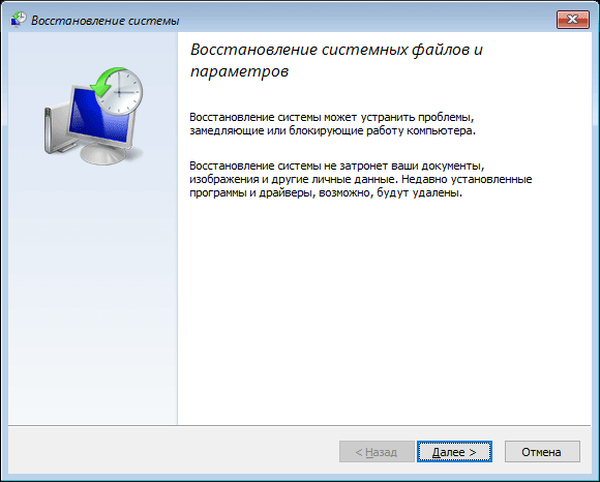
- В "Възстановяване на системата за по-ранно състояние", изберете точка за възстановяване и след това кликнете върху бутона "Напред".
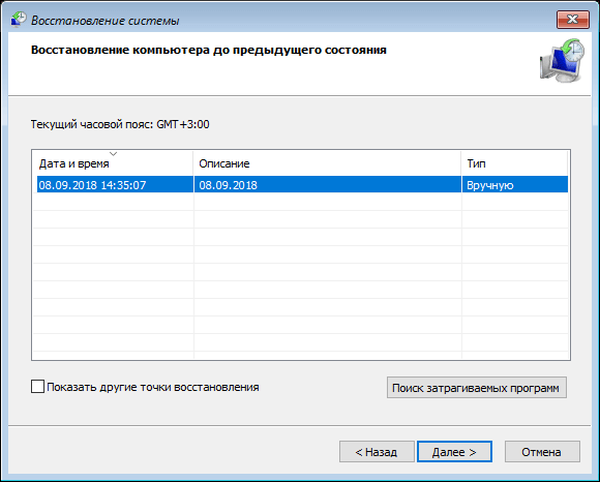
- В прозореца "Потвърдете точка за възстановяване" прочетете общата информация и след това кликнете върху бутона "Край".
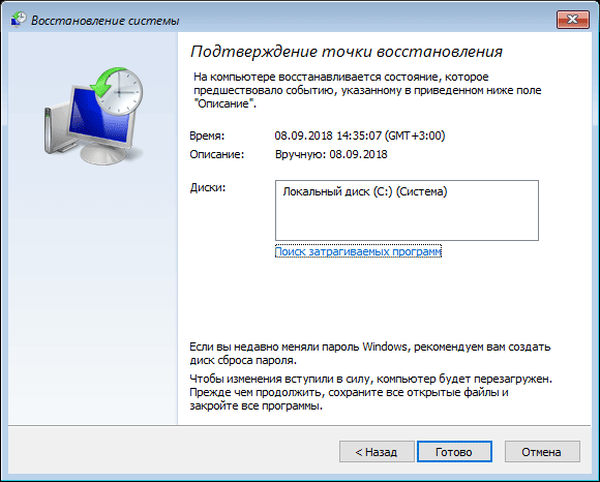
След това ще започне процесът на възстановяване на Windows..
Възстановете Windows 7 чрез командния ред в безопасен режим
Сега ще извършим възстановяване на системата чрез командния ред в Windows 7, зареждайки се в безопасен режим.
- В самото начало на зареждане на Windows 7 натиснете клавиша "F8".
- От менюто Разширени опции за зареждане изберете Безопасен режим с команден ред.
- В командния ред въведете следната команда (след като въведете командата, не забравяйте да натиснете клавиша "Enter"):
rstrui.exe

- В прозореца "Възстановяване на системните файлове и настройки" кликнете върху "Напред".
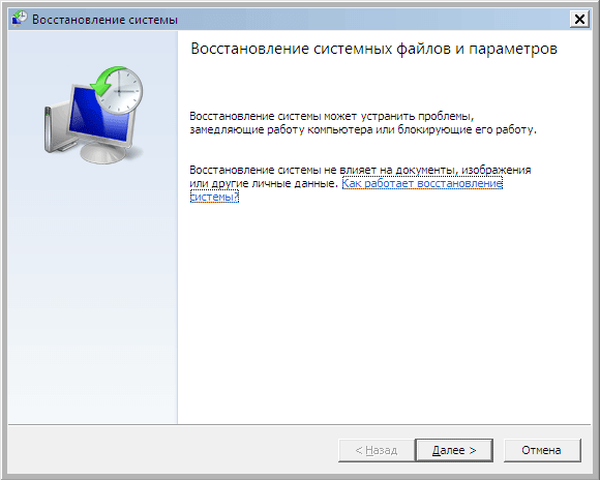
- В прозореца "Възстановяване на компютъра до предишно състояние" изберете подходящата точка за възстановяване. Ако е необходимо, вижте информация за засегнатите програми..
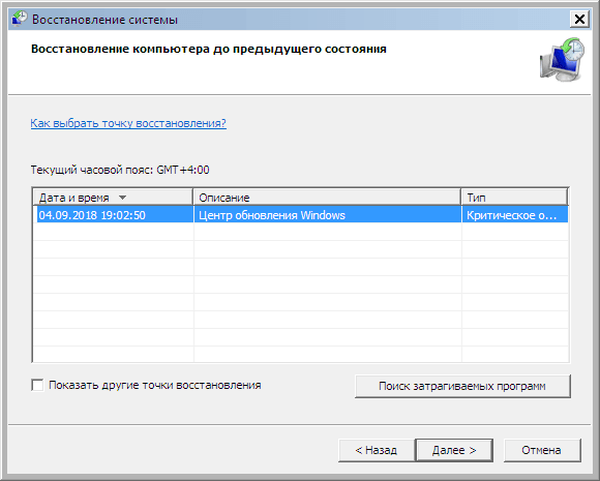
- Прозорецът „Потвърждаване на точката за възстановяване“ показва цялата информация относно тази точка за възстановяване на системата. За да стартирате Windows 7 процес възстановяване от по-рано създаден контролна точка, кликнете върху бутона "Finish".
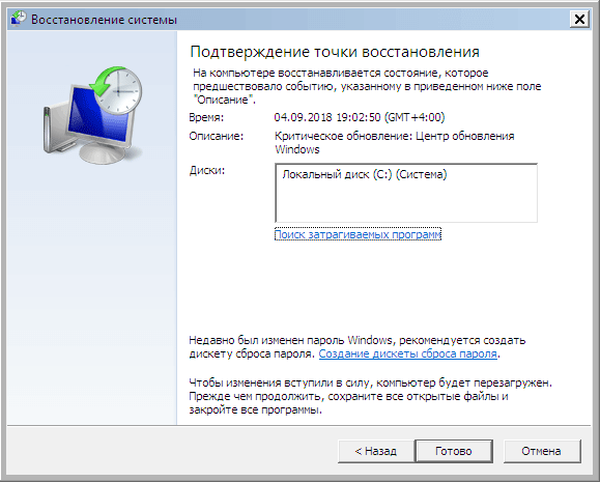
Възстановете Windows 10 чрез командния ред
В случай на сериозна неизправност на операционната система, можете да възстановите Windows с помощта на командния ред, като стартирате от сменяем носител: от DVD устройство или стартиращо USB флаш устройство. За да направите това, първо трябва да създадете диск за възстановяване на оптичен диск или на USB устройство. За целта можете да използвате стартиращо USB флаш устройство или инсталационния диск на Windows..
Възстановяването на Windows 10 от командния ред продължава в следния ред:
- След като стартирате компютъра, трябва да натиснете клавиша, който е отговорен за вашия компютър за влизане в менюто за зареждане. Клавишите варират в зависимост от производителя на дънната платка на компютъра. В повечето случаи това е един от следните клавиши: "F12", "F11", "F8", "Esc".
- В менюто за стартиране трябва да изберете външното устройство за зареждане: DVD-ROM или USB-stick, в зависимост от това кое външно устройство използвате за възстановяване.
- В първия прозорец на инсталатора на Windows с избор на език щракнете върху бутона "Напред".
- В следващия прозорец кликнете върху бутона "Възстановяване на системата", който се намира в долния ляв ъгъл.
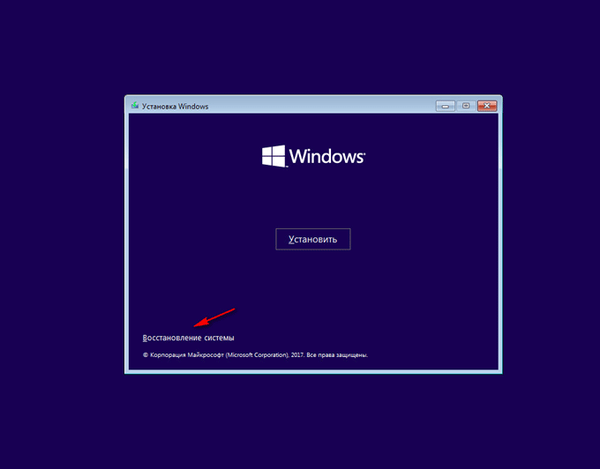
- В прозореца "Избор на действие" кликнете върху "Отстраняване на неизправности".
- В прозореца Разширени опции изберете Команден ред.
- След рестартиране изберете потребителския акаунт и подходящото разположение на клавиатурата.
- В прозореца на командния ред въведете командата:
rstrui.exe
- В прозорците "Възстановяване на системата" преминете през стъпките, описани в статията по-горе: изберете точка за възстановяване, стартирайте процеса на възстановяване на системата.
Възстановете Windows 7 в командния ред
Първо, след стартиране на компютъра, трябва да влезете в менюто за стартиране (меню за зареждане) или директно в BIOS, за да изберете външно устройство за зареждане: зареждащо се USB флаш устройство или DVD. Разберете предварително кои клавиши на вашия компютър са отговорни за въвеждането на настройките, които са отговорни за зареждането на операционната система.
- В приложението "Инсталиране на Windows" изберете езика.
- В новия прозорец в долния ляв ъгъл кликнете върху опцията "Възстановяване на Windows".

- В прозореца "Опции за възстановяване на системата" изберете езика за въвеждане на клавиатурата.
- В следващия прозорец изберете операционната система.
- В прозореца "Избор на инструмент за възстановяване" кликнете върху инструмента "Команден ред".
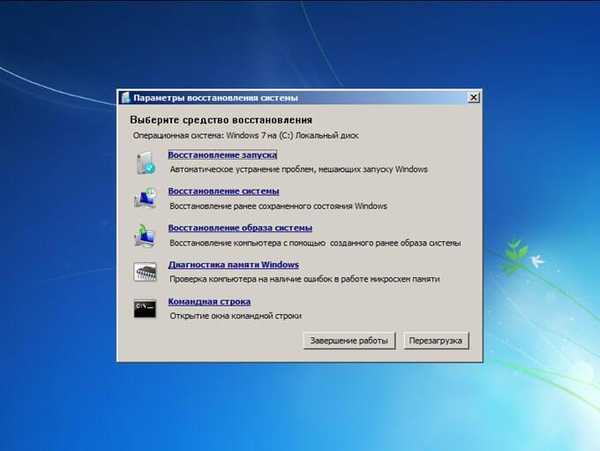
- В интерпретатора на командния ред въведете командата:
rstrue.exe
- В работещия инструмент за възстановяване на системата изпълнете стъпките, за които вече писах в тази статия: направете избор на точка за възстановяване, извършете възстановяване на Windows от създадена преди това точка за възстановяване.
Изводи на статията
В случай на неизправност на компютъра, потребителят може да възстанови Windows чрез командния ред. След зареждане на компютъра в безопасен режим или след зареждане от стартиращ диск или флаш устройство, потребителят трябва да изпълни команда в командния ред, който стартира инструмента за възстановяване на Windows, който връща системата от преди създадени точки за възстановяване.
Свързани публикации:- Как да запишете изображение на Windows на диск - 7 начина
- Изпълнете команди в Windows: пълен списък
- Диск за възстановяване на Windows 7
- Стартиращо USB флаш устройство с Windows 10
- Windows 10 диск за възстановяване











