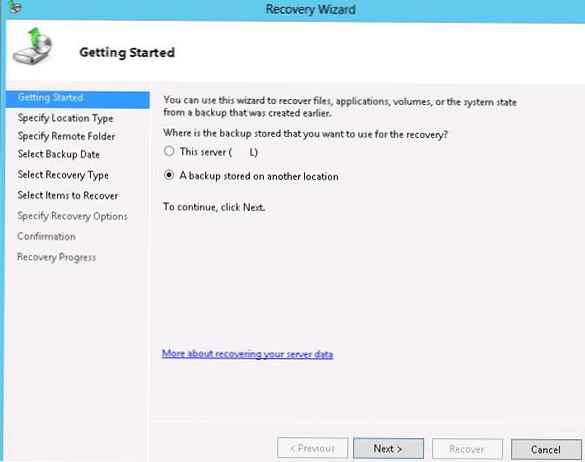OS Windows 8 предоставя широки възможности за архивиране на данни, включително възможност за поддържане на история на файловете и функционалност, която ви позволява да създавате цялостно изображение на системата. Концепцията на разработчиците на системата е следната: История на файловете необходими за удобно и бързо ежедневно възстановяване на потребителски данни, изображението на системата Той е създаден не толкова често и ще ви позволи напълно да възстановите данните за дяла (включително системните файлове) до определен с работещи параметри на ОС.
Препоръчва се да създадете резервно копие на системното изображение, преди да направите промени в хардуерната конфигурация на компютъра, при извършване на актуализации на системата, инсталиране на нови драйвери и т.н. Наличието на резервно копие на системното изображение ще ви позволи да се върнете към работно състояние на Windows по всяко време, ако нещо се обърка. Въпреки това, при възстановяване от такова изображение, цялата налична информация на системния диск се изтрива от файловете с изображения. Какво да направите, ако само някои файлове трябва да бъдат възстановени от изображението на системата?
За щастие тази задача е доста проста. Факт е, че концепцията за стандартна система за архивиране на системни изображения в Windows 8 се основава на концепцията виртуални дискове (виртуален твърд диск). Т.е. изображенията се записват и съхраняват като виртуални дискови файлове във vhdx (Virtual Hard Drive) формат. Такива виртуални дискове могат лесно да се монтират с помощта на стандартни инструменти за Windows 8 и да се работи с тях, както с обикновените системни дискове. След като монтира такъв диск в системата, потребителят ще може да възстанови отделни файлове и директории от архивирането на системното изображение.
Свързваме VHD диск с резервно копие на системното изображение
Архивирането на системно изображение обикновено се извършва на отделен физически диск или папка в мрежа. Ето защо, на първо място, трябва да свържете медия с резервно копие на изображението на Windows 8 към вашия компютър (или да свържете мрежова папка).
Отворете конзолата за управление на компютъра Компютърно управление и отидете на дисковия мениджър Съхранение-> Управление на дискове (същата конзола може да бъде извикана от менюто WinX чрез натискане на комбинация от клавиши Win + x и изберете елемент Управление на дискове). За да монтирате виртуален vhd диск, изберете Прикачете VHD в менюто действие.

В прозореца, който се показва, щракнете Преглед и посочете пътя към файла vhdx. Този файл се съхранява на диск, съдържащ резервно копие на системното изображение в директория с името в следния формат [Backup_Drive]: \ WindowsImageBackup \ [PC_Name] \ Резервно копие xxxx-xx-xx xxxxxx. В нашия пример пълният път към vhdx файла е следният: F: \ WindowsImageBackup \ Oberon8 \ Backup 2013-08-14000203.
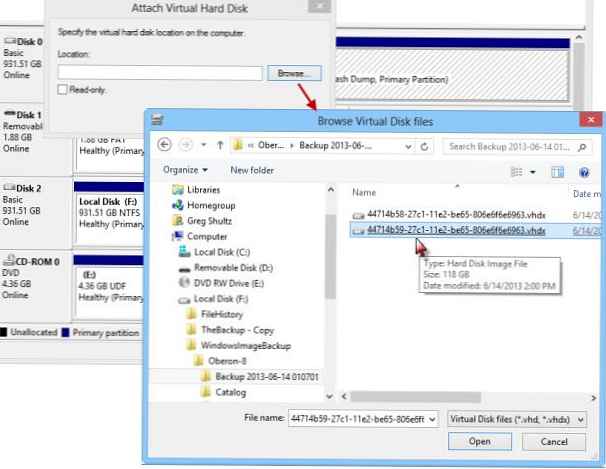
В тази директория се съхраняват два vhdx файла, изберете по-голям vhdx файл (в нашия пример размерът на файла с изображението е около 120 GB).
забележка. В този случай, ако резервното изображение е запазено на компютъра не само системния диск, но и други дискове, тогава тази директория може да съдържа повече от 2 vhd файла и не е необходимо дискът с максимален размер да съдържа изображението на системния диск. Можете да разберете vhdx файлове от изображения на дискове само по тяхното съдържание, за което ще трябва да монтирате всички по този начин.След монтирането на виртуалния диск, трябва да му бъде присвоена буква за устройство. За да направите това, щракнете върху RMB на диска и изберете елемента от менюто "Промяна на буквите и пътя на устройството"
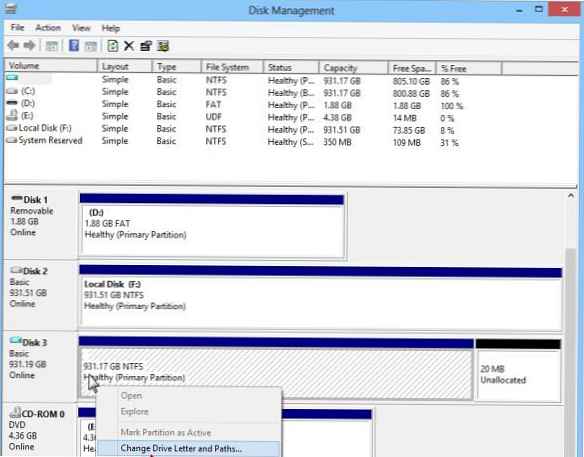
В прозореца, който се отваря, щракнете Добави и присвойте устройството всяка буква, например G:.
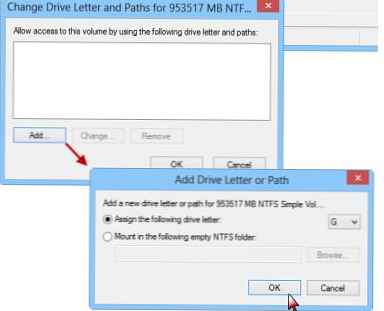
След тази операция в системата ще се появи нов диск, на който е назначена буквата G: \. Отворете го в Explorer или който и да е файлов мениджър и намерете файловете, които трябва да възстановите.
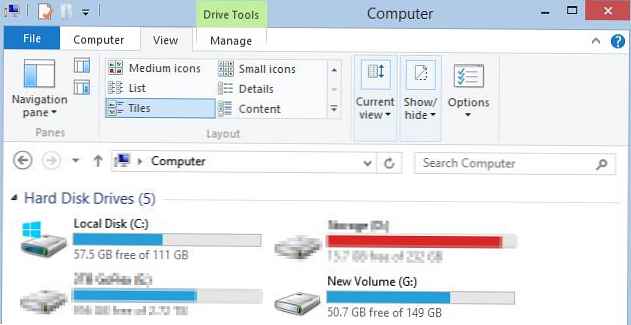
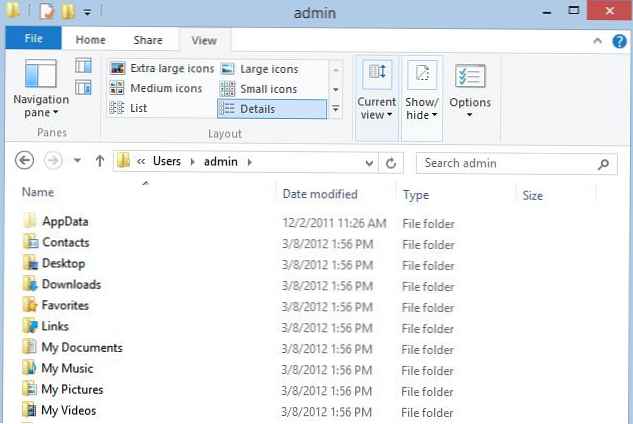
След като намерите и копирате необходимите файлове, можете да изключите външното устройство, в резултат на което виртуалният vhd диск също ще изчезне от системата.
Отделни файлове от системно изображение могат да бъдат възстановени по същия начин в Windows 7.