
Възстановяването от изображение означава замяна на всички лични данни на вашия твърд диск с файлове от изображението или с други думи, ако сте създали изображение на локален диск (C :) с помощта на инструмента за архивиране на данни, след това разширяването на това изображение ще замести всички ваши съществуващи файлове с това данни за устройството от изображението. Статията е написана като продължение на Създаване на системно изображение, където научихме как да създадем изображение на операционната система Windows 7 в случай на сериозна неизправност, тук ще възстановим данните си на мястото му, дори когато Windows 7 изобщо няма да се зареди..
Забележка: Ако се интересувате от процеса на създаване на резервно изображение на Windows 8 на DVD и преносим USB твърд диск, както и на стария IDE твърд диск (свързан към лаптопа чрез специален адаптер), следвайте връзката и прочетете.
Възстановяване от архивно изображение на Windows, създадено от неговия инструмент за архивиране
Според моите наблюдения сериозните потребители инсталират Windows 7 и разделят твърдия диск на два тома и ги наричат имена например (C :) и (D :). На устройството (C :) имат операционна система Windows 7, а на (D :) всички лични данни. След това създават изображение на диск (C :) и го записват на друг дял на твърдия диск, тоест на (D :). Дискът (D :) не е архивиран, защото според потребителите обикновено е рядко с него какво се случва и това всъщност е така. И тогава имаше проблем с Windows 7, системата се зарежда за дълго време, тя се срива и работи нестабилно, нашите потребители на езика на автомобилистите ритат колелата от известно време (прилагат откат, използвайки точки за възстановяване), но колата все още не кара, а Windows 7 не работи добре тогава те възстановяване от изображението устройство (C :) и работещ Windows 7 от архива замества счупен, това е всичко.
- Най-сериозните създават изображение както на устройството (C :), съдържащо файловете на операционната система, така и на устройството (D :) с лични данни. Може да забележите, ако имате един твърд диск, къде да съхранявате изображението на двата дяла (C :) и (D :)? За целта се закупува специално опционален SATA твърд диск или преносим USB твърд диск, който трябва да бъде форматиран във файловата система NTFS. В този случай трябва внимателно да възстановите данните си от изображението, заедно с дефектния Windows 7, разположен на диска (C :), можете да замените всичките си файлове на диска (D :), така че първо трябва да копирате всичко необходимо, например до това същият преносим USB твърд диск. Всичко това е написано и показано в статията Създаване на системно изображение, сега нека възстановим.
Как се възстановява Windows 7 от архивното изображение, което създадохме
Windows 7 все още работи и стартира, но със значителни грешки (по-долу ще разгледаме случаите, когато операционната система изобщо не се зарежда), отстъпването с помощта на точки за възстановяване не успя и решаваме да възстановим цялата операционна система от изображението на диска (C :). Старт-> Контролен панел-> Архивиране на компютърни данни->
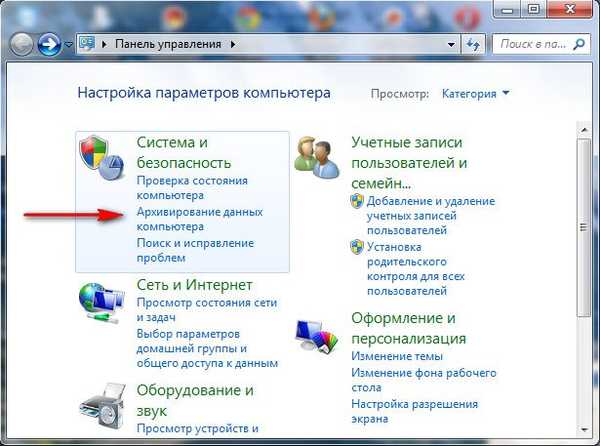 Възстановете системните настройки или компютъра->
Възстановете системните настройки или компютъра-> 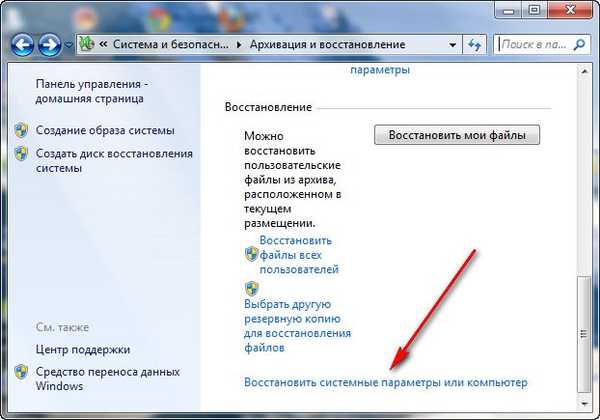 Разширени методи за възстановяване->
Разширени методи за възстановяване-> 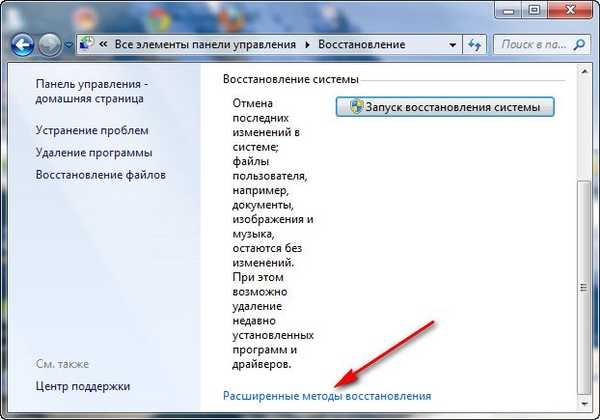
Използвайте системното изображение, създадено по-рано, за да възстановите компютъра,
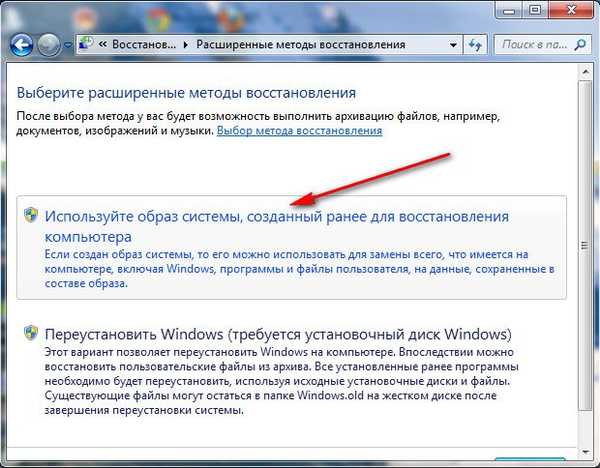 в този диалогов прозорец можете да изберете бутона Архивиране и настройката за архивиране да започне, като го използвате, можете да създадете архив на вашите данни от дисковете, на които ще разгърнете системното изображение, като по този начин ги запазите, прочетете повече в нашата статия Архивиране на компютърните данни , Ако копирахме данните си преди това, щракнете върху бутона „Пропускане“.
в този диалогов прозорец можете да изберете бутона Архивиране и настройката за архивиране да започне, като го използвате, можете да създадете архив на вашите данни от дисковете, на които ще разгърнете системното изображение, като по този начин ги запазите, прочетете повече в нашата статия Архивиране на компютърните данни , Ако копирахме данните си преди това, щракнете върху бутона „Пропускане“. 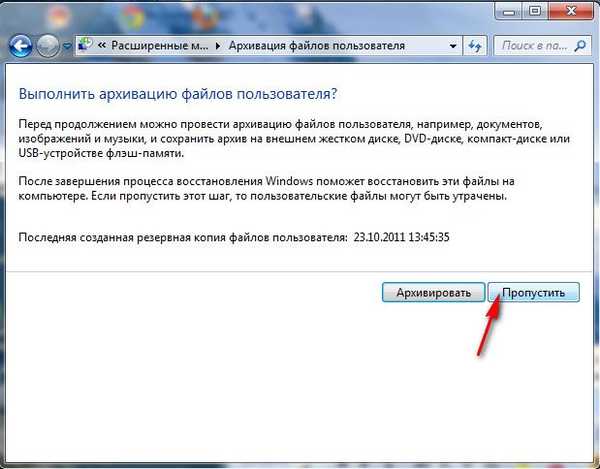 Рестартирайте, компютърът ще се рестартира и ще се появи този прозорец за избор на оформление на клавиатурата
Рестартирайте, компютърът ще се рестартира и ще се появи този прозорец за избор на оформление на клавиатурата 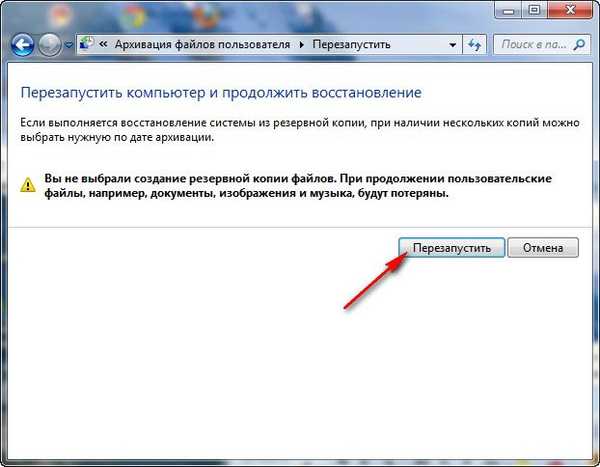 руски
руски  Изберете потребител
Изберете потребител 
Възстановяване на системно изображение
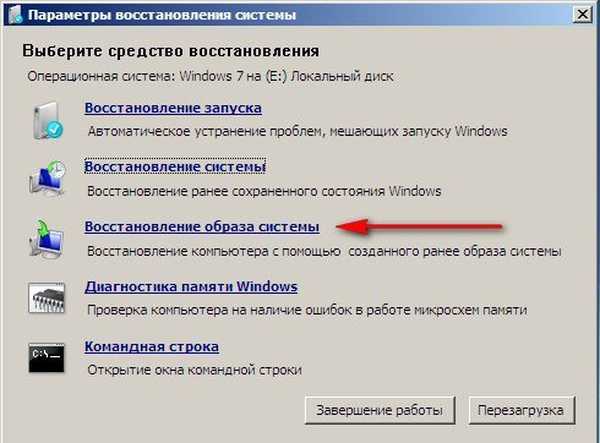 Използвайте последното налично изображение на системата
Използвайте последното налично изображение на системата 
 Кликнете върху и възстановете нашия Windows 7
Кликнете върху и възстановете нашия Windows 7 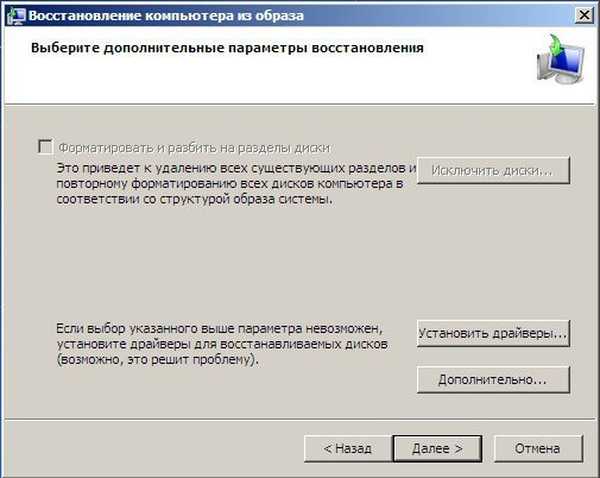
Втората опция, вие и аз изобщо не можем да се зареждаме в работещ Windows 7, как тогава да започнете възстановяване от изображение
Включваме компютъра и например се появява черен или син екран с критична грешка. Стартираме инструмента за възстановяване за Windows 7, кликваме върху F-8 в началната фаза на зареждането на компютъра. Отваря се менюто Разширени опции за зареждане, изберете Отстраняване на проблеми с компютъра.
 Възстановяване на системно изображение и тогава вече знаем как да продължим.
Възстановяване на системно изображение и тогава вече знаем как да продължим. 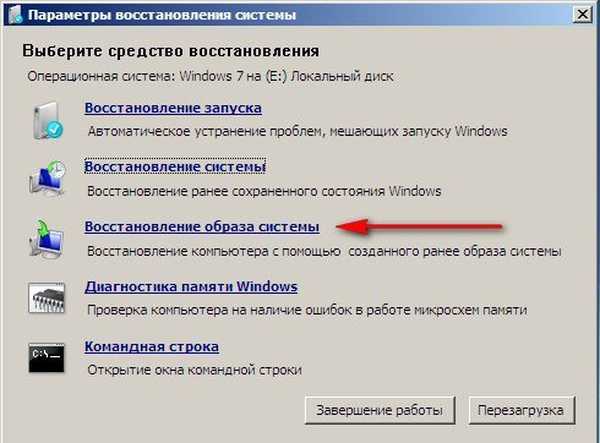 Третата опция е най-трудна, но можете да се справите: екранът е черен, не може да се стартира инструментът за възстановяване на Windows 7, не са налични допълнителни опции за зареждане, нищо не се случва, когато натиснете бутона F-8. Как да стигнем до създаденото изображение с работещ Windows 7. В този случай само дискът за възстановяване на Windows 7, на който се намира средата за възстановяване, ще ни помогне..
Третата опция е най-трудна, но можете да се справите: екранът е черен, не може да се стартира инструментът за възстановяване на Windows 7, не са налични допълнителни опции за зареждане, нищо не се случва, когато натиснете бутона F-8. Как да стигнем до създаденото изображение с работещ Windows 7. В този случай само дискът за възстановяване на Windows 7, на който се намира средата за възстановяване, ще ни помогне.. - Забележка: как да създадете, както и как да приложите диска за възстановяване, можете да научите от нашата статия Как да възстановите системата на Windows 7. Инсталационният диск на Windows 7 също може да помогне в този случай, той също съдържа средата за възстановяване.
И така, ще ви покажа как да възстановите Windows 7 от изображение с помощта на диск за възстановяване. Вмъкваме го в устройството, рестартираме, BIOS трябва да бъде настроен да се зарежда от устройството, след което стартира програмата за опции за възстановяване на системата.
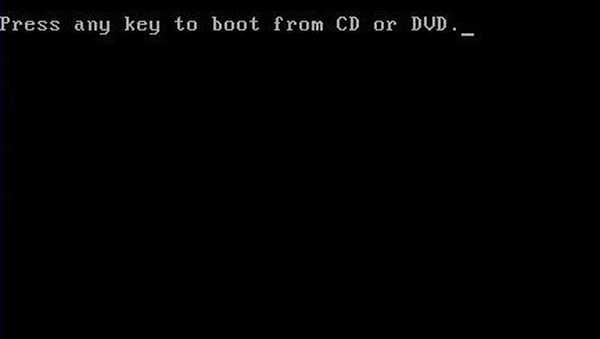
Натиснете Enter бързо, в противен случай предложението за зареждане от диск ще изчезне.
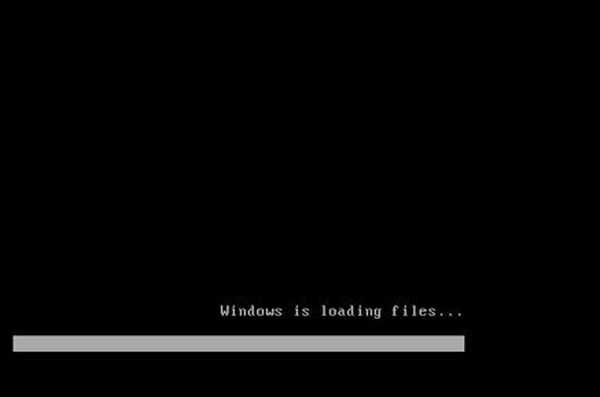
Средата за възстановяване започва, отново трябва да изберете оформлението на клавиатурата,

По-нататъшно възстановяване на изображението в системата.

Използваме най-новото изображение на системата и Windows 7 се възстановява. Системното изображение винаги се създава с разширението .vhd и се намира в папката на WindowsImageBackup.


Използваме системното изображение като допълнителен твърд диск
Например, трябва да извлечем файл от изображението и да не възстановяваме цялото изображение, просто трябва да свържем изображението си, като виртуален твърд диск, към управление на дискове. Старт-> Компютър-> щракнете с десния бутон на мишката и в контекстното меню изберете Управление-> Управление на диска-> Действие-> Прикачете виртуален твърд диск

по-нататък в Общия преглед посочваме местоположението на нашето изображение, намираме папката WindowsImageBackup, влизаме в него и избираме VHD файла с левия бутон на мишката, след което щракваме върху бутона Open.

Нашето изображение се трансформира в обикновен твърд диск, наличен в прозореца на компютъра. Копираме нужните файлове от там и това е всичко.
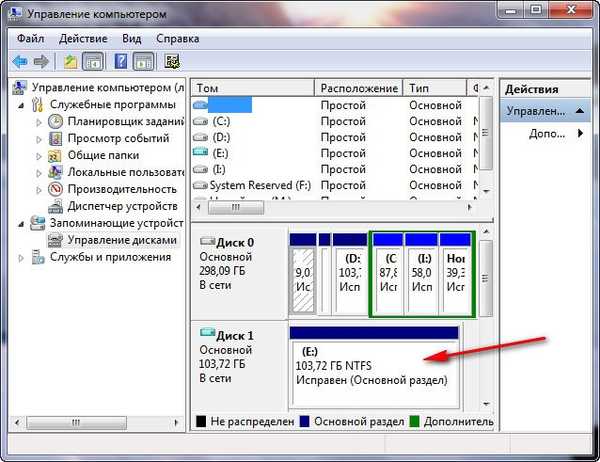
Недостатъци на инструмента Създаване на системно изображение: невъзможно е да се конфигурира автоматично архивиране без помощта на допълнителен софтуер.
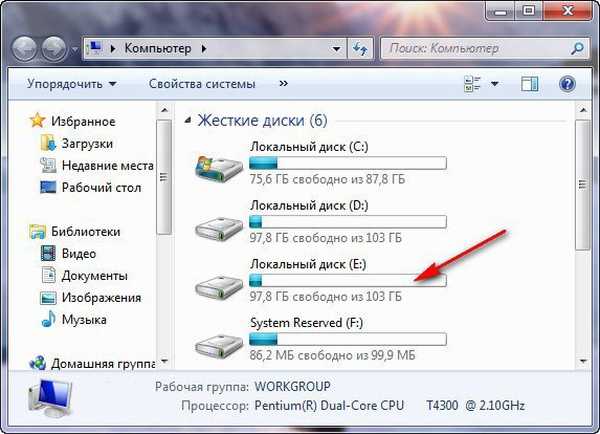 Ако не успеете да се възстановите с помощта на изображението, прочетете нашата статия: „Какво да направите, ако не можете да възстановите от системното изображение, създадено от вградения инструмент за архивиране Windows 7, 8.1, 10“.
Ако не успеете да се възстановите с помощта на изображението, прочетете нашата статия: „Какво да направите, ако не можете да възстановите от системното изображение, създадено от вградения инструмент за архивиране Windows 7, 8.1, 10“. Тагове за статия: Архивиране на Windows 7











