
Възстановяването на компонентното хранилище в операционната система Windows трябва да се извърши, ако файловете от съхранението са повредени, които са необходими за проверка на целостта и възстановяване на повредени системни файлове. При неизправност на Windows има смисъл да се проверява целостта на системните файлове на компютъра.
Използвайки вградения инструмент SFC.exe, стартира проверката на целостта на защитените системни файлове и ако бъдат открити повредени файлове, автоматично възстановяване на дефектни или липсващи файлове.
Съдържание:- Възстановете Windows 10 Component Store в PowerShell
- Възстановяване на Windows Component Store с помощта на DISM.exe
- Възстановяване на съхранение на компоненти от изображение на Windows
- Възстановяване на системния магазин за компоненти от Windows Recovery Environment
- Изводи на статията
Копия от защитени файлове се вземат от магазина на компоненти на Windows. Ако хранилището е повредено, тогава няма да е възможно да възстановите файлове с помощта на помощната програма sfc, тъй като инструментът използва кеширани данни от хранилището на компонентите на Windows, за да възстанови повредените файлове.
Ако в резултат на командата "sfc / scannow" се открият повреди в системните файлове, те не могат да бъдат поправени поради факта, че защитата на ресурсите на Windows не може да извърши възстановяване. На компютъра могат да се появят съобщения, които заявяват, че складът на компоненти се възстановява.
Първо трябва да извършите възстановяване на съхранението на компонентите на Windows и след това да проверите и възстановите с помощта на помощната програма sfc.exe.
Има два начина за възстановяване на повредено хранилище на компоненти на Windows:
- използване на системната програма DISM.exe;
- използвайки вградения инструмент Windows PowerShell.
В тази статия ще извършим възстановяване на компонент в Windows 10. Прочетете инструкциите за DISM.exe и Windows PowerShell.
Преди да изпълните предложените действия, препоръчвам да създадете точка за възстановяване на Windows или архивиране на системата, за да можете да се върнете обратно, ако нещо се обърка.Възстановете Windows 10 Component Store в PowerShell
Вграденият инструмент за операционна система Windows PowerShell възстановява файловете от магазина на компоненти с помощта на Windows Update. За да извършите необходимите действия ще ви е необходима интернет връзка.
В Windows 10 разширяващият се инструмент за автоматизация на Windows PowerShell е достъпен в менюто Старт, когато щракнете с десния бутон на мишката.
PowerShell използва две команди:
- Repair-WindowsImage -Online -ScanHealth - проверете съхранението на системни файлове.
- Repair-WindowsImage -Online -RestoreHealth - проверете и оправете съхранението на системни файлове.
Стартирайте Windows PowerShell като администратор.
За да проверите и автоматично да поправите повредения магазин за компоненти, в прозореца на Windows PowerShell въведете командата и натиснете "Enter":
Ремонт-WindowsImage -Online -RestoreHealth
Започва процесът на проверка и възстановяване, което ще отнеме известно време. Изчакайте да приключи операцията.
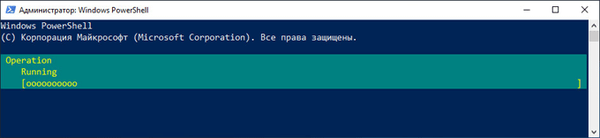
След приключване на операцията в прозореца на Windows PowerShell ще се появи информация за извършеното действие.
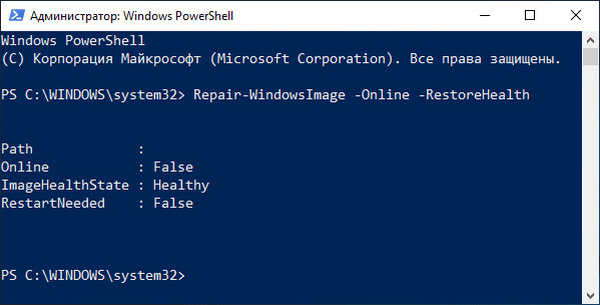
Обърнете внимание на реда "ImageHealthState", в случай на успешно възстановяване на съхранението на компоненти на Windows, напротив ще бъде написано: "Здравословно".
Възстановяване на Windows Component Store с помощта на DISM.exe
Вградената програма DISM.exe ще ви помогне да възстановите системното съхранение на компоненти, които ще са необходими за проверка и възстановяване на системните файлове.
В инструмента за разгръщане и обслужване на изображения на DISM.exe следните команди се използват за проверка и възстановяване целостта на магазина за компоненти на Windows:
- dism / Online / Cleanup-Image / CheckHealth - получаване на информация за наличието на повредени файлове на Windows. Проверката не се извършва, информацията се взема от предварително записани стойности.
- dism / Онлайн / Cleanup-Image / ScanHealth - проверете съхранението на компоненти за целостта.
- уволнения / Online / Cleanup-изображение / RestoreHealth - проверка и автоматично възстановяване на файлове от хранилището Компоненти.
Проверката и възстановяването на съхранението на компоненти на Windows отнема много време, трябва да изчакате процеса да завърши.
- Изпълнете командния ред като администратор.
- В прозореца на командния ред въведете командата:
dism / Онлайн / Cleanup-Image / RestoreHealth
- Изчакайте, докато командата отнеме много време.
- Прозорецът на командния ред показва информация за успешното завършване на възстановяването на системното съхранение на компоненти.
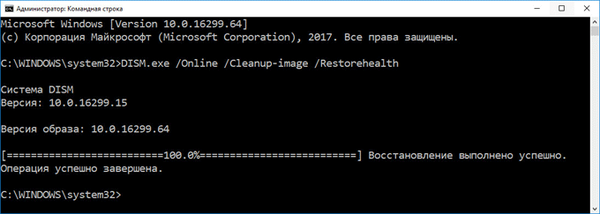
Възстановяване на съхранение на компоненти от изображение на Windows
Следващият метод ще помогне, ако предишните методи не помогнаха. Ще вземем необходимите файлове от изображението на Windows, които ще свържем (монтираме) на компютъра.
Изображението на Windows, използвано за възстановяване на магазина за компоненти, трябва да съответства на операционната система, инсталирана на компютъра, да има същата версия, номер на сглобяване и битова дълбочина.
Ако изображението на Windows ще се използва директно от работеща операционна система, първо трябва да изтеглите файла с изображение от официалния уебсайт на Microsoft и след това да го запишете във формат ".ISO" на компютъра.
Може да се интересувате също от:- Как да изтеглите оригиналното изображение на Windows 7, Windows 8.1, Windows 10
- Как да получите Windows 10 и да създадете зареждащо се USB флаш устройство в Media Creation Tool
Щракнете с десния бутон върху изображението на Windows с разширението ".ISO".
- В контекстното меню изберете "Свързване".
- Изпълнете командния ред като администратор.
В изображението на Windows в папката "source" е файлът "install.esd" или "install.wim", в който се намира операционната система. Погледнете разширението на файла: ".esd" или ".wim", то ще е необходимо за правилното изпълнение на команди. Използваните команди са еднакви и за двата типа разширения, просто трябва да въведете разширението, което се използва във вашия случай.
Трябва да открием индекса на операционната система от изображението. В един Windows изображение може да бъде няколко варианта за системи от различни издания. Използвайки индексния номер, ще изберем подходящото издание за нашия случай.
В командния ред изпълнете командата:
Dism / Get-WimInfo / WimFile: full_path_to_file_install.esd или install.wim
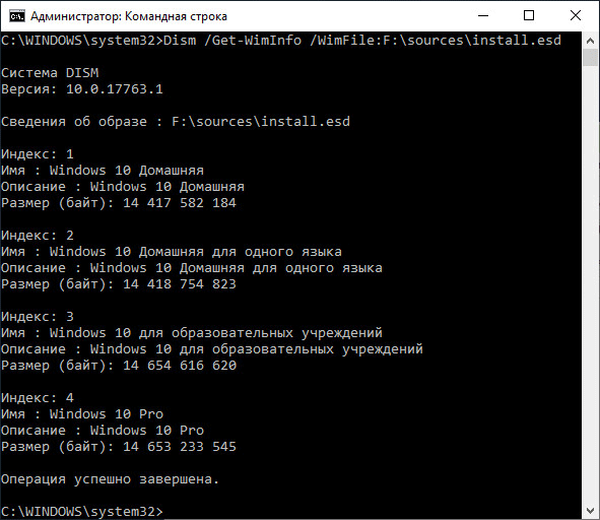
На моя компютър, аз използвам следната команда:
Dism / Get-WimInfo /WimFile:F:\sources\install.esd
Изображението на Windows 10 е монтирано на устройство "F", а файлът "install" има разширението ".esd".
Възстановяваме компонентното хранилище за Windows 10 Pro (Професионален), индексът „4” съответства на файла с изображения на Windows в това издание.
След това въведете следната команда:
Dism / Online / Cleanup-Image / RestoreHealth / Източник: install_file_path: index / LimitAccess
В моя случай се използва следната команда:
Dism / Online / Cleanup-Image / RestoreHealth /Source:F:\sources\install.esd-00-00 / LimitAccess
В тази команда "F: \ source \ install.esd" е пътят към инсталиращия файл с разширението ".esd", "4" е индексът на съответното издание на операционната система, "LimitAccess" е командата за ограничаване на работата на услугите за актуализиране на Windows.
Изчакайте да приключи операцията.
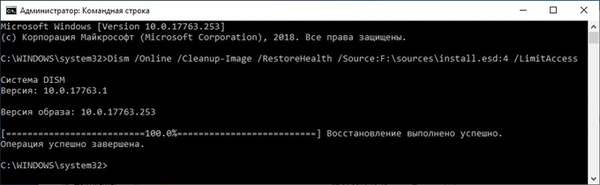
Възстановяване на системния магазин за компоненти от Windows Recovery Environment
В случай на неизправност или деактивиране на Windows Update, можете да използвате изображението на Windows от инсталационния диск или флаш устройство, за да възстановите магазина за компоненти.
Ако използвате инсталационния диск или USB флаш устройство от записан Windows, веднага след включване на компютъра, направете следното:
- Използвайте съответния клавиш, за да влезете в менюто за стартиране, за да изберете устройството, от което да стартирате компютъра.
- Първият екран на Windows Setup, щракнете върху бутона "Напред".
- Във втория прозорец кликнете върху "Възстановяване на системата".
- В следните прозорци преминете по пътя: "Избор на действия" → "Отстраняване на неизправности" → "Диагностика" → "Разширени настройки" → "Команден ред".
- След рестартиране и влизане в акаунта ще се отвори прозорец на командния ред.
В прозореца на интерпретатора на командния ред въведете командите, за да разберете имената на устройствата в средата за възстановяване на Windows RE, тъй като те могат да имат различни имена от имената в работещ Windows.
Въведете следните команди последователно:
Обем на списъка с дискови части
Дисковите устройства на компютъра ще се появят в прозореца на командния ред. Запомнете името на диска с инсталираната операционна система и името на зареждащия диск, свързан към компютъра.

Въведете командата за деактивиране на помощната програма Diskpart:
изход
Сега трябва да разберем индекса на версията на Windows, разположена на инсталационния DVD диск или зареждащо USB флаш устройство. За да направите това, въведете командата:
Dism / Get-WimInfo /WimFile:full_path_to_file_install.esd
На моя компютър въведех следната команда:
Dism / Get-WimInfo /WimFile:E:\sources\install.esd
Дискът за зареждане е определен в името на "Е", версията на Windows 10 Pro операционна система има код на "4". Ще използвам тези данни в бъдещи команди.
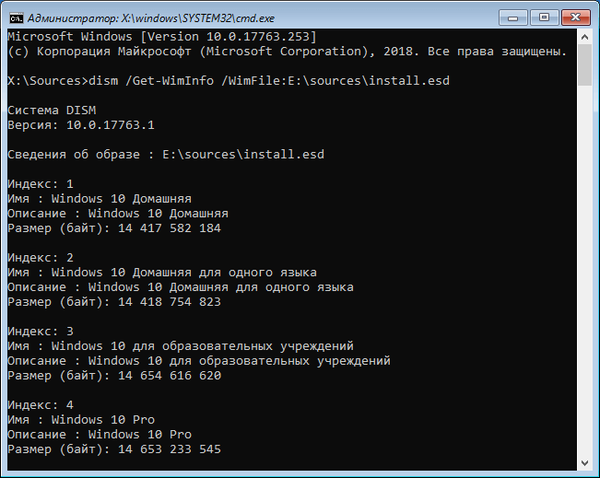
За да възстановите системното съхранение от инсталационния диск, трябва да изпълните командата:
Dism / Image: C: \ / Cleanup-Image / RestoreHealth /Source:full_path_to_install_file_install.esd:index
В моя случай въведех командата:
Dism / Image: C: \ / Cleanup-Image / RestoreHealth /Source:E:\sources\install.esd-00-00
В тази команда "Image: C:" е буквата на устройството на инсталирания Windows, "E: \ source \ install.esd" е пътят към файла "install.esd", "4" е индексът на операционната система на зареждащия диск.
Ако няма достатъчно свободно място на диска за временни файлове, след тази команда можете да добавите параметъра "ScratchDir: D: \", където "D: \" е друг дисков дял с достатъчен размер.
В този случай въведете пълна команда от този вид:
Уволнения / на снимката: C: \ / Cleanup-изображение / RestoreHealth /Source:E:\sources\install.esd:4 ScratchDir: D: \
Изчакайте операцията да приключи успешно.
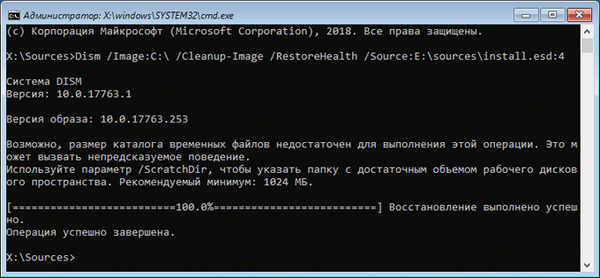
Сега нищо няма да ви попречи да стартирате сканирането и извършването на възстановяване на системни файлове с помощта на помощната програма sfc.exe.
Изводи на статията
В случай на проблеми по време на възстановяването на системните файлове на Windows, поради повреда на компонентното хранилище, потребителят няма да може да възстанови повредените системни файлове. Използвайки инструментите на операционната система Windows PowerShell и DISM.exe, има няколко опции за възстановяване на съхранението на компоненти на Windows от работеща операционна система или от средата за възстановяване на Windows RE.
След като възстановяването на съхранението на системните компоненти приключи, можете да продължите към проверката и възстановяването на системните файлове.
Свързани публикации:- Хибернация на Windows: как да активирате или деактивирате
- Прозрачна лента на задачите на Windows 10 по много начини
- Команди на командния ред на Windows: Списък
- Възстановяване на стартиращ Windows 10 с помощта на системни инструменти
- Възстановяване на Windows 10 от архивно изображение на системата











