
Как да създадете свой собствен дял с фабрични настройки или как с помощта на инструментите, вградени в Windows 8.1, да създадете резервно изображение на Windows 8.1 на лаптоп и да го свържете към средата за възстановяване на системата
Автор Владимир! Здравейте приятели! Днес е много забавна статия за компютърните ентусиасти, в нея ще ви разкажа за една неизвестна тайна за възстановяване на Windows 8.1. Можете да създадете референтен образ на Windows 8.1, който съдържа всички необходими програми, не само на нов лаптоп, но и на обикновен компютър. Инсталирайте Windows 8.1 на вашия лаптоп, след това инсталирайте всички необходими програми в системата, след това създайте изображение на Windows (по начина, по който ще ви покажа), след това го прикачете към средата за възстановяване на системата и се върнете към това изображение в случай на тежка системна повреда, можете да се върнете обратно, когато системата още по-лошо е, че функционира и ботуши, както и в случаите, когато Windows изобщо не се зарежда. Подробности са допълнително в статията. Много читатели могат да зададат въпроса: "Какво е нулиране с едно копче на Windows - Преглед на натискане на бутон за нулиране?"
Всички знаем, че в Windows 8.1, когато възникнат системни проблеми (които не могат да бъдат коригирани), има начин да върнете компютъра в първоначалното му състояние - Преглед на натискане на бутон, нулиране, т.е. Нулиране на Windows с един бутон, имате нужда от инсталационна дистрибуция с Windows 8.1, с две думи ще ви напомня как да го направите. Вмъкваме инсталационния диск с Windows 8.1 в устройството, след което отиваме на параметри

Променете настройките на компютъра

Актуализиране и възстановяване

възстановяване

Изтрийте всички данни и инсталирайте отново Windows
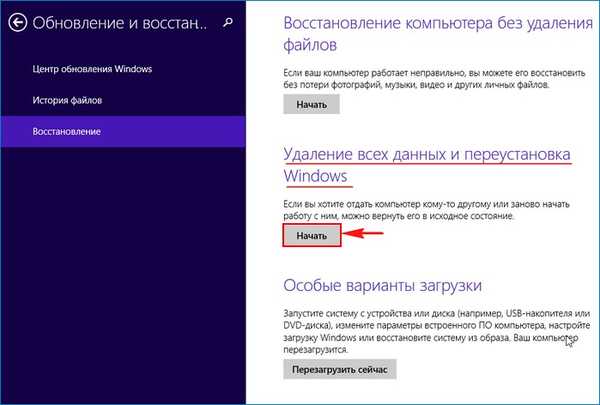
Връщане на компютъра в първоначалното му състояние
още

Опитните потребители ще забележат, че можете да използвате помощната програма recimg, интегрирана в системата, и функцията Refresh Your PC в Win 8.1 и да създадете предварително изображение за възстановяване и да се върнете към него, ако е необходимо, в този случай част от потребителските данни ще останат непокътнати! Обръщам внимание, че в този случай повечето от потребителските настройки и всички инсталирани приложения все още се губят. За да запазите всички програми, инсталирани в операционната система, предлагам да създадете пълен файл с изображение на Windows 8.1 във формат WIM и да го поставите в специално създадения раздел на твърдия диск. След това трябва да прикачите WIM изображението към средата за възстановяване на Windows 8.1, т.е., когато върнете компютъра в първоначалното му състояние - Общ преглед на натискане на бутон (нулиране с един бутон), операционната система Win 8.1 няма да използва файлове за разпространение на Windows 8.1 за възстановяване, но тази, която създадохме Файл с изображения на Windows 8.1! В този случай всички ваши програми, инсталирани на C: устройството, ще останат безопасни и здрави. Ако е необходимо, с течение на времето можете да актуализирате файла с изображение на install.wim. Така че да вървим. Имаме нов лаптоп с инсталиран UEFI BIOS и Windows 8.1. Програмите, от които се нуждаем, са инсталирани в операционната система.

Местоположение на средата за възстановяване на Windows: \\? \ GLOBALROOT \ устройство \ hardd
isk0 \ partition1 \ Възстановяване \ WindowsRE
Изтеглете идентификатора на конфигурационните данни: 222a737e-019e-11e6-bc4d-aabece8a
bcca
Местоположение на изображението за възстановяване:
Индекс на изображението за възстановяване: 0
Местоположение на потребителското изображение:
Персонализиран индекс на изображението: 0

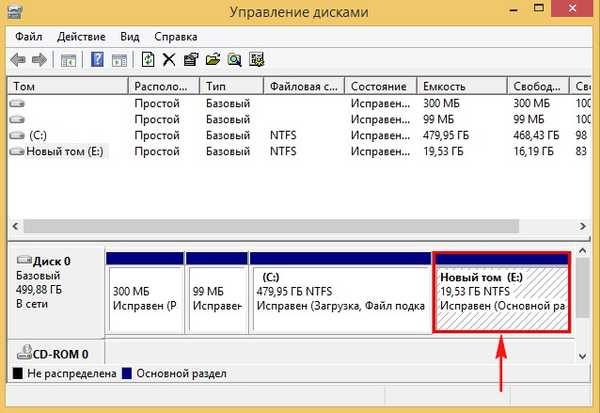
Отиваме на диска (E :) и създаваме папка върху него: Recoveryimage
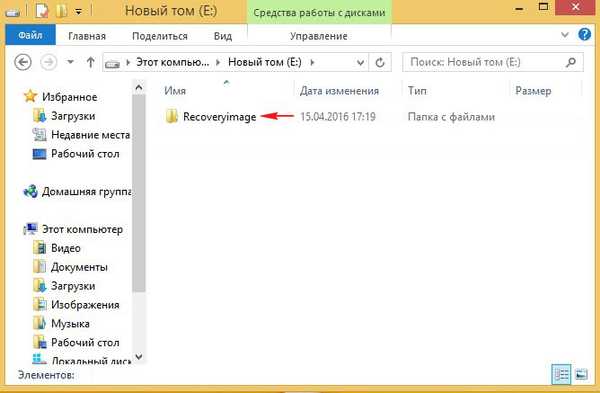
След това стартираме в опциите за специални обувки..
параметри

Променете настройките на компютъра

Актуализиране и възстановяване

възстановяване

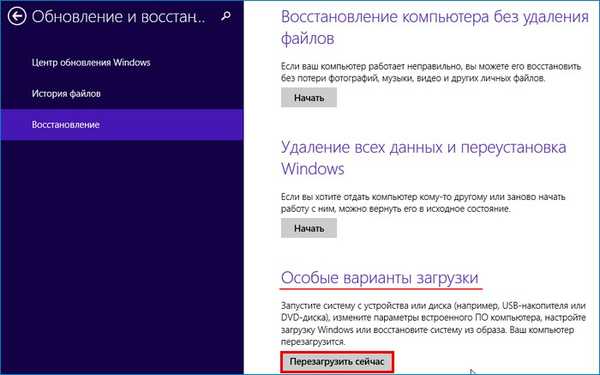
диагностика
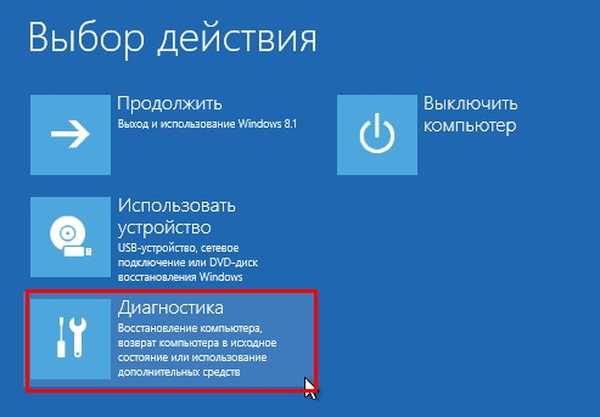
Допълнителни опции
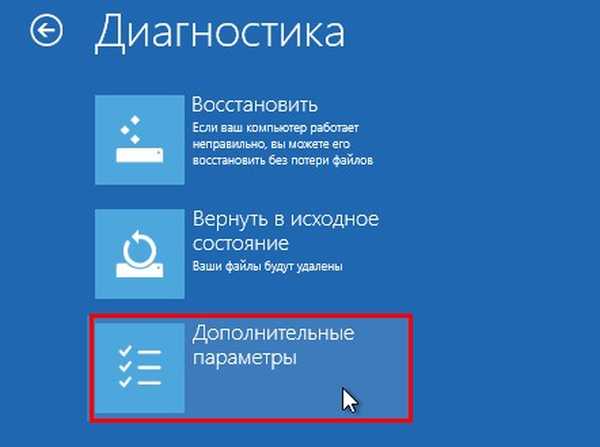
Команден ред

Изберете нашия акаунт

Ако има парола, въведете я и щракнете процедира.
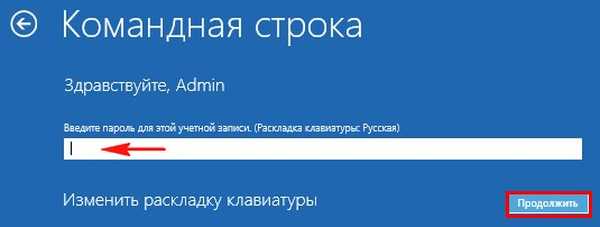
Отваря се прозорецът на командния ред..
Въвеждаме командите:
Diskpart
lis vol (определено с буквите на дисковете, виждаме, че операционната система е инсталирана на C: устройството, а дялът за възстановяване, който създадохме, има буквата D: вместо E :)
изход (изходен диск),
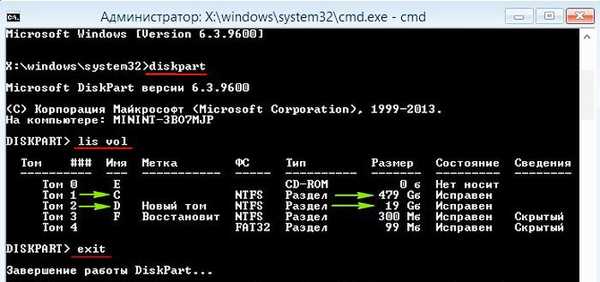
въведете командата:
Dism / Capture-Image /ImageFile:D:\recoveryimage\install.wim / CaptureDir: C: \ / Име: "Windows"
където,
install.wim: е името на изображението на WIM диск (C :) с Windows 8.1.
D: \ recoveryimage - WIM изображение запазване на местоположението.
C: \ - дял с инсталиран Windows 8.1.
Прогресът на операцията е 100%. Системният образ е създаден.
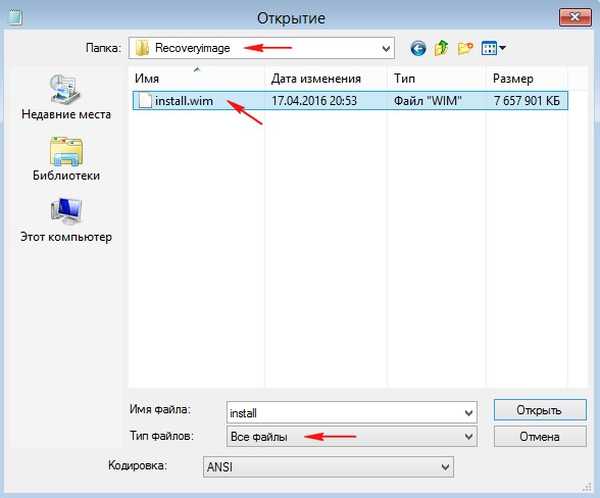
Въведете още команди
cd / d C: \ windows \ system32 (с тази команда влизаме в директорията C: \ windows \ system32)
reagentc / информация (включена е среда за възстановяване, но изображението и местоположението му не са посочени)
reagentc / setosimage / path D: \ Recoveryimage / index 1 / target C: \ windows (тази команда обвързва изображението за възстановяване, което създадохме install.wim, разположен на дискD: \ в папка recoveryimage към средата за възстановяване на системата (RE), сега за възстановяване с един бутон - Преглед с бутон Reset Преглед на този файл с изображения ще бъде използван install.wim.
c: \ Windows \ System32> reagentc / setosimage / path D: \ recoveryimage / index 1 / targetC: \ Windows
Директорията е посочена: \\? \ GLOBALROOT \ устройство \ harddisk0 \ partition5 \ recoveryimage
REAGENTC.EXE: операцията приключи успешно.
Всичко това може да се провери отново с командата reagentc / info
c: \ Windows \ System32> reagentc / информацияИнформация за конфигурация на Windows Recovery Environment и
нулиране на системата:
Състояние на средата за възстановяване на Windows: Активирано
Местоположение на средата за възстановяване на Windows: \\? \ GLOBALROOT \ устройство \ hardd
isk0 \ partition1 \ Възстановяване \ WindowsRE
Изтеглете идентификатора на конфигурационните данни: 222a737e-019e-11e6-bc4d-aabece8a
bcca
Местоположение на изображението за възстановяване: \\? \ GLOBALROOT \ устройство \ harddisk0 \ pa
rtition5 \ recoveryimage
Индекс на изображението за възстановяване: 1
Местоположение на потребителското изображение:
Персонализиран индекс на изображението: 0
REAGENTC.EXE: операцията приключи успешно.
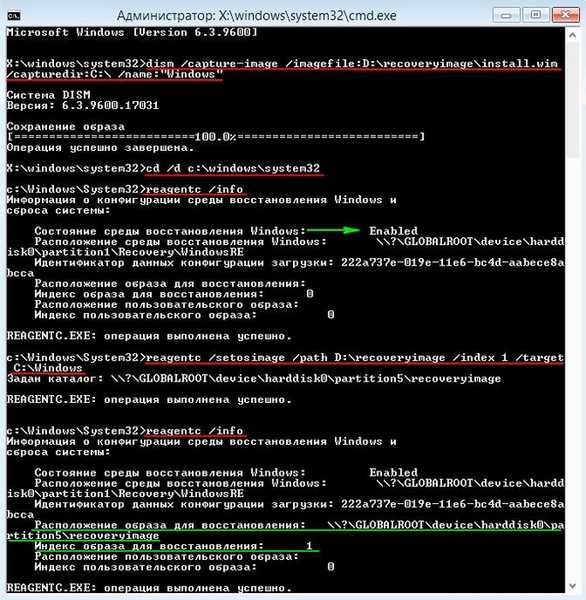
Връщане на компютъра в първоначалното му състояние
Приятели, сега, за да върнете компютъра в първоначалното му състояние - Преглед на натискане на бутона с нулиране (ще трябва да нулирате Windows с един бутон), нямате нужда от инсталационното разпределение с Windows 8.1, тъй като препрограмирахме средата за възстановяване и сега ще използваме създадената ние изпращаме изображението за възстановяване install.wim, разположено на устройството D: \ в папката recoveryimage. параметри

Променете настройките на компютъра

Актуализиране и възстановяване

възстановяване

Изтрийте всички данни и инсталирайте отново Windows
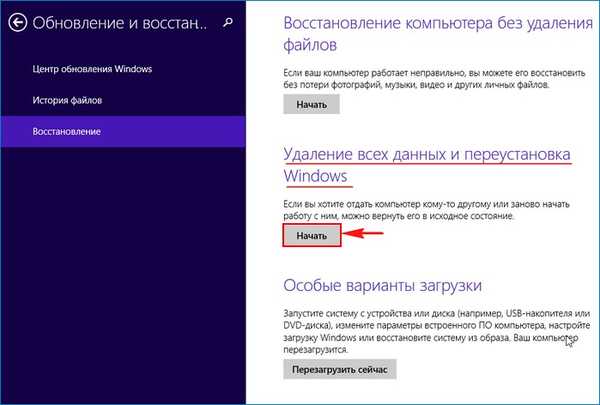
Връщане на компютъра в първоначалното му състояние
още

 Важно известие: Много потребители изтриват средата за възстановяване (300-350 MB) заедно със скритата секция, съдържаща фабричните настройки (15-20 GB), като в този случай средата за възстановяване може да бъде пресъздадена, прочетете за това в следващата ни статия.
Важно известие: Много потребители изтриват средата за възстановяване (300-350 MB) заедно със скритата секция, съдържаща фабричните настройки (15-20 GB), като в този случай средата за възстановяване може да бъде пресъздадена, прочетете за това в следващата ни статия. 

Връщане на Windows 8.1 в първоначалното му състояние, ако системата не се стартира
Стартирайте от инсталационния диск или флаш устройство с Windows 8.1.
"Напред"
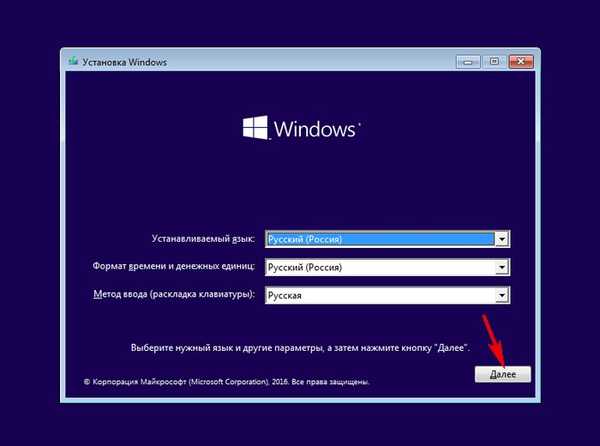
Възстановяване на системата
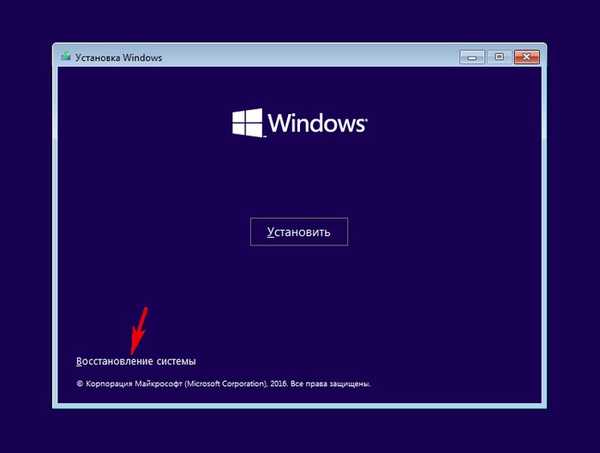
В менюто "Избор на действие" изберете "Диагностика"
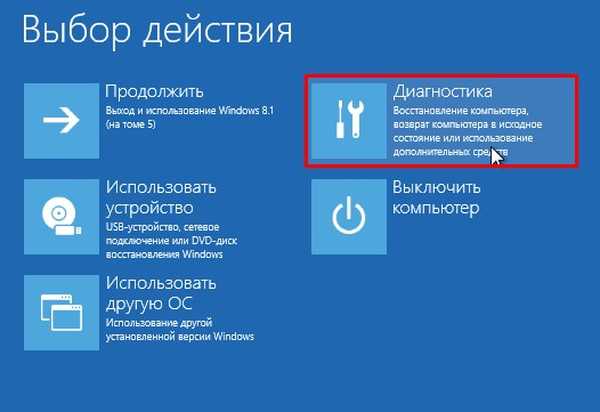
„Възстановяване на компютъра в първоначалното му състояние“.

„Запазване на моите файлове“

„Windows 8.1“

Кликнете върху бутона "Нулиране"
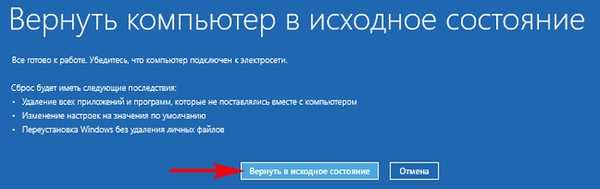
Започва познатият процес на нулиране на вашия компютър към фабричните настройки..

Статии по тази тема:
1. Създайте WIM файла на Acronis True Image 2017 (AcronisBootablePEMedia.wim). Замяна на Windows 10 среда за възстановяване с Acronis True Image 2017
2. Как да заменим средата за възстановяване на Windows 10 с друг инструмент. Как да извикаме среда за възстановяване с клавиш F8 при стартиране
3. След прехвърляне на Windows 8.1 от обикновен твърд диск на SSD, програмата за нулиране на фабричните настройки спря работа на лаптопа. Или как да свържете фабрично конфигуриран wim образ към средата за възстановяване на системата Windows 8.1











