
Ако вече е трябвало да замените иконите на папки, тогава сте наясно, че по този начин системата предлага да потърсите алтернативна икона във файла SHELL32.dll, разположен в папката system32. Въпросът е защо Windows съхранява икони в DLL файлове, а не в отделни папки и какви са DLL файловете като цяло??
DLL файлове или динамична връзка библиотека, те също са динамично свързани библиотеки са контейнери, нещо като архиви, в които могат да се съхраняват различни компоненти, използвани от изпълними EXE файлове, например фрагменти от код или графични елементи, в нашия случай икони. Използването на DLL файлове в Windows се основава на принципа на модулността и всяка отделна съвместима библиотека може да бъде свързана към определено приложение, като по този начин разширява функционалността си.
Днес ще научим как сами да създаваме такива библиотеки. Тъй като тяхното съдържание ще бъде ограничено само до икони, няма да ни е необходим нито пакета за разработчици на Microsoft Visual Studio, нито познанията на програмните езици на C ++ или VB.NET. И се нуждаем само от малка помощна програма Anolis Resourcer и набор от икони във формат ICO с размер не повече от 256x256 пиксела. Иконите трябва да бъдат преименувани, за да се улесни работата им..
Изтеглете помощната програма Anolis Resourcer от сайта за програмисти anolis.codeplex.com/releases/view/32286 и стартирайте. В главното меню изберете Файл → Ново и запишете все още празния DLL файл на удобно за вас място, като му дадете име на латиница, да речем ico.dll.
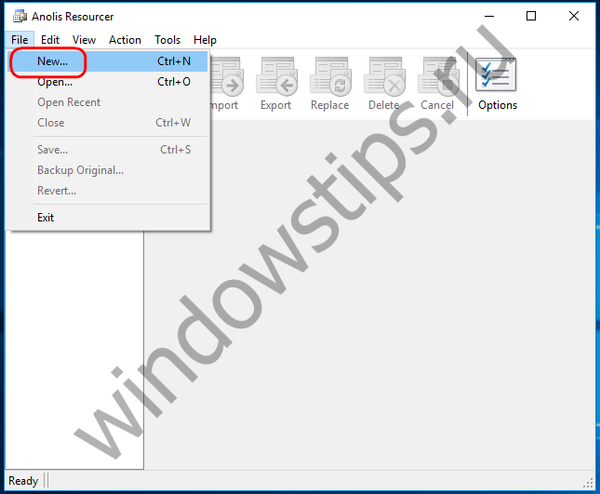
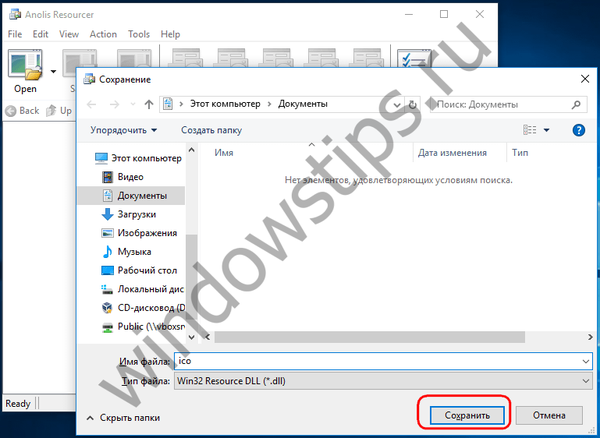
В този случай бъдещата динамична библиотека ще бъде показана в лявата колона на прозореца на помощната програма. След това щракнете върху бутона „Импортиране“ на лентата с инструменти и в прозореца, който се отваря, посочете пътя към файла с иконите, като кликнете върху бутона „Преглед“. Не е необходимо да променяте нищо друго в настройките.

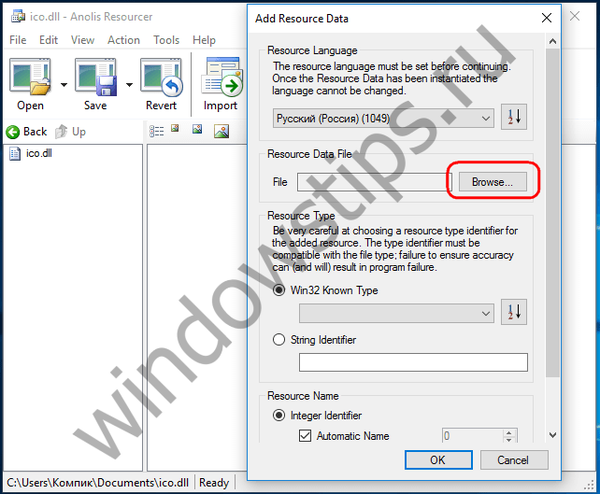
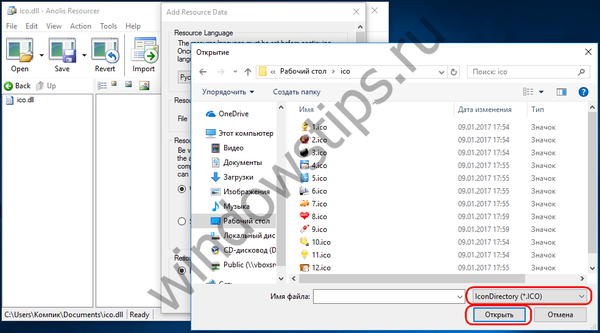
Кликнете върху „OK“ и в лявата колона на помощната програма ще видите две папки с изображение на Icon и Icon Directory, иконите ви ще се съхраняват в тях.
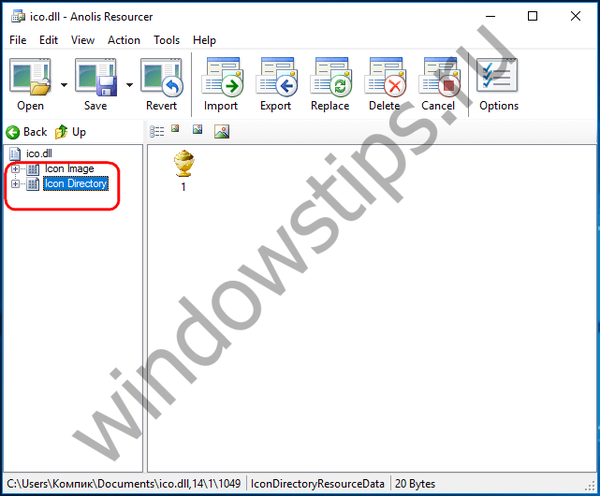
Ако искате, можете да опитате да играете с настройките на вградения редактор на икони, като промените метода на интерполация или добавите фон.
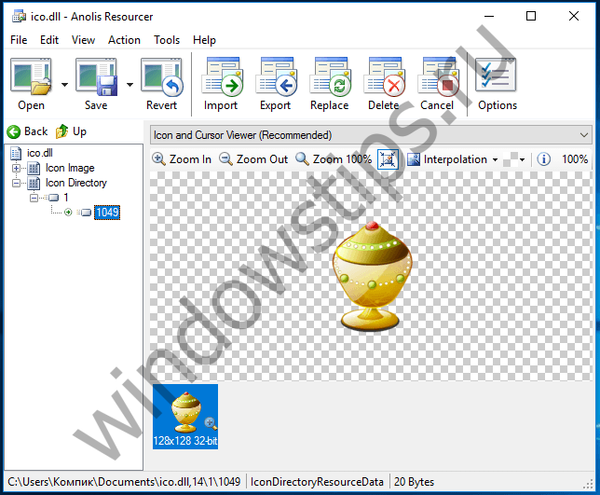
По абсолютно същия начин, една по една, други икони се добавят към библиотеката. За да запазите резултатите от работата, щракнете върху бутона Запиши - библиотеката ще бъде записана в директорията, от която сте взели иконите.
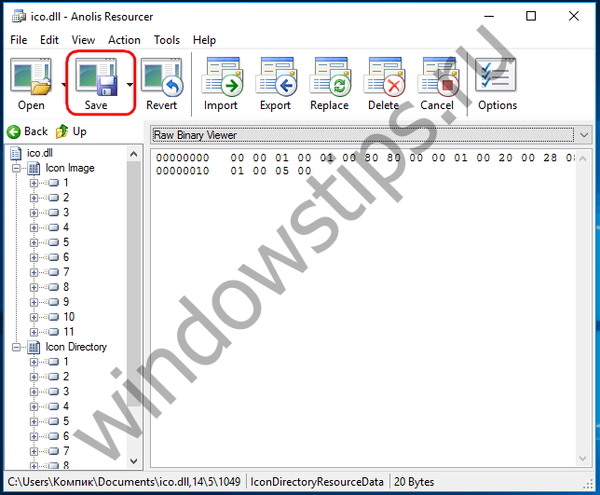
Готово, сега можете да използвате библиотеката си по предназначение, заменяйки пътя към нея в прозореца за промяна на иконата.
Приятен ден!











