
Как да създадете свой собствен Windows монтаж чрез NTLite
Защо да създавате свои собствени надстройки на Windows
В пресечените сглобки по принцип няма нищо лошо. Но само при условие, че наистина ненужната част от дистрибуторския комплект е изрязана и системата остава работеща по отношение на взаимодействие с хардуерно пълнене и осигуряване на достъп до основната функционалност. 100% предполагам какво трябва да се намали и какво да се остави в системата, за голяма аудитория, разбира се, няма да работи. Но можете да направите това за себе си, за няколко компютърни устройства, налични в къщата. За да направите това, трябва да знаете коя функционалност на системата никога няма да ви бъде полезна. И, следователно, е необходимо да се разбере поне повърхностно в него - какви компоненти и услуги за какво са необходими, какви определени настройки на Windows решават. Но това е, ако намалите функционалността.
Можете да направите първите стъпки в областта на създаването на модифицирани сглобки на Windows, без да изрязвате функционалността на системата. Напротив, с разширяването на възможностите си - с добавяне на драйвери за компоненти (и дори периферни устройства), с инсталирането на полезни програми. Всъщност за тези цели има специален софтуер като NTLite.
За NTLite
NTLite е инструмент за създаване на модифицирани надстройки на Windows. Той ще ви позволи да изрежете определена функционалност от дистрибуторския комплект, да деактивирате системните услуги, да зададете определени системни настройки, да внедрите драйвери, актуализации, настройване на регистър и програми на трети страни. Това не е начин за създаване на сглобки с предварително инсталиран софтуер на трети страни, като например подготовка на Windows за внедряване в режим на одит. Но NTLite е мощен ощипващ дистрибутор с възможност за използване на инструмента Post-Install за автоматично стартиране на процеса на инсталиране на програми на трети страни, добавени към такава дистрибуция.
NTLite е платена програма, Преди да закупите лиценз, можете да изпробвате пробната му версия на уебсайта https://www.ntlite.com
*** Е, сега нека да пристъпим директно към създаването на монтажа. С помощта на тази програма ще разархивираме инсталационното изображение на Windows, ще го конфигурираме и след това ще го поставим отново във формат, подходящ за инсталиране.
Разопаковане на източника
Първо, подгответе изходния ISO-образ с процеса на инсталиране на Windows 7, 8.1 или 10. Или монтирайте ISO-файла за показване в Explorer.
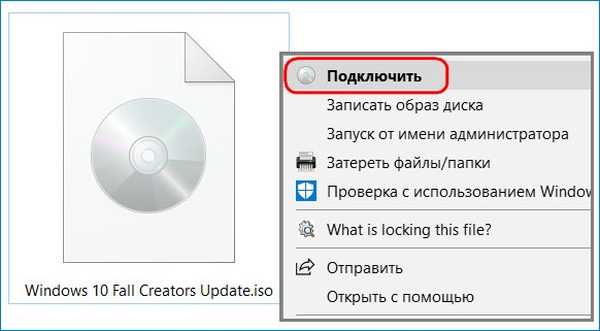
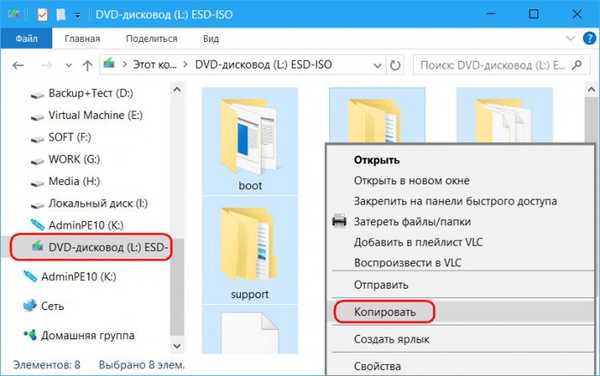
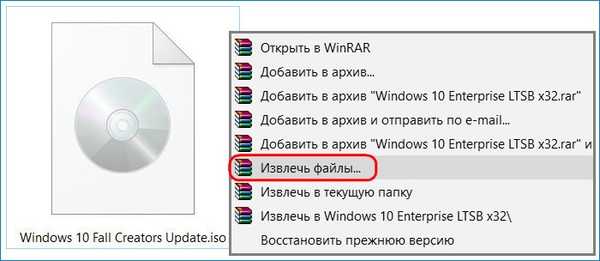
Стартирайте програмата NTLite. В прозореца му щракнете върху "Добави" и посочете пътя към работната папка, където копирахме (или разопаковахме) съдържанието на ISO източника в предишната стъпка.
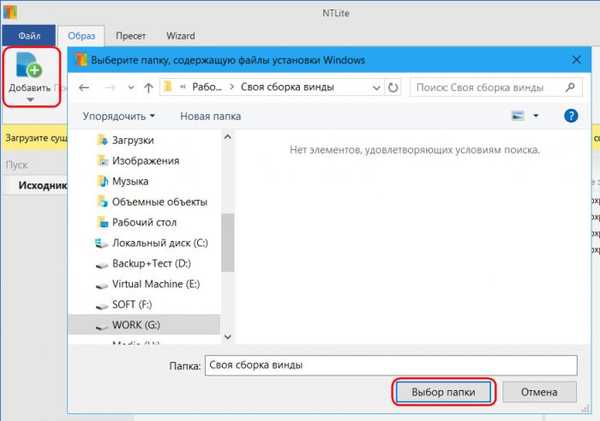
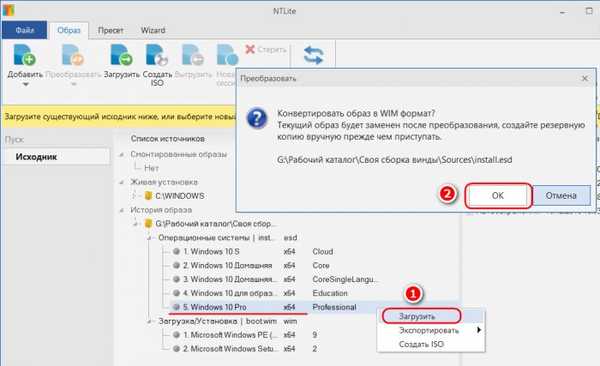
- Забележка: По време на процеса на конвертиране на изображение от ESD във WIM процесорът може да се зарежда на слаби и средни компютри. В този случай можете временно да деактивирате защитата в реално време на Windows Defender или антивирус на трета страна.
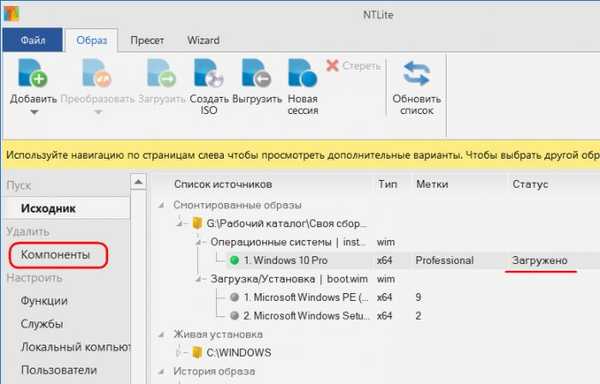
Компоненти, функции и услуги на Windows
В раздела "Компоненти" можете да деактивирате съответно определени компоненти на системата, като премахнете отметката от тях. Какво може да бъде деактивирано тук? Хардуерна поддръжка за определени периферни устройства като модеми, IR и Bluetooth модули, смарт карти и т.н., както и драйвери за компоненти, които определено няма да бъдат свързани към компютъра или лаптопа, за който се подготвя монтажа. Можете също да деактивирате компоненти като: • езици и оформления на клавиатурата; • DVD плеър и съветник за запис на оптични дискове; • Помощни програми "Ножици", "Бележки", "Диктофон", "Действия по запис"; • разпознаване на речта, екранна клавиатура; • Теми по подразбиране, скрийнсейвъри, видове курсори на мишката; • Персонал Skype; • Мрежови компоненти; • Hyper-V; • Център за мобилност; • Windows Defender; • И пр.
Ако задачата е да намалите теглото на самото разпределение, можете да се съсредоточите върху теглото на компонентите, показани в последната колона на таблицата. Компоненти на Windows - това е неговата функционалност, която е изрязана, а не изключена. Не всички компоненти, изрязани от дистрибуторския комплект, могат лесно да бъдат изтеглени в интернет и внедрени в системата. Така че, когато правите настройки в раздела „Компоненти“, трябва да бъдете много внимателни, когато премахвате отметки.
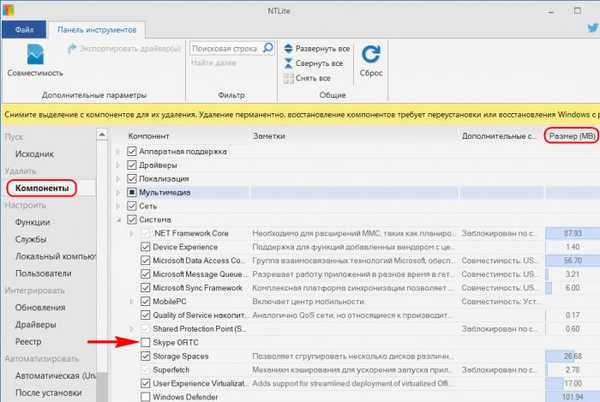
- Забележка: NTLite може дори да предложи деактивиране на Internet Explorer, но не. Деактивирането на Internet Explorer може да доведе до срив на други приложения.
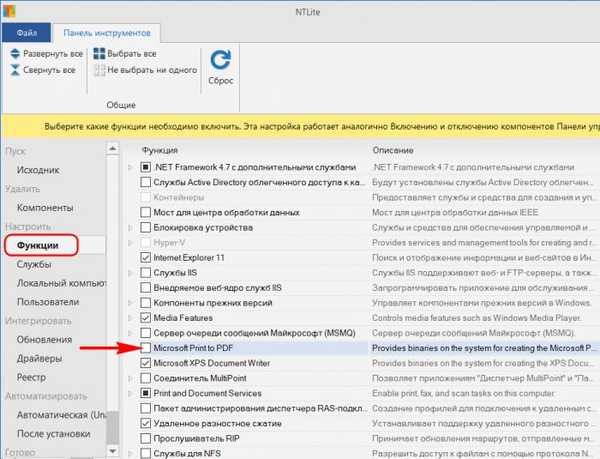
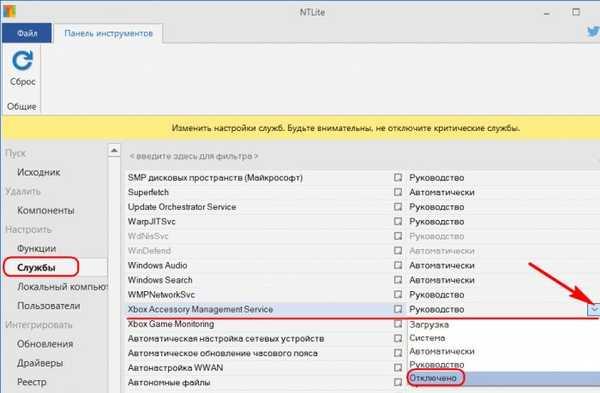
настройки
Разделът „Локален компютър“ съдържа някои системни настройки, като настройка на параметрите на файла за пейджинг, UAC, Център за актуализация и т.н. Настройките се извършват или чрез задаване на позиция "Активирано / деактивирано", или чрез посочване на конкретни данни, както в случая на суап файл.

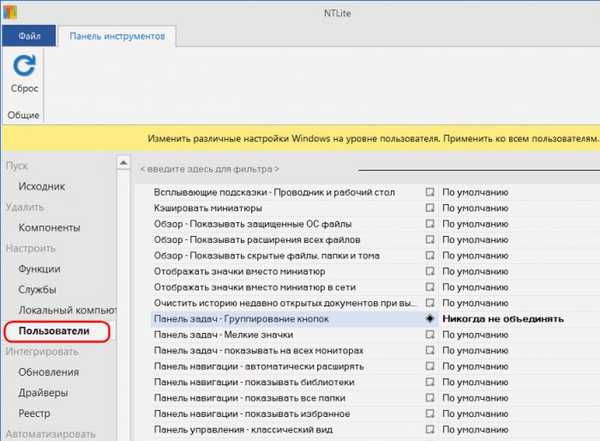
В раздела "Актуализации" можем да видим списъка с актуализации, които вече са интегрирани в пакета за разпространение на източник, както и да добавим нови сервизни пакети.
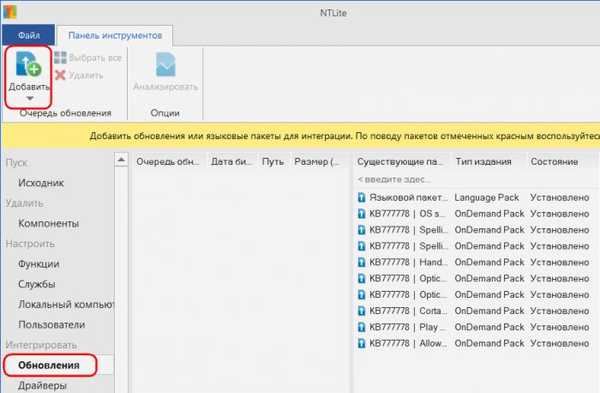
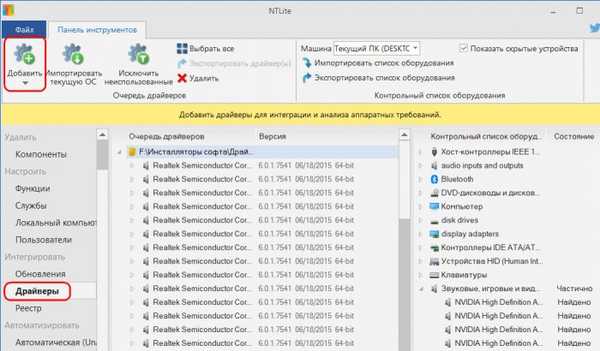
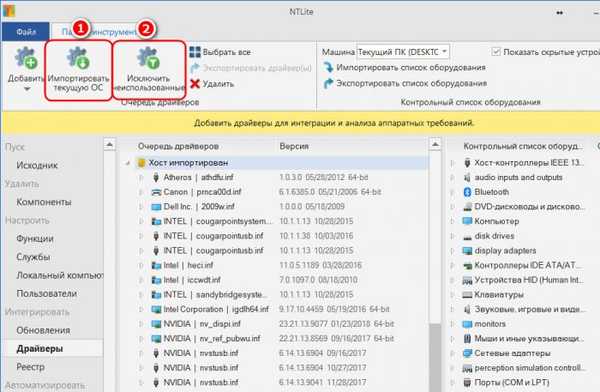
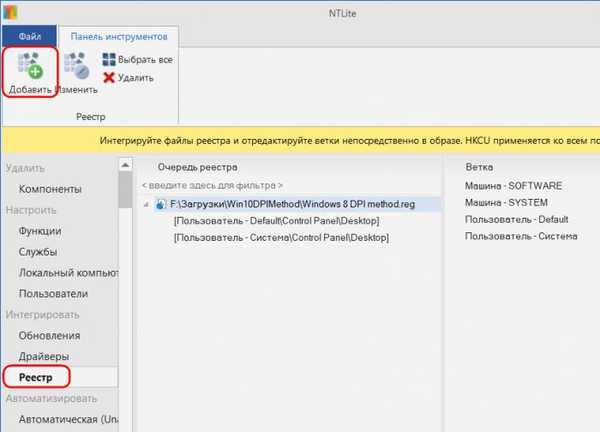
В раздела "Автоматично", ако монтажа е направен за вас сами, можете да зададете някои лични настройки, като например: • Език, часова зона; • Име на компютъра, ключ за активиране; • мрежови настройки; • и т.н. И тогава тези стъпки за инсталиране ще преминат автоматично. Тези настройки се задават чрез избиране на желаната стойност в падащия списък или настройване на позицията „Вярно / Неверно“.
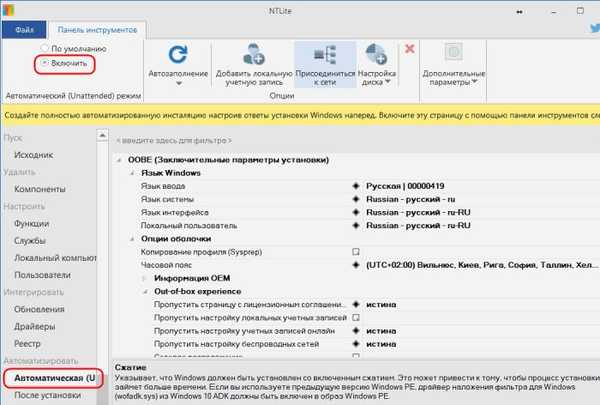
Разделът „След инсталирането“ е настройката на функцията след инсталиране, серия от автоматично стартиращи процеси на инсталиране на софтуер на трети страни. Въвеждането на софтуер в монтажа на Windows, дори под формата на вече инсталирани програми, поне под формата на Post-Install, е противоречиво подобрение, ако говорим за компютри на обикновени потребители. Версиите на софтуера бързо остаряват и такива подобрения, разбира се, увеличават тежестта на дистрибуцията. Въпреки това могат да бъдат внедрени няколко редовни програми като браузър, архиватор, файлов мениджър. Функцията Post-Install, внедрена от NTLite, работи на последния етап на предварителната конфигурация на Windows. И на този етап - без системен интерфейс, без активността на ненужни услуги и драйвери - инсталирането на програми става много бързо.
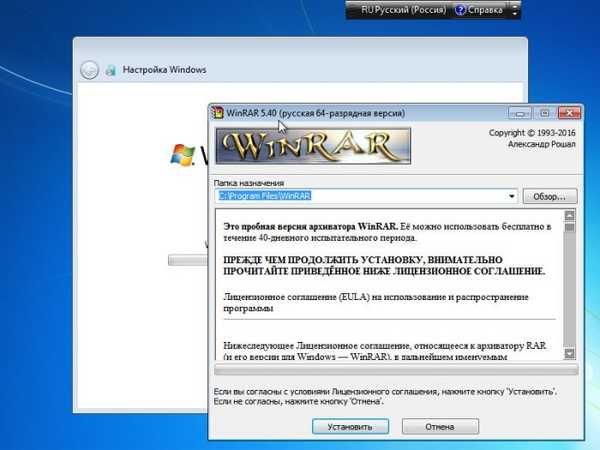
- Забележка: приятели, ако поради въвеждането на софтуер на трети страни ISO изображението на инсталацията на Windows ще бъде повече от 4 GB, това ще помогне на WinSetupFromUSB да го запише на USB флаш устройство за компютри с UEFI BIOS, което трябва да бъде форматирано във FAT32. Той осигурява механизъм за заобикаляне на ограниченията по FAT32..
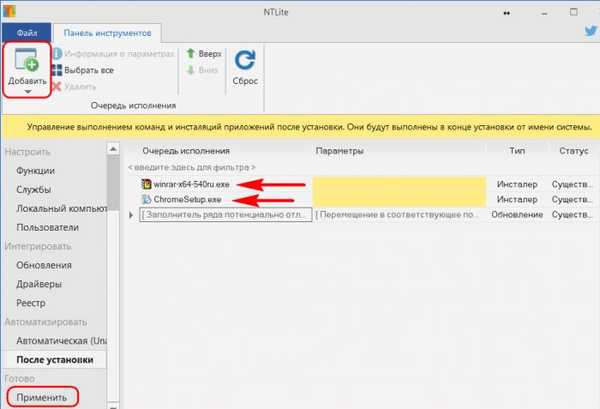
Опаковане на модифициран сбор в изображение
Така че модифицираната дистрибуция е конфигурирана, но все още не е готова. Всички операции току-що са планирани. Те трябва да бъдат приложени, а самият пакет за разпространение в изображението.
Ако просто кликнем върху зеления бутон „Процес“, промените ще бъдат направени, но те ще останат във формата на WIM изображението. Тази опция е добра за случаите, когато има флаш устройство със записан процес на инсталиране на "Седем". Просто трябва да замените изходния файл install.wim в папката "източници" с този, който се формира в работната папка, който добавихме в прозореца на програмата.

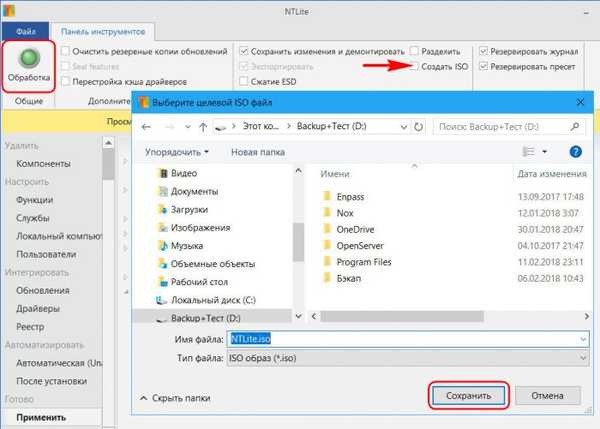
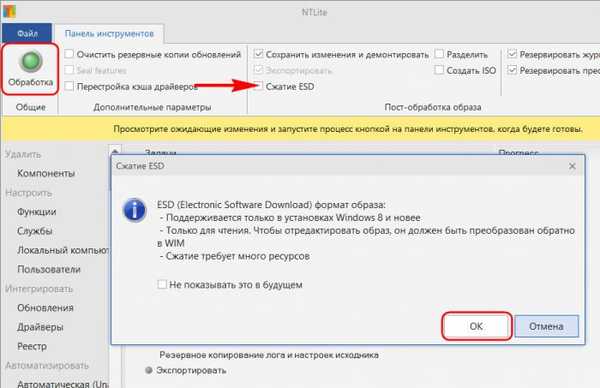
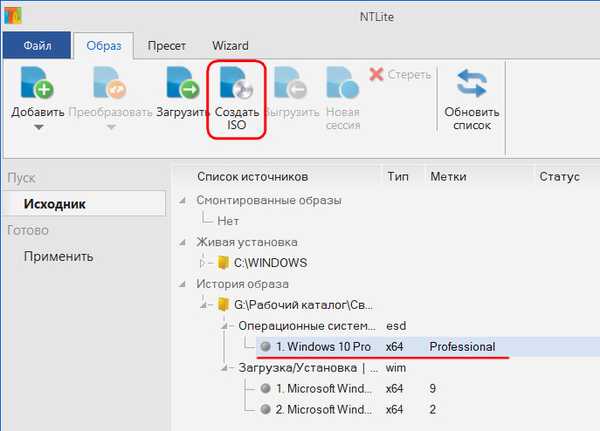
тестване
Препоръчително е предварително да тествате експерименталните си възли на виртуални машини. Между другото, можете да проверите възможностите, които NTLite предлага за вече работещи Windows системи. Естествено, на тези вътре във виртуални машини. Когато стартираме NTLite, там по подразбиране изображението на текущата операционна система се появява в колоната "Инсталация на живо".
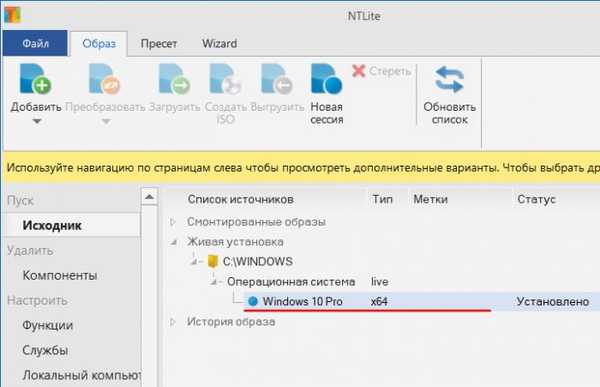
Статии по тази тема:
- Създайте собствена персонализирана дистрибуция на Windows 10. Начин за напреднали потребители
- Създаване на собствена персонализирана дистрибуция на Windows 10. Лесен начин за начинаещи потребители
Тагове на статията: Персонализирана Windows Build











