

Процедурата за възстановяване на изтрити данни след изпразване на кошчето, форматиране или изтриване на дисков дял вече не е вид суперзадача, с която могат да се справят само компютърните специалисти. Всеки повече или по-малко опитен потребител може да се опита да възстанови изтритите си данни днес, като разбра работата на специални програми за възстановяване на файлове. За щастие има все повече и повече такива, предназначени не само за ИТ специалисти, но и за обикновени хора. Обхватът на съществуващия софтуер за възстановяване на потребителски данни като Wise Data Recovery, Recowiz File Recovery и Recuva от Piriform сравнително наскоро е попълнен с друг продукт - Disk Drill. За това всъщност ще се говори по-късно. В тази статия ще говорим за спецификата на дисковата бормашина, а също така ще разгледаме как да работите с тази програма.
1. Относно дисковата тренировка
На пазара на базиран на Windows софтуер за възстановяване на данни Disk Drill все още е нов продукт, но далеч не е нов за пазара на софтуер за операционната система Mac OS. Имайки само един недостатък под формата на липса на поддръжка за руския език, Disk Drill има много предимства. Сред тях - безплатна употреба, опростен и интуитивен интерфейс, функционалност на ниво продукт за професионална употреба.
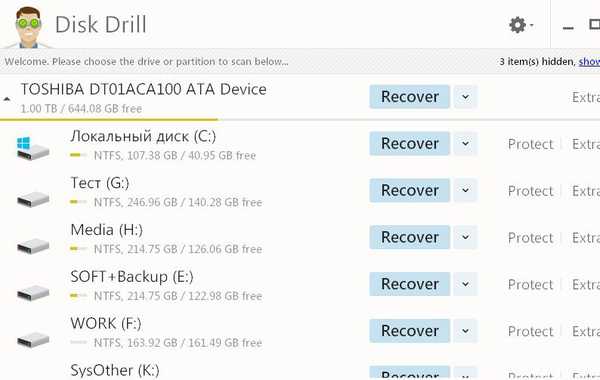
Дисковата бормашина за Windows може да бъде изтеглена безплатно от нейния официален уебсайт..
Disk Drill може да възстанови изтритите файлове от дискове - както от обикновени твърди дискове, така и от SSD-устройства, от флаш памети и SD-памет. Независимо дали почиства кошчето, дали преинсталира Windows на форматиран системен дял, дали напълно да изтрие дяла на диска - във всички тези случаи програмата ще се опита да помогне за възстановяването на изтрити снимки, документи, съдържанието на личната библиотека, архиви и други файлове. Ако файловете бяха изтрити не много отдавна, ако вече не са презаписани от други данни, шансовете за успешно възстановяване могат да бъдат доста големи.
В допълнение, програмата може да предложи допълнителна функция Recovery Vault - функция, предназначена да гарантира и опростява процеса на възстановяване на файлове..
Въпреки безплатната дистрибуция, Disk Drill на ниво сериозен платен софтуер може да извърши възстановяване на данни на DMG изображение на дисков дял или подвижно устройство, създадено от самата програма. Това помага да се предотврати корупция на данни на физически носители.

2. Започнете да сканирате изтритите файлове
Разработчиците на Disk Drill очевидно имаха трудна задача да създадат най-простия продукт за миряните. Стартирайки програмата, в нейния прозорец ще видим таблицата с дялове на твърдия диск и свързаните външни устройства за съхранение. Близо до всеки дял на диска и устройството ще има три бутона на основните функции на програмата. Първият и най-интересният от тях е „Възстановяване“, бутон за стартиране на процеса на сканиране на изтрити файлове на избран дял на диск или на външен носител. Но няма да бързаме да го натискаме, защото по подразбиране този бутон стартира всички програмни методи за възстановяване на данни. По-целесъобразно е да търсите изтрити файлове, като прилагате отделни методи за възстановяване. Те са достъпни в падащия списък до бутона „Възстановяване“. Щраквайки върху този списък, ще видим следните опции:
- Изпълнете всички методи за възстановяване - това е същото като натискане на бутона "Възстановяване", т.е. стартиране на процеса на възстановяване на файлове, като се използват всички методи;
- Отмяна на защитена дата - Отказ за изтриване на файл като част от Recovery Vault;
- Бързо сканиране - стартира бързо сканиране на изтритите файлове;
- Дълбоко сканиране - стартира дълбоко сканиране на изтритите файлове.
Изберете „Бързо сканиране“.

Защо "бързо сканиране"? Ако например файлът е изтрит наскоро, няма смисъл да се използва дълбоко сканиране, тъй като най-вероятно такъв файл ще бъде намерен по време на бързо сканиране. За да опростите и ускорите процеса на възстановяване на изтритите данни, е по-добре да започнете с анулиране на изтриването на файлове. Естествено, това е вече в бъдеще, когато функцията Recovery Vault ще бъде активна. След това трябва да прибягвате до бързо сканиране, което всъщност е избрано в нашия случай, тъй като дисковата бормашина току-що е инсталирана в системата и Recovery Vault едва ли ще ви помогне от момента. И само ако в края на бързото сканиране желаните изтрити файлове не бъдат намерени, можете да започнете дълбоко сканиране и да се разсеете от вашите дела. Тъй като дълбокото сканиране е дълъг процес, програмата предвижда спирането му и началото на продължение в бъдеще, дори и след рестартиране на компютъра.

3. Възстановяване на изтрити файлове
След стартиране на бързо и дълбоко сканиране в прозореца на програмата, постепенно ще наблюдаваме процеса на намиране на изтрити данни. В активния раздел по подразбиране „Всички файлове“ ще видим всички намерени файлове. Можете да стесните търсенето на желаните изтрити файлове, като превключите към други вертикални раздели в лявата част на прозореца на програмата, където данните ще бъдат филтрирани по отделни типове файлове - снимки, видеоклипове, аудио, документи, архиви. Можете да опитате да намерите желания файл, като въведете ключова заявка в полето за търсене в горната лява част.

Можете също да търсите файлове в списъка, намерен от Disk Drill, като използвате размера или датата на изтриване. Има две съответни опции за това..

В процеса на търсене, например, на желаните изтрити изображения и снимки, можете да използвате опцията, за да ги прегледате..

По подразбиране в Disk Drill папката, в която ще бъдат поставени възстановените файлове, е назначена папката Documents на устройство C. Този път може да бъде променен.

След като проверите необходимите папки и файлове за възстановяване, щракнете върху бутона „Възстановяване“.

Потвърждаваме решението.

При успешно възстановяване ще видим такъв прозорец.

4. Функция за възстановяване на трезора
Когато функцията Recovery Vault е активирана, Disk Drill ще проследява всички изтрити файлове и ще записва техните метаданни за бързо и успешно възстановяване. За да активирате функцията Recovery Vault, в главния прозорец на програмата, близо до желания дял на диска или подвижен носител, щракнете върху бутона "Защита".

Влизаме в прозореца с настройки за тази функция. Поставете превключвателя в горния десен ъгъл в положение "Включено". След като отворихме опцията „Изберете папки за защита“, ще видим предварително инсталираните папки, които вече попадат под защитата на функцията Recovery Vault. Можете да разширите този списък чрез добавяне на собствени папки или цели дискови дялове и подвижен носител с помощта на бутона "Добави папка".

Опцията по-долу - „Изберете файлове, които да изключите от защитата“ - е списък на типовете файлове, които няма да бъдат обхванати от защитата на Recovery Vault. Тук вече са зададени изключения за някои видове системни файлове. С помощта на бутона „Добавяне на маска за изключване“ можете да добавите свои собствени типове файлове. Трябва да ги регистрирате според предварително зададените примерни типове файлове.

Както бе споменато, можете да възстановите изтритите файлове от папки, защитени от функцията Recovery Vault, като използвате опцията „Изтриване на защитена дата“ в падащия списък до бутона „Възстановяване“ в главния прозорец на програмата.
Приятен ден!











