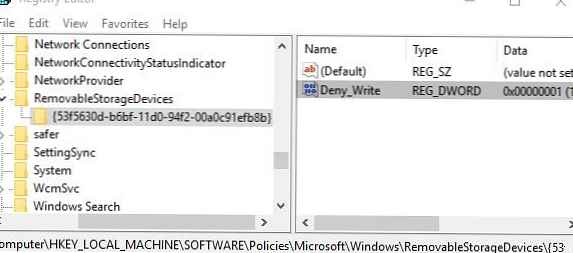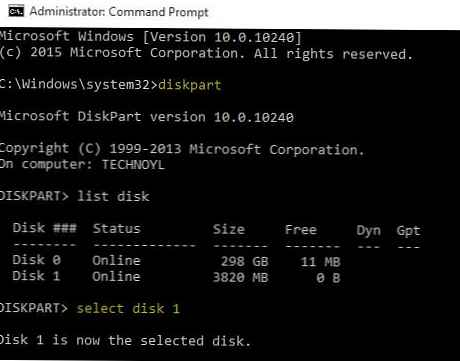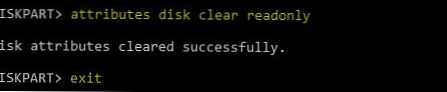В някои случаи, когато се опитате да копирате файлове на USB устройство / флаш устройство, потребителят може да получи известие, че флаш устройството му е защитено от записДискът е защитен от запис". В това ръководство ще разберем как да премахнете защитата от запис на USB устройство / флаш устройство в Windows 10 (методите са приложими и за предишни версии на Windows).
Възможно е да има няколко причини, поради които USB флаш устройството може да бъде защитено от запис: от настройките за сигурност на системата до физически повреди на носителя.
Как всъщност изглежда проблемът: появява се грешка при опит за записване на файлове на USB флаш устройство или SD карта с памет
Дискът е защитен от запис.Премахнете защитата от запис или използвайте друг диск.
Премахнете защитата или използвайте друго устройство.

В резултат на това става невъзможно да копирате нещо на такова USB флаш устройство или да създадете нови файлове / папки.
Помислете за най-често срещаните опции за деактивиране на защитата от запис..
Съдържание:
- Ключ за заключване
- Ключ на регистъра WriteProtect
- Атрибут само за USB устройство
- Запишете защита на диск чрез групови политики
- Корупция на файловата система
- Помощ за флаш дискове Transcend
- Флаш устройството е физически повредено
Ключ за заключване
На някои флаш устройства или SD карти с памет (обикновено на стари) има специален физически превключвател, който ви позволява да блокирате възможността да пишете на устройството. Смисълът на този превключвател е да даде възможност на потребителя да блокира записа на USB флаш устройство, когато го използва на обществени компютри, като по този начин се предпазва от вируси. Проверете дали има такова превключване на вашето USB устройство и го задайте на Изключено (Отключи).

Ключ на регистъра WriteProtect
Друг механизъм, който ви позволява да активирате защита от запис на USB устройство, се контролира чрез системния регистър. За да деактивирате защитата от запис:
- Стартирайте редактора на системния регистър: Търсейки
- Отидете в секцията HKEY_LOCAL_MACHINE \ SOFTWARE \ Политики \ Microsoft \ Windows \ RemovableStorageDevices \ 53f5630d-b6bf-11d0-94f2-00a0c91efb8b
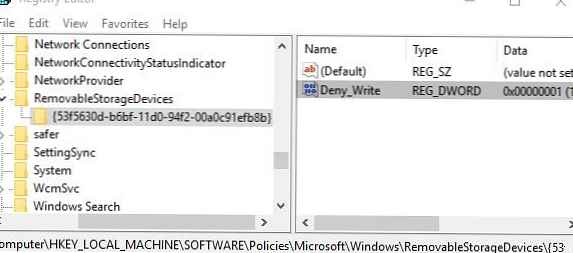
- Намерете параметър с име Deny_Напиши (въведете DWORD) и променете стойността си на 0.

- След това отидете на секцията HKEY_LOCAL_MACHINE \ SYSTEM \ CurrentControlSet \ Control \ StorageDevicePolicies
- Намерете параметъра WriteProtect и също така да промени стойността си на 0.съвет. Ако посоченият клон или параметър липсва, създайте ги ръчно.
- Рестартирайте компютъра си и вижте дали можете да запишете данни на USB устройство
Атрибут само за USB устройство
Ако предишните методи не помогнаха, проверете дали за USB устройството е зададен атрибут readonly. За да направите това:
- Отворете командния ред с права на администратор
- Изпълнете командата:
Diskpart - Списък на дисковете с командата:
списък диск - Намерете вашето USB устройство в списъка и запомнете неговия номер. В нашия пример: Диск 1
- Изберете го с командата:
изберете диск 1.забележка. Ако грешката „DiskPart срещна грешка: Заявката не можа да бъде извършена поради грешка в устройството за вход и изход. Вижте системния дневник за повече информация", това най-вероятно предполага, че флаш устройството е физически повредено и няма да можете да направите нещо програмно с него.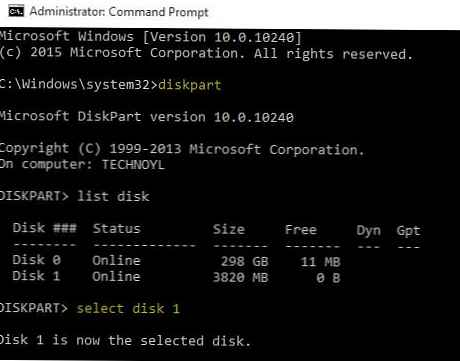
- Проверете текущите атрибути на диска:
приписва диск. В нашия случай резултатът от командата: Текущо състояние само за четене: Да
Само за четене: Да
Зареждащ диск: Не
Pagefile Диск: Не
Диск с файл за хибернация: Не
Crashdump Disk: Не
Клъстериран диск: Не - линии Текущо състояние само за четене: Да и Само за четене: Да Казват, че атрибутът само за четене е зададен за диска. Почистете го:
приписва диск ясно само за четене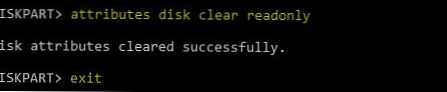
- Изход от Diskpart (изход) и проверете дали няма грешка в защитата при запис при писане.
Запишете защита на диск чрез групови политики
Ако вашият компютър е в домейн на Active Directory, възможно е писането на USB устройства да бъде блокирано чрез групови политики от системния ви администратор.
Корупция на файловата система
Грешката „Дискът е защитен от запис“ също вероятно показва, че файловата система на вашето USB устройство е повредена. В този случай можете да опитате да използвате специални помощни програми за възстановяване на файловата система или просто да форматирате USB флаш устройство (можете да използвате инструкциите от статията на Windows, не можете да завършите форматирането на USB флаш устройство.
Помощ за флаш дискове Transcend
Ако проблемът със забраната за копиране е възникнал с USB флаш устройство от Transcend, опитайте да използвате специална помощна програма Възстановяване на Jetflash, което ви позволява да проверявате състоянието и файловата система на флаш устройство и да коригирате намерени грешки, включително „Дискът е защитен от запис“.
Флаш устройството е физически повредено
Ако всички предишни методи не помогнаха, най-вероятно вашето USB флаш устройство или SD карта е физически повредено или имате някакъв проблем с контролера. В този случай трябва да се свържете със специализиран сервизен център или просто да закупите ново USB устройство.