
Disk Drill за Windows е безплатна програма за възстановяване на данни за операционната система Windows. Disk Drill възстановява данни от твърд диск, външни носители за съхранение (външен твърд диск, флаш устройство, карта с памет и т.н.). Поддържани файлови системи: HFS / HFS +, FAT16 / FAT32, NTFS, EXT3, EXT4 и други.
Можете да загубите данни от компютър поради случайно изтриване, форматиране, повреда на устройството, загуба на дял, почистване на кошчето и т.н. Случва се, че се губи много важна информация, така че има нужда от възстановяване на изтрити файлове.
Съдържание:- Интерфейс на дискова бормашина
- Възстановяване на данни в дисково пробиване
- Използване на Recovery Vault
- Изводи на статията
Задачата за възстановяване на данни се решава от специални програми, с които потребителят може да направи опит за възстановяване на загубени файлове. Защо да опитате? Тъй като не винаги е възможно да възстановите файлове, ако файловете са повредени или напълно презаписани. Това трябва да се вземе предвид..
Софтуер за възстановяване на данни на твърдия дискDisk Drill PRO за Windows е специална безплатна версия на програмата за операционната система Windows. Disk Drill е добре познат на потребителите на Mac OS X. За Mac OS X са достъпни две версии на приложението: безплатният Disk Drill Basic и платеният Disk Drill PRO.
Дисковата тренировка използва три режима на възстановяване:
- Изтриване - отменете изтриването на файлове от диск или медия, защитени от режим Възстановяване Vailt.
- Бързо сканиране - Бързо сканиране.
- Дълбоко сканиране - дълбоко сканиране.
Disk Drill PRO работи на Windows 10, 8.1, 8, 7, Vista, XP. Можете да изтеглите дискова бормашина от официалния уебсайт на производителя: американската компания CleverFiles.
Disk Drill изтеглянеСлед това инсталирайте приложението Disk Drill на вашия компютър и стартирайте програмата.
Интерфейс на дискова бормашина
След стартиране Disk Drill за известно време открива всички дискове на компютъра: твърди дискове, външни устройства, свързани с компютъра. Disk Drill има много прост английски интерфейс.
Главният прозорец на Disk Drill показва списъка с дискове на този компютър: твърд диск, външни дискове, свързани с компютъра: флаш дискове, външни твърди дискове, карти с памет и др. Бутонът за възстановяване се намира срещу всеки диск, след това стрелката за въведете контекстното меню с допълнителни опции за възстановяване.
За да защитите този диск, използвайки бутона "Защита", използвайте режима "Възстановяване Vail". С помощта на бутона "Екстри" (незадължително) можете да създадете изображение на диск във формат DMG, за да възстановите данни от изображението, а не директно от компютърния диск.

Възстановяване на данни в дисково пробиване
Преди възстановяване затворете всички програми, които в момента работят на компютъра. Когато възстановявате, запишете данни на друг диск, за да увеличите шансовете за положителен резултат. Не забравяйте, че възстановяването на файлове не винаги е възможно, защото файловете могат да бъдат повредени или напълно презаписани..
От особена трудност е възстановяването на големи файлове поради фрагментиране на диска. Фрагменти от голям файл са разположени на различни места на диска. След изтриване на файла се записват нови данни на мястото на фрагмента. Следователно програмите за възстановяване на данни често не могат да възстановят целия файл. Наблюдавайте компютъра си, редовно го дефрагментирайте.
Изберете компютърно устройство или външно устройство за възстановяване на файлове. Компютърният твърд диск може да има няколко дяла. За да не сканирате целия твърд диск, а незабавно да изберете желания дял, кликнете върху бутона под формата на триъгълник, разположен вдясно от името на устройството. Изберете желания дял на твърдия диск.
За да започнете възстановяване на файлове, щракнете върху бутона "Възстановяване", в този случай ще се използват всички методи за възстановяване. Ако трябва сами да изберете режима на възстановяване, кликнете върху стрелката, разположена близо до бутона „Възстановяване“. В контекстното меню, което се отваря, изберете желаното действие:
- Изпълнете всички методи за възстановяване - стартирайте всички методи за възстановяване (по подразбиране).
- Възстановяване на защитени данни - анулиране на изтриването на файл с помощта на Recovery Vault mode.
- Бързо сканиране - Бързо сканиране.
- Дълбоко сканиране - дълбоко сканиране.
След като изберете метод, ще започне търсенето на изтрити данни на избрания диск. За сканиране избрах външно USB устройство (USB флаш устройство). Състоянието на процеса на сканиране се показва на панел в прозореца на програмата.
Списък на откритите файлове, които са разположени в папки, се появява в прозореца на програмата Disk Drill. Сканирането може да бъде спряно с помощта на бутона "Пауза" или да бъде отменено, като кликнете върху бутона "Cansel". С помощта на бутона „Запазване на сесиите“ се записват данни за сесията за сканиране.
Ако дискът, който се сканира, е голям, процесът на сканиране ще отнеме много време.
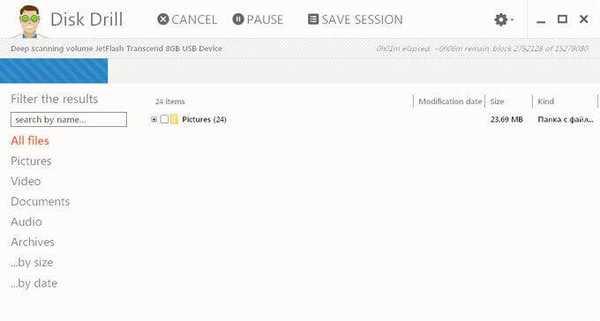
След приключване на сканирането в прозореца на програмата ще видите папки с намерените файлове. По подразбиране се показва списък с всички намерени файлове (Всички файлове). Резултатите могат да бъдат филтрирани по тип на файла: снимки (снимки), видео (видео), документи (документи), аудио (аудио), архиви (архиви), по размер (... по размер) или по дата (... по дата).
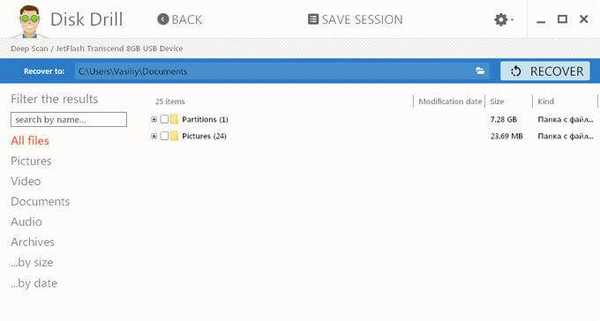
След това отворете папката, за да видите откритите файлове. Откритите файлове в Disk Drill могат да бъдат под различни имена, размер и формат на файла се показват.
За съжаление, не всички файлове могат да бъдат възстановени или възстановени напълно. Това трябва да се има предвид при възстановяване на информация..
Кликнете върху лупа, за да видите файла. Файлове, които ще бъдат възстановени, например изображения, ще видите в зрителя.
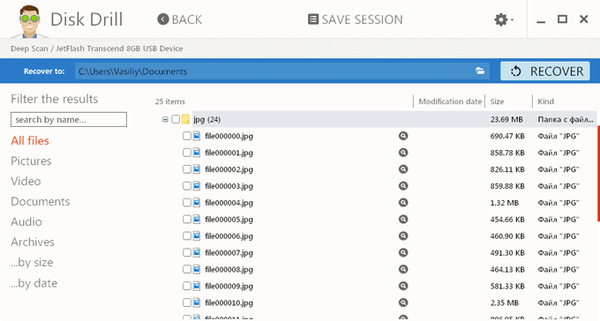
Например, това изображение може да бъде възстановено без проблеми..

В Disk Drill можете да възстановите цялата папка с файлове или само отделни файлове. В прозореца Disk Drill изберете отделни файлове или папки за възстановяване на данни.
Избрах папката „Снимки“ с изображенията. По подразбиране програмата записва възстановените данни в папката "Документи" (Документи) на потребителския профил. Ако е необходимо, можете да промените директорията, за да запазите възстановените файлове. За да направите това, щракнете върху бутона под формата на папка, която се намира на панела, срещу "Възстановяване на:".
Може да се интересувате също от:- Recuva - програма за възстановяване на данни
- EaseUS Data Recovery Wizard Free - възстановяване на изтритите файлове
За да стартирате процеса на възстановяване и да запазите данни, кликнете върху бутона „Възстановяване“ на панела.
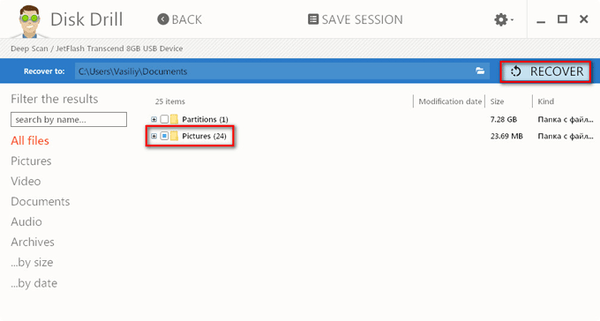
След приключване на процеса на възстановяване отидете в папката "Документи" (или в друга папка). В папката "Снимки" са папки, назовани от името на формата на изображението, в случая "jpg". Отваряйки папката, ще видите възстановените снимки.
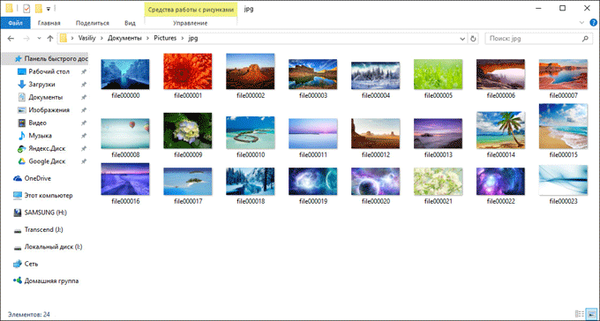
Използване на Recovery Vault
При използване на Recovery Vailt режим всички файлове на диска се индексират, местоположението на всички фрагменти се записва. Този режим значително ускорява и увеличава шансовете за успешно възстановяване на данни..
За да влезете в режим Recovery Vault, кликнете върху бутона "Protect", който се намира срещу желания диск (твърд диск, подвижен носител и т.н.).
След това ще се отвори прозорец, в който можете да активирате или деактивирате режим за възстановяване на възстановяване с помощта на бутоните: "ВКЛ." И "ИЗКЛ.".
В прозореца ще видите две опции:
- Изберете папка за защита - изберете папка за защита.
- Изберете файлове, които да изключите от защитата - изберете файлове, които да изключите от защитата.
С помощта на бутона "Добави папка" можете да добавяте файлове за защита. По подразбиране някои папки се добавят за защита в режим Възстановяване Vault. Можете да изтриете папка от списъка със защитени с помощта на бутона "Изтриване".
По подобен начин можете да добавяте файлове към изключенията, които не е необходимо да бъдат защитени от изтриване. Тази опция също добави някои настройки..
След като кликнете върху бутона „Нулиране по подразбиране“, можете да възстановите режима за възстановяване на валидните настройки до настройките по подразбиране във всяка опция поотделно.
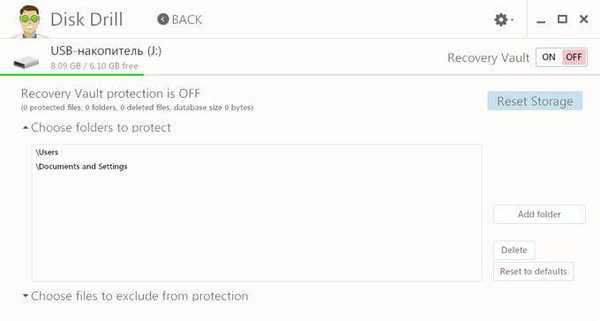
За да отидете в главния прозорец от режим Възстановяване Vault, щракнете върху бутона "Назад".
Изводи на статията
Disk Drill PRO за Windows е безплатна програма за възстановяване на файлове. С помощта на дисково упражнение можете да възстановите загубени данни от вашия компютър и външни дискове, свързани с вашия компютър: изображения, видео, аудио, документи, архиви, дискови дялове и др..
Свързани публикации:- Wise Data Recovery - възстановяване на изтрити файлове
- IObit Smart Defrag за дефрагментиране на вашия твърд диск
- Files Terminator Free - за постоянно изтриване на данни от компютър
- Ashampoo Backup Pro 11 за архивиране











