
Проблемът с ръчната инсталация на драйвери за Windows 8.1 и 10 е по-малко актуален, отколкото за системни версии 7 и по-ниски. В развиваща се операционна система този процес е автоматизиран и драйверите на основните компютърни устройства се инсталират сами по време на инсталирането на Windows. Изключение могат да правят само най-новите или редки компоненти. Е, и разбира се, различни периферни устройства, свързани към компютъра. Има извънредни ситуации. Така че без драйвери, някои компютърни устройства (дори ако това са общи аксесоари) могат да се появят след инсталиране на модифицирани сглобки на Windows. Друг пример: с липсващи драйвери за някои устройства можем да получим системата, след като не успя да се актуализира. Запазването на драйверни дискове за лаптопи и компоненти на компютър е добра традиция, но дори и да са загубени, алтернатива на намирането на драйвери на уебсайтовете на производителите може да бъде да създадат резервни копия предварително и да ги възстановят на преинсталирана система.
Архивирането на драйвери, разбира се, не може да се счита за панацея, тъй като такъв начин на въвеждането им в системата може да бъде ограничен от версията и капацитета на Windows. Но това е бърз начин за решаване на проблема, ако преинсталирана една и съща версия на Windows (със същия битов капацитет) изведнъж се окаже без драйвер за някакво устройство. По-долу ние разглеждаме 3 начина за архивиране на драйвери за Windows и съответно да ги възстановим.
1. DISM (за Windows 8.1 и 10)
Архивирането на драйвери в Windows 8.1 и 10 може да се извърши без софтуер на трети страни, като се използва стандартната функционалност - командния ред и инструмента DISM. Първо трябва да създадете папка, в която ще се съхраняват резервните копия на драйвери. Естествено, тази папка трябва да се намира на несистемен дял на диска или на външно устройство. Името му може да бъде всичко, но не трябва да съдържа интервали.
Натискаме клавишите Win + X и с помощта на отвореното меню стартираме командния ред.
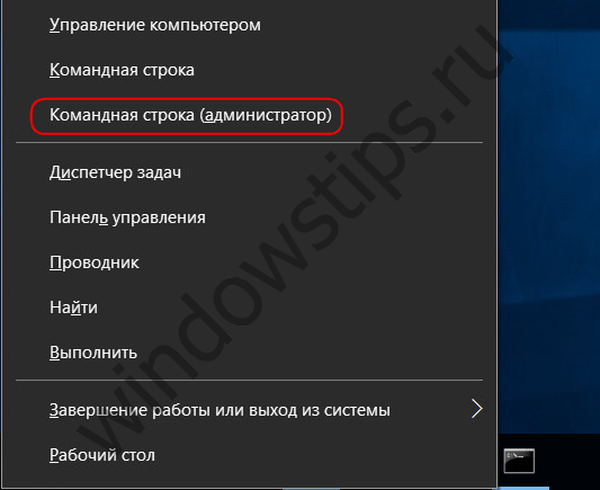
Въведете командата по тип:
dism / онлайн / драйвер за износ / дестинация: D: \ backup_drivers
Част от командата "D: \ Backup_ Drivers" е индивидуален път за предварително създадена папка, в която ще бъдат поставени резервни копия. След като въведете командата, натиснете Enter. Известието „Операцията приключи успешно“ ще ви уведоми за завършването на архивирането на драйвери.
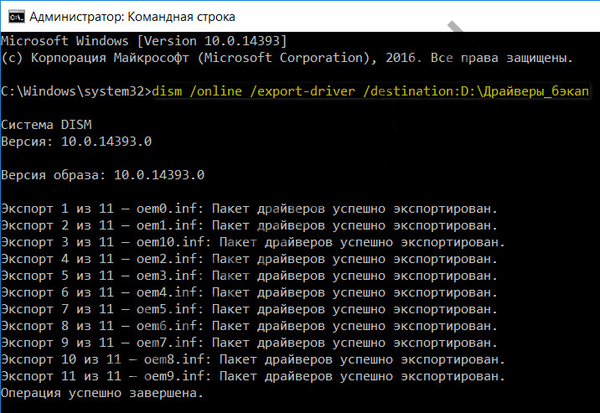
Ако няма драйвери за някои компоненти на преинсталирания Windows, трябва да отидете до мениджъра на устройствата (връзката за бърз достъп е в същото меню, когато натиснете Win + X). На устройство с липсващ драйвер, щракнете с десния бутон на мишката и изберете "Актуализиране на драйвери".
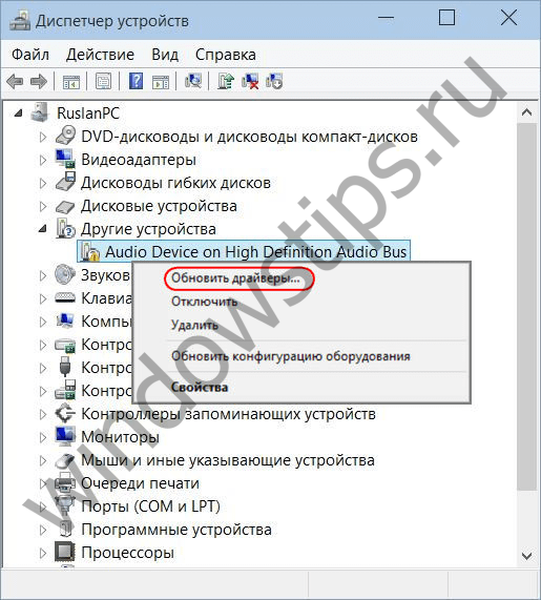
След това щракнете върху втората опция, за да търсите драйвери на текущия компютър.

Пишем пътя на създадената преди това папка, в която са поставени резервните копия на драйвери, или посочваме този път с помощта на бутона за преглед. И щракнете върху „Напред“, за да възстановите драйвера на избраното устройство.
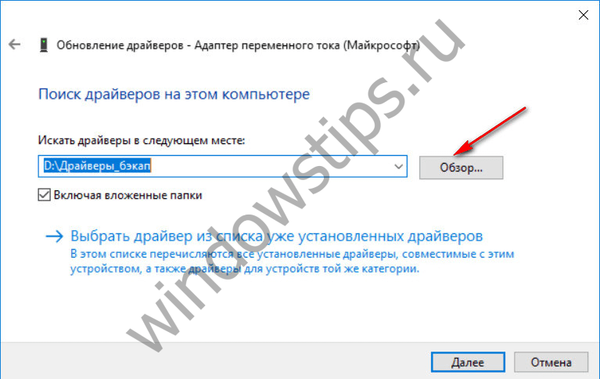
***
Възможността за създаване на резервно копие често може да се намери сред функционалността на програмите за автоматична инсталация на драйвери. Това са такива програми като: DriverPack Solution, Driver Easy, Driver Booster Pro, Advanced Driver Updater, Slim Drivers, DriverMax, Auslogics Driver Updater и други. След това ще разгледаме как се създават резервни копия на драйвери и как протича процесът на възстановяване с помощта на последните две програми..
2. DriverMax
Функцията за архивиране на драйвери е достъпна в безплатната версия на един от най-добрите мениджъри на драйвери - DriverMax. Отиваме в секцията "Резервно копие" на програмата. DriverMax предоставя два типа архивиране: първият е да се създаде редовна точка за възстановяване на Windows, вторият е да експортирате драйвери в файлов архив. За случаите на преинсталиране на Windows, разбира се, трябва да изберете втората опция. Изберете "Създаване на архивен архив на драйвери" и натиснете "Напред".
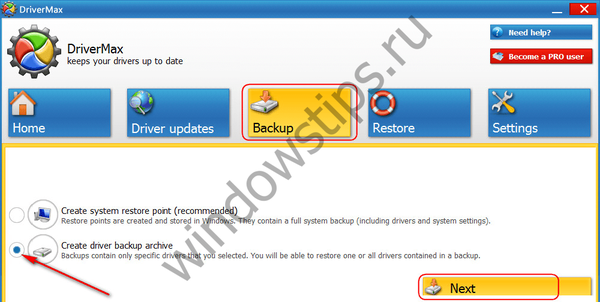
След това в прозореца ще се разшири списък с компютърни устройства. В списъка можете да изберете всички или само отделни устройства за експортиране на техните драйвери. След като сте решили, щракнете върху "Резервно копие".
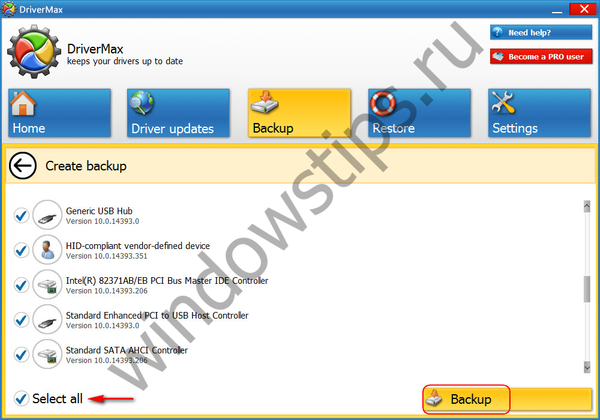
След това щракнете върху връзката „Отваряне на резервна папка“, за да отворите папката с изнесени драйвери. Преди да инсталирате отново Windows, тази папка трябва да бъде преместена в несистемен дял на диска или външен носител.
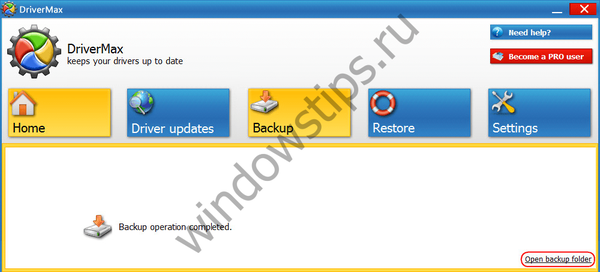
За да възстановите драйвери на преинсталиран Windows, инсталирайте програмата DriverMax, стартирайте я и отидете в секцията на програмата „Възстановяване“. Изберете втория елемент, както е показано на екрана, и щракнете върху „Напред“.
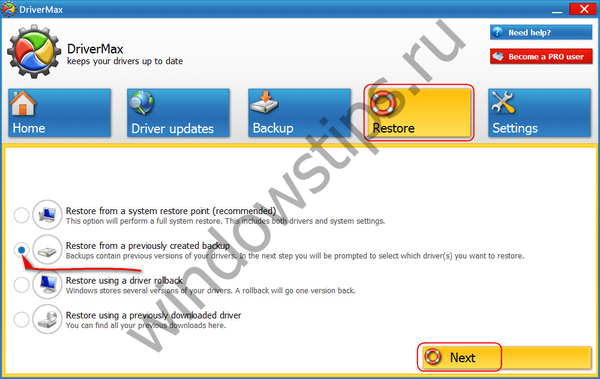
Щракваме върху бутона "Зареждане" и в прозореца на Explorer посочваме пътя към папката с изнесени драйвери.
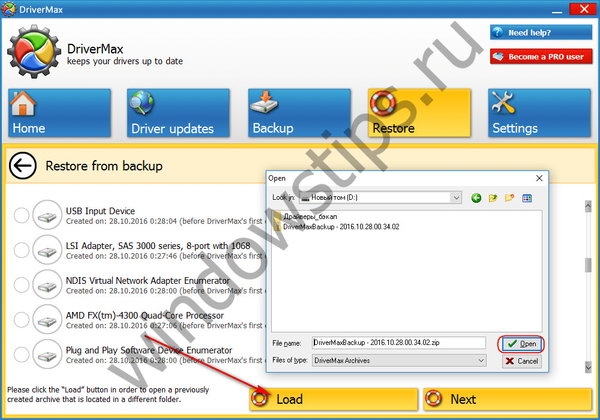
След това изберете от списъка с устройства, за които е необходима инсталация на драйвери, и щракнете върху "Възстановяване" - бутон, за да стартирате процеса на възстановяване.
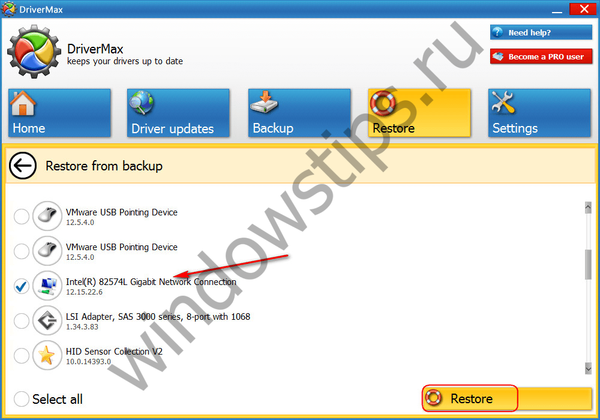
3. Auslogics Driver Updater
Подобно на DriverMax, мениджърът на драйвери на Auslogics Driver Updater предоставя платена и безплатна версия на програмата. Сред характеристиките на последния е архивиране на драйвери за Windows. Отиваме в секцията "Резервно копие" на програмата, избираме всички или просто някои отделни устройства. И натиснете бутона "Копиране".
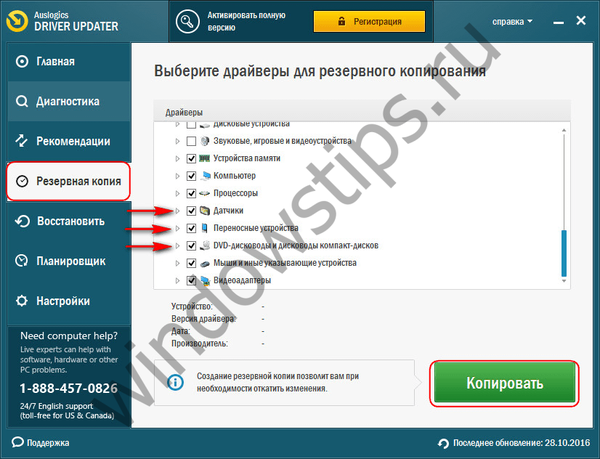
След това отидете в секцията „Възстановяване“, щракнете върху връзката „Експорт на архив“ и посочете в изследователя пътя за запазване на специалния програмен файл.
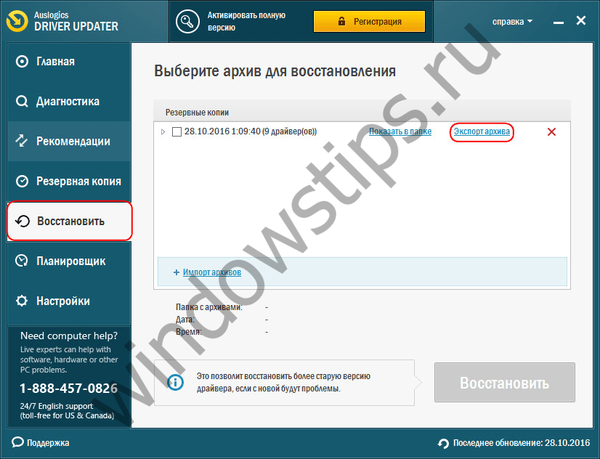
След като преинсталирате Windows, инсталирайте Auslogics Driver Updater, преминете към секцията „Възстановяване“ и кликнете върху връзката „Импортиране на архиви“. Укажете пътя до преди изнесения програмен файл.
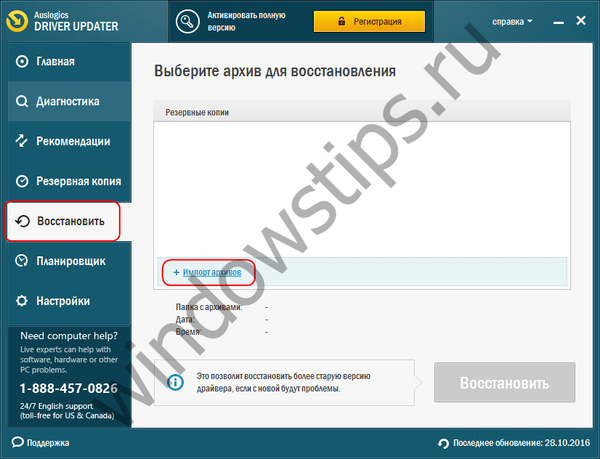
След това в прозореца на програмата отваряме списъка с устройства, за които драйверите са запазени. Като поставите отметка в квадратчето, изберете всички или отделни от тях и кликнете върху бутона „Възстановяване“.
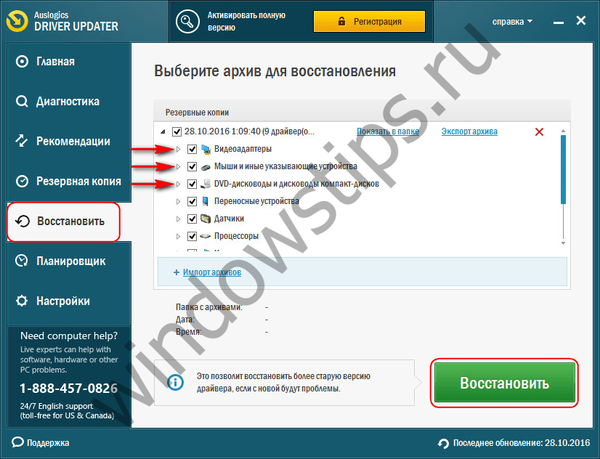
Приятен ден!











