
Архивирането на драйвери в операционната система Windows 10 трябва да се извърши преди преинсталиране на системата или преди да направите промени в компютърния хардуер. Това е най-лесният начин за преинсталиране на драйвери..
Потребителят може да архивира драйверите, инсталирани на компютъра, за да възстанови всички драйвери след преинсталиране на системата или в случай на повреда на системата, да възстанови драйвера от архива. Понякога има трудности при намирането на необходимите драйвери, особено за лаптопите, тъй като производителите често оборудват един и същ модел с хардуер от различни производители.
Съдържание:- Архивиране на драйвери с помощта на командния ред
- Архивиране на драйвери, използващи DISM
- Запазване на резервно копие на драйвери в Windows PowerShell (1 метод)
- Създаване на резервно копие на драйвери в Windows PowerShell (2 метод)
- Възстановяване на драйвери от архивиране в Windows 10
- Изводи на статията
Резервните драйвери изпълняват специализирани програми за работа с драйвери. Можете да архивирате драйвери, инсталирани на вашия компютър директно в Windows 10.
В тази статия ще разгледаме четири начина за архивиране на драйвери в Windows 10: два начина с използване на командния ред и два начина с използване на Windows PowerShell.
Преди да създадете резервни копия на драйвери, първо създайте папка в корена на диска (директно на самия диск), където искате да запазите резервните копия. Дайте на папката приятелско име на английски, в този пример нарекох папката „DriverBackup“.
По-добре е да запазите резервно копие на драйвери не на системното устройство (обикновено карам "C"), а на друго логично устройство, за по-голяма безопасност на данните за архивиране. След това поставете тези файлове на външен твърд диск или в облачно хранилище.
Архивиране на драйвери с помощта на командния ред
Изпълнете командния ред като администратор. Въведете следната команда в прозореца на командния ред (можете да я копирате от тук):
pnputil / driver-driver * D: \ DriverBackup
Моля, обърнете внимание, че можете да имате само диск "C", а не "D", като моя, както и различно име на папката. Заменете кодовата част "D: \ DriverBackup" с вашите данни. В следващите кодове от тази статия също променете част от кода на вашето местоположение, за да запазите драйвери.
След това натиснете клавиша Enter.

Изчакайте драйверът да завърши копирането, което ще отнеме известно време. След приключване на процеса резултатът от тази операция ще бъде показан в интерпретатора на командния ред.
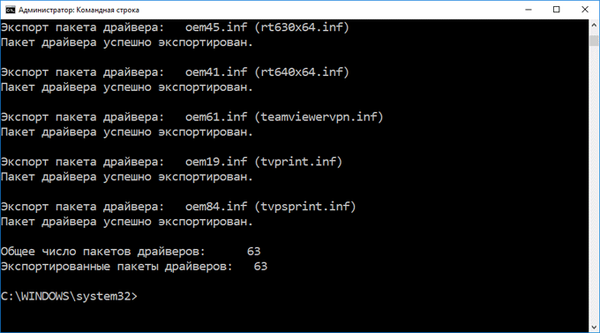
След това можете да отворите папката, за да сте сигурни, че резервните копия на драйвери са запазени на компютъра.
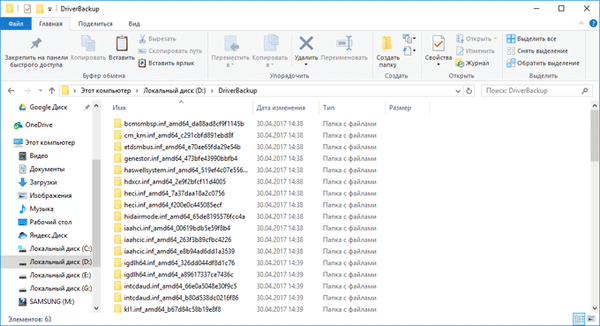
Архивиране на драйвери, използващи DISM
Вторият начин за запазване на резервно копие на драйвери ще бъде направен и в командния ред с помощта на помощната програма DISM.exe.
Изпълнете командния ред като администратор. В прозореца на командния ред въведете следната команда (обърнете внимание на името на устройството и името на вашата папка):
dism / онлайн / драйвер за износ / дестинация: D: \ DriverBackup
След това натиснете клавиша "Enter" на клавиатурата.

След това ще започне процесът на експортиране на копия на драйвери в папката, избрана за запазване..
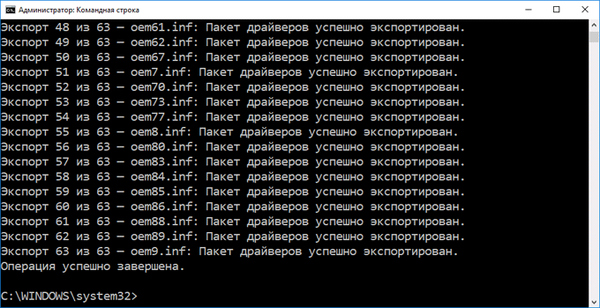
Когато приключите, затворете командния ред.
Запазване на резервно копие на драйвери в Windows PowerShell (1 метод)
Стартирайте Windows PowerShell като администратор. След това въведете следния код в прозореца на Windows PowerShell:
Export-WindowsDriver -Online -Определяне D: \ DriverBackup
След това натиснете бутона "Enter".

Изчакайте да приключи експортирането на драйвери в папката за архивиране.
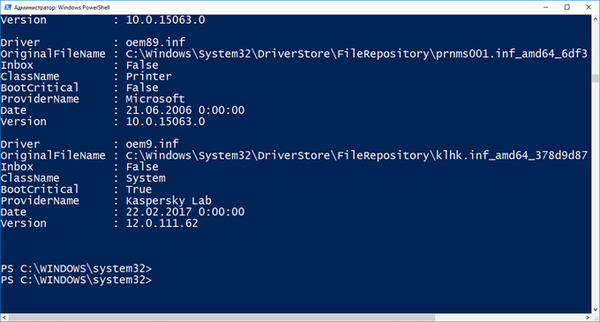
Всички копия на драйвери са запазени.
Създаване на резервно копие на драйвери в Windows PowerShell (2 метод)
Вторият метод се различава от предишния по това, че в папката за запис ще бъде създаден текстов файл с описание на запаметените драйвери.
Стартирайте Windows PowerShell като администратор. Въведете следните команди (копирайте от тук):
$ Drivers = Export-WindowsDriver -Online -Определяне D: \ DriverBackup $ драйвери | ft ProviderName, ClassName, Дата, Версия -auto | Изходен файл D: \ DriverBackup \ drivers.txt
След това натиснете клавиша Enter.
Процесът на архивиране ще отнеме известно време.

След като експортирането приключи, отворете избраната папка, за да запазите резервното копие. Там ще намерите файла "drivers.txt", който съдържа подробна информация за копираните драйвери.

Възстановяване на драйвери от архивиране в Windows 10
За да инсталирате драйвери от резервно копие след преинсталиране на Windows, копирайте резервното копие на драйвери на твърдия диск на компютъра от мястото на постоянното съхранение.
След това отидете на "Диспечер на устройства", след което щракнете с десния бутон върху устройството, за което искате да инсталирате драйвера. В контекстното меню изберете "Актуализиране на драйвер".
Може да се интересувате също от:- DriverPack Solution - автоматично инсталиране на драйвери на компютър
- Snappy Driver Installer - търсене, инсталиране и актуализиране на драйвери
- DriverHub - инсталиране и актуализиране на драйвери
В прозореца „Актуализиране на драйвери“, за да отговорите на въпроса: „Как искате да търсите драйвери?“, Изберете опцията „Търсене на драйвери на този компютър“.
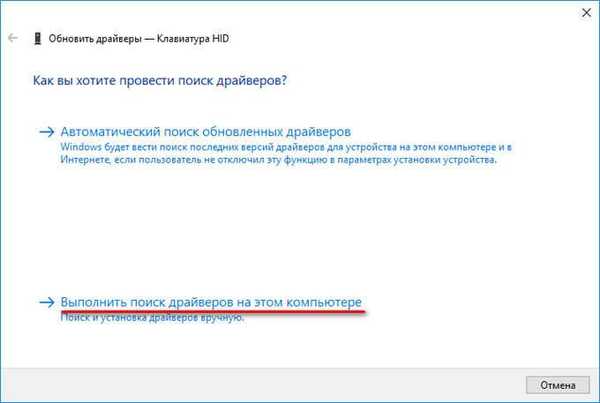
В следващия прозорец изберете на вашия компютър папката, в която са запазени драйверите, и след това щракнете върху бутона "Напред".
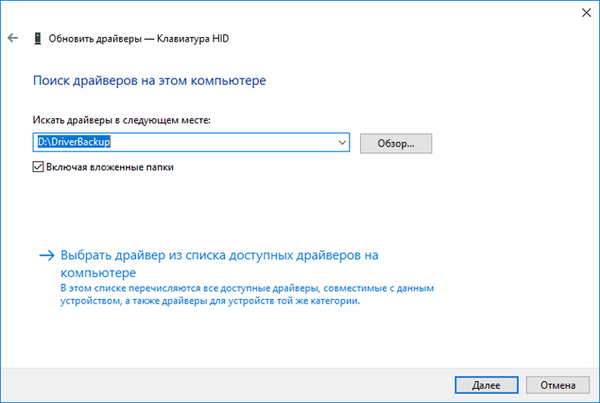
След това инсталирайте необходимия драйвер от предоставения списък.
Изводи на статията
В операционната система Windows 10 можете да архивирате драйвери, без да използвате програми на трети страни, като използвате системните инструменти. Драйверите се архивират с помощта на командния ред и Windows PowerShell.
Свързани публикации:- Програма за отстраняване на неизправности за Windows 10
- Нощен режим в Windows 10
- Как да инсталирате отново драйвера за видео
- 7 начина да разберете вашия продуктов ключ за Windows
- Как да деактивирате проверката на цифровия подпис на драйвера в Windows: всички методи











