
Ето някои от най-важните функции на ROBOCOPY:
- многопоточно копиране;
- огледално или копиране на данни (архивиране) „в движение“;
- автоматично възобновяване на копирането.
Примерите в тази статия са предназначени предимно за начинаещи. По-опитните потребители могат да научат за допълнителната функционалност на ROBOCOPY тук и тук:
Също така, за да видите списък с команди, в командния ред можете просто да въведете роботизация /? и натиснете Enter.
ROBOCOPY може да копира само цели папки. Приложението не работи с отделни файлове.
Задайте опции за копиране
Най-лесният начин е да посочите команди, чрез които ROBOCOPY ще изпълнява задачи чрез пакетен файл (файл с разширението .БАТ или .ПМС). Партиден файл е обикновен текстов файл, в който командите са посочени една след друга.
Стъпка 1
Старт -> Всички програми -> Аксесоари -> Бележник.
Стъпка 2
След това трябва да въведете необходимите ни команди в Notepad и да запишете файла с разширението .БАТ, след това щракнете двукратно върху него, като по този начин стартирате командите за обработка.
За да демонстрирам работата на програмата, създадох три папки (данни1, данни2 и Data3) с малко съдържание, което трябва да се копира. Едната папка се намира на устройство E:, а другите две са на диск F :. Искам да копирам тези папки, както е описано по-долу:
Data1 on drive E: - копиране в папката Backup на устройство G: (външно USB устройство)
Data2 on drive F: - копиране в папката Backup на диск G: (външно USB устройство)
Данни3 на диск F: - копиране в папката „Backup” на устройството Q: (мрежово съхранение)
Командите за РОБОКОПИЯ се записват, както следва:
Robocopy
В моя случай, за да постигнете желаната цел, в текстов файл трябва да въведете:
 Показване / скриване на текстовокопиране E: \ Data1 G: \ Резервни копия \ Данни1
Показване / скриване на текстовокопиране E: \ Data1 G: \ Резервни копия \ Данни1роботиране F: \ Data2 G: \ Архивиране \ Data2
роботиране F: \ Data3 Q: \ Резервни копия \ Data3
пауза
Тук са източниците
Д: \ Данни1
F: \ Data2
F: \ Данни3
и директории за копиране на файлове
G: \ Резервни копия \ Data1
G: \ Резервни копия \ Data2
Q: \ Резервни копия \ Data3
Тези елементи са необходими за работата на РОБОКОПИЯ.
Екипът PAUSE в края на списъка с команди няма да позволи командния ред да се затвори след приключване на процеса на копиране. Така че можете спокойно да видите резултатите от програмата.
Сега, щракнете двукратно върху създаденото .БАТ файл, командният ред ще започне и ROBOCOPY ще изпълни задачите.
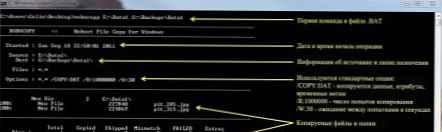
За да използвате изцяло мощта на функционалността ROBOCOPY, ще трябва да въведете някои допълнителни опции в командния ред на самата програма.
В следващия пример ще променя съществуващите команди, така че:
1) Всички подпапки в посочената папка бяха копирани, дори и да са празни.
2) Към съществуващия архив, който току-що направихме, бяха добавени само нови или променени файлове и папки (този процес ще отнеме по-малко време).
3) Лентата за прогреса не се показва - информация за състоянието на операцията не се показва, от тук се създава много по-малък лог файл.
4) Информацията, показана в прозореца на командите, беше запазена в отделен лог файл за по-нататъшно проучване.
За да направите всичко по-горе, трябва да добавите някои опции към съществуващите команди ROBOCOPY:
 Показване / скриване на текстовокопиране E: \ Data1 G: \ Резервни копия \ Data1 / e / mir / np /log:backup_log.txt
Показване / скриване на текстовокопиране E: \ Data1 G: \ Резервни копия \ Data1 / e / mir / np /log:backup_log.txtроботиране F: \ Data2 G: \ Архивиране \ Data2 / e / mir / np /log+:backup_log.txt
роботиране F: \ Data3 Q: \ Архивиране \ Data3 / e / mir / np /log+:backup_log.txt
пауза
когато:
/ е = копирайте всички подпапки, дори ако са празни
/ mir = огледално (копира само нови или променени файлове)
/ np = не показва лента за напредък
/ лог: = създайте лог файл
рекорд / лог +: вторият и третият ред от моя .BAT файл гарантира, че резултатите от втората и третата операция се записват в дневника, създаден за първата команда. Така ще се създаде само един лог файл вместо три.
Дневният файл се записва в същата папка като файла .BAT.
внимание! Използвайте опцията / MIR с изключително внимание, тъй като при определени условия ROBOCOPY може да изтрие файл както от източника, така и от резервната папка.
Това обикновено се случва, ако файлът / папката в резервната директория са били изтрити. ROBOCOPY автоматично "синхронизира" архивирането и папката източник, като по този начин изтрива файла / папката от папката източник. За да избегнете тази ситуация, никога не изтривайте файлове / папки от резервната директория. Първо изтрийте съдържанието от папката източник и след това архивирайте отново.
Ако се съмнявате в действията си, по-добре е да не използвате опцията / MIR.
С опциите, посочени по-горе, всички действия на ROBOCOPY се записват в лог файла и не се показват на екрана. За да може информацията за изпълнението на команда да се показва на екрана и едновременно да се записва в лог файл, трябва да добавите опция към всяка команда / тий.
 Показване / скриване на текстовокопиране E: \ Data1 G: \ Архивиране \ Data1 / e / mir / np / tee /log:backup_log.txt
Показване / скриване на текстовокопиране E: \ Data1 G: \ Архивиране \ Data1 / e / mir / np / tee /log:backup_log.txtроботиране F: \ Data2 G: \ Архивиране \ Data2 / e / mir / np / tee /log+:backup_log.txt
роботиране F: \ Data3 Q: \ Архивиране \ Data3 / e / mir / np / tee /log+:backup_log.txt
пауза
Ето как изглежда типичен лог файл на ROBOCOPY. Същото може да се види в прозореца на програмата..
 Показване / скриване на текст--
Показване / скриване на текст--ROBOCOPY :: Здраво копиране на файлове за Windows
--
Започнато: Sun Sep 18 23:35:01 2011
Източник: E: \ Data1 \
Дестинация: G: \ Резервни копия \ Data1 \
Файлове: *. *
Опции: *. * / S / E / COPY: DAT / PURGE / MIR / R: 1,000,000 / W: 30
-
2 Д: \ Данни1 \
-
Общо копирани пропуснати несъответствия НЕПРАВНИ екстри
Dirs: 1 0 1 0 0 0
Файлове: 2 0 2 0 0 0
Байтове: 442,1 k 0 442,1 k 0 0 0
Време: 0:00:00 0:00:00 0:00:00 0:00:00
Завършено: Sun Sep 18 23:35:01 2012
Тъй като една от папките е копирана в NAS, по време на процеса на архивиране може да възникнат комуникационни прекъсвания. Поради това някои критични файлове могат да бъдат загубени. За да предотвратите това, добавете опцията към третия ред / z както е показано под спойлера.
 Показване / скриване на текстовокопиране E: \ Data1 G: \ Архивиране \ Data1 / e / mir / np / tee /log:backup_log.txt
Показване / скриване на текстовокопиране E: \ Data1 G: \ Архивиране \ Data1 / e / mir / np / tee /log:backup_log.txtроботиране F: \ Data2 G: \ Архивиране \ Data2 / e / mir / np / tee /log+:backup_log.txt
роботиране F: \ Data3 Q: \ Архивиране \ Data3 / e / mir / np / z / tee /log+:backup_log.txt
Тази опция ви позволява да опитате отново последния опит за копиране в случай на неуспех. Програмата ще се опитва да копира файла на всеки 30 секунди, докато успее..
ROBOCOPY поддържа многопоточно копиране (опция / mt). Можете да изберете броя на нишките в диапазона от 1 до 128. По подразбиране се използват 8 нишки..
 Показване / скриване на текстовокопиране E: \ Data1 G: \ Архивиране \ Data1 / e / mir / np / tee / mt: 4 /log:backup_log.txt
Показване / скриване на текстовокопиране E: \ Data1 G: \ Архивиране \ Data1 / e / mir / np / tee / mt: 4 /log:backup_log.txtроботиране F: \ Data2 G: \ Архивиране \ Data2 / e / mir / np / tee / mt: 4 /log+:backup_log.txt
роботиране F: \ Data3 Q: \ Архивиране \ Data3 / e / mir / np / z / tee / mt /log+:backup_log.txt
И накрая, можете да автоматизирате архивирането на данни, като използвате Windows 7 Task Scheduler (намира се в Start -> Programs -> Accessories -> Utilities). Просто създайте проста задача и задайте конкретно време, когато планировчикът трябва да изпълни създадения от вас партиден файл.











