
В резултат на неправилна работа на софтуер на трета страна или излагане на вируси, регистърът може да бъде повреден, което се отразява негативно на цялата система, до невъзможността за зареждане. Тази статия ще опише всички опции за възстановяване на системния регистър на Windows 10. Автоматично възстановяване чрез командния ред и други възможни опции.
Как да възстановите системния регистър на Windows 10?
В момента има няколко възможности за възстановяване:
- автоматично;
- ръчно.
Автоматично възстановяване - набор от системни помощни програми и услуги, за удобно възстановяване на системата в оперативно състояние в случай на повреда. Тези помощни програми включват: точки за възстановяване, WinRE, автоматично архивиране и др.
- Връщане през точка за възстановяване;
- Възстановяване чрез WinRE;
- Проверка на целостта на системата.
Автоматичното архивиране се извършва благодарение на Task Scheduler, и за да бъдем по-точни, Registy - RegIdleBackup, който извършва планирани резервни копия..
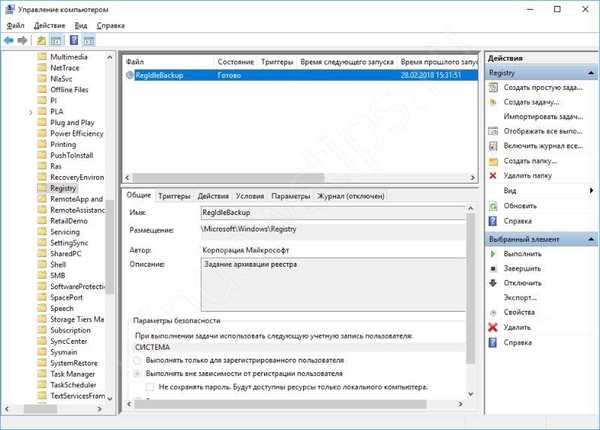
За съжаление, ако архивирането се извършва автоматично, то възстановяването им става само в ръчен формат или чрез командния ред. Ето защо, ако предишните опции не са ви помогнали, преминете към следващия.
Възстановете системния регистър на Windows 10 чрез командния ред
Създаденият от системата архив се съхранява в директорията C: \ Windows \ System32 \ config \ RegBack. Дори когато функцията за създаване на точки за възстановяване е изключена, системният регистър изпълнява резервни копия независимо, чрез Task Scheduler (вижте по-горе).
DEFAULT, SAM, SECURITY, SOFTWARE и SYSTEM са файлове в системния регистър на Windows 10. Всички те се съхраняват наблизо в папката System32 \ config, така че в случай на повреда ще бъде лесно да намерите резервни копия..
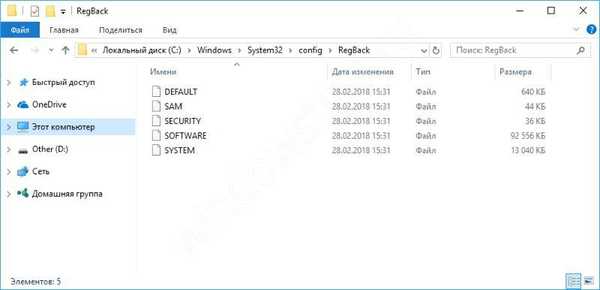
Системата ще ви откаже пълен достъп до системния регистър, ако системата работи и работи. Възстановяването трябва да се извърши чрез командния ред (WinRe или инсталационен компактдиск). Командният ред не е толкова инструмент, а по-скоро среда, в която е възможно да се променят системните компоненти. Тези действия могат да се извършват през всеки LiveCD с достъп до Explorer и командния ред..
Няма значение дали системата се зарежда или не, основното е да имате достъп до командния ред през прозореца WinRE.
Влизането в режим на възстановяване на WinRE е съвсем просто: по време на рестартиране на компютър натиснете клавиша Shift или 3 пъти необичайно (без да чакате системата да се стартира, насилствено) рестартирайте устройството.
Изберете Диагностика - Разширени опции.
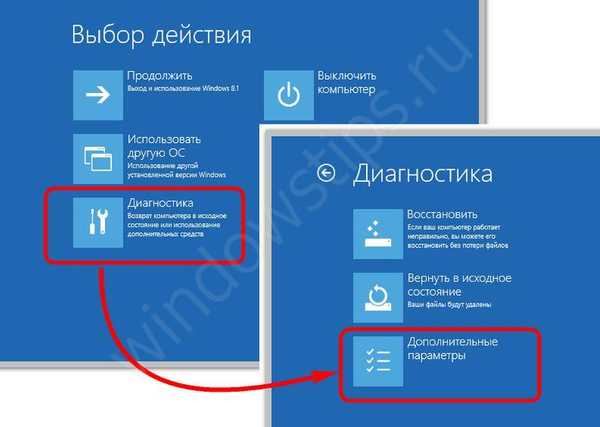
След това изберете Команден ред.

Изберете потребител, въведете парола (ако се изисква) и извършете възстановяване. Има два начина:
- Ръчна подмяна;
- Прехвърляне на команди към CMD.
Ръчна подмяна. Въведете тефтерче в командния ред, за да отворите Notepad. В Notepad щракнете върху File - Open. Както беше писано по-рано, всички необходими файлове се съхраняват на местоположението [System Disk]: \ Windows \ System32 \ config.
DEFAULT, SAM, SECURITY, SOFTWARE и SYSTEM трябва да бъдат преименувани, а именно да добавите името .bak или .old до края. Ако файлът не е преименуван, отворете някоя папка и се върнете, онлайн промените не се показват.
Например DEFAULT.old.
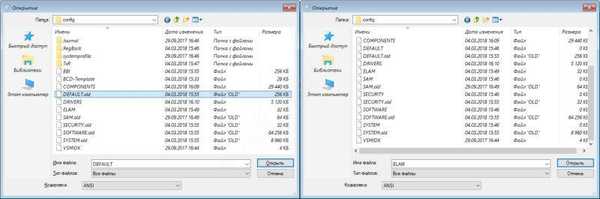
След това, след като всички файлове се преименуват, копирайте съдържанието на папката config \ RegBack в папката config.
Чрез командния ред. За да започнете, трябва да се уверите коя буква на системното устройство. Понякога, в WinRE, той може да се различава от този, определен в системата.
Писмото може да се определи чрез дисковите команди Diskpart - списък или, както в предишната версия, да погледнете през Notepad.
След това изпълнете командата, където C е буквата на устройството:
xcopy C: \ windows \ system32 \ config \ regback C: \ windows \ system32 \ config
След това потвърдете пълния трансфер на файлове, като въведете латинската буква A.

Ако командният ред от WinRe не стартира, тогава имате нужда от LiveCD с достъп до Explorer или командния ред или просто инсталационен носител на Windows.
Конфигурирайте зареждане от USB устройство или DVD. След това, на всеки етап на избор на допълнителна система, натиснете Shift + F10 и прозорецът на командния ред ще се отвори, където следвайте стъпките по-горе.
Как да възстановите системния регистър на Windows 10 по подразбиране?
Възможно е да се възстанови регистърът по подразбиране чрез прехвърляне на файлове от инсталационния носител Disk X: \ на диск C: \.
Струва си да се обърне внимание, че това трябва да се направи за експериментални цели и в повечето случаи (99%) ще срещнете само син екран и критични грешки.
Причината е, че записи за оборудване, системни файлове и др. Се създават по време на фазата на инсталиране и след разтоварване на "регистъра по подразбиране", система, която не вижда необходимите записи и клонове и просто се рестартира с критична грешка.
Никога не използвайте възстановяване по подразбиране, за да възстановите системния регистър.
Други опции
За съжаление няма добра програма за възстановяване, която да поправи регистъра на Windows 10. Засега най-добрият вариант са описаните по-горе стандартни действия..
Има някои помощни програми, които могат да извършват възстановяване, но само от предварително създадени архиви от същата програма.
Дефрагментиране на регистър на Windows 10
Преди това в Windows XP стандартното приложение за дефрагментиране на дискове не можеше да получи достъп до файловете в системния регистър; за извършване на тези действия бяха необходими трети програми..
Фрагментацията на файловете всъщност може да забави компютъра ви, ако тези файлове участват в стартирането на устройството. Но времето измина Windows XP и версия 10 е много по-интелигентна в това отношение.
В Windows 10 не само процесът на дефрагментация се стартира автоматично, но включва и системни файлове, които не са били налични в предишните версии на системата.
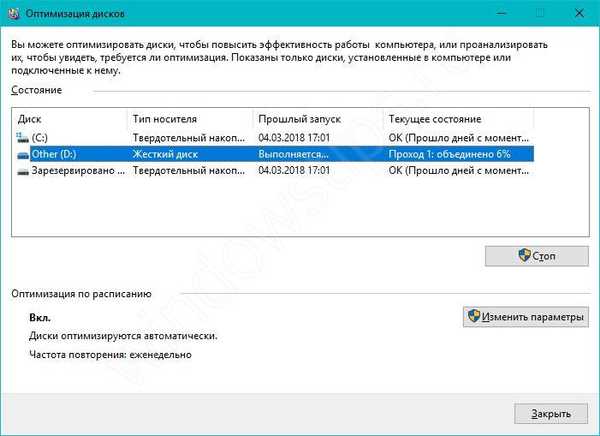
Дефрагментация - преразпределение на файлове, за да получите бърз и непрекъснат достъп до тях. Раздробяване на файлове - разделяне на файлове на малки фрагменти и разпределяне на тях на твърдия диск, като се вземат предвид многопоточните записи на диск, фрагментите могат да се записват с малки прекъсвания, което увеличава времето за достъп до тези фрагменти.
Защо не трябва да се доверявате на други приложения? Софтуерът на трети страни има различен оперативен алгоритъм, различен от този на Microsoft. Също така, не всички приложения за дефрагментиране на системния регистър действително изпълняват тези действия. Вместо да разпространяват фрагменти на твърдия диск, помощните програми се занимават с "оптимизация" на стойностите и параметрите на системния регистър, което се различава от самото понятие за дефрагментация.
По принцип необходимостта от тази функция е изчезнала след излизането на Windows 7, но някои потребители все още използват тези програми.
Приятен ден!











