
Windows 10, възстановяването на който може да върне компютъра в първоначалното му състояние, има няколко опции за това действие, нека разгледаме възстановяването на системата Windows 10!
Тъй като самата ОС е доста сложна организирана структура, честото възникване на проблеми и грешки е разбираемо. От друга страна, както във всяка сложна система, Windows също има инструменти за нейното възстановяване, познанията на които могат да ви помогнат сравнително лесно и без значителни загуби да „съживите“ компютъра си и да запазите важни данни.
Как да възстановите Windows 10
Разбира се, прословутите инструменти за възстановяване на системата Windows 10 се различават по спецификата на работата и по отношение на крайния резултат. Ще поговорим за тях по-долу..
Като начало е необходимо да посочите ситуациите, в които има смисъл да върнете ОС в предишно състояние.
Windows 10 не работи правилно, наскоро беше инсталирана и актуализация (редовно в самата ОС или драйвера) или някакво приложение.
Най-вероятно причината е именно това, което наскоро беше инсталирано. В тази ситуация можете да използвате връщането към точката за възстановяване. Има няколко начина да направите това:
В командния ред изпълнете командата като администратор, въведете rstrui - интерфейсът за връщане към точка ще се отвори.
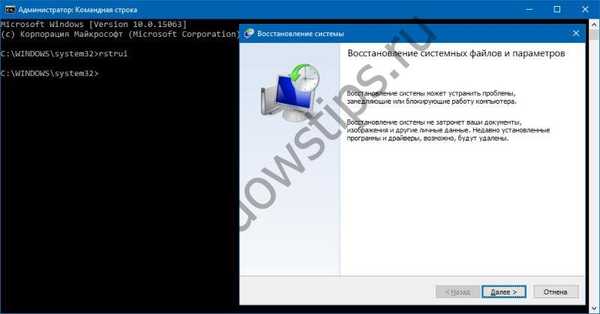
Също така до този прозорец може да се влиза през контролния панел - Възстановяване.

Кликването върху "Стартиране на възстановяването на системата" ще отвори познатия интерфейс.
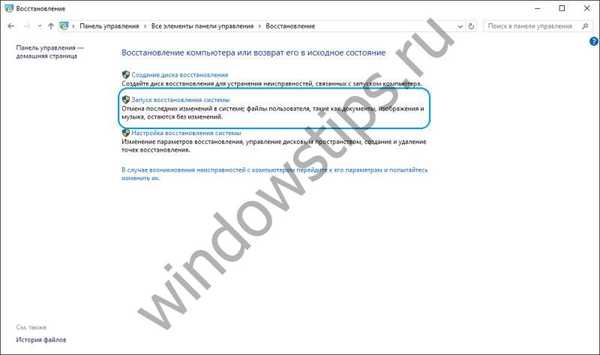
След натискане на „Напред“ ще ни бъде представен списък с точки за възстановяване.
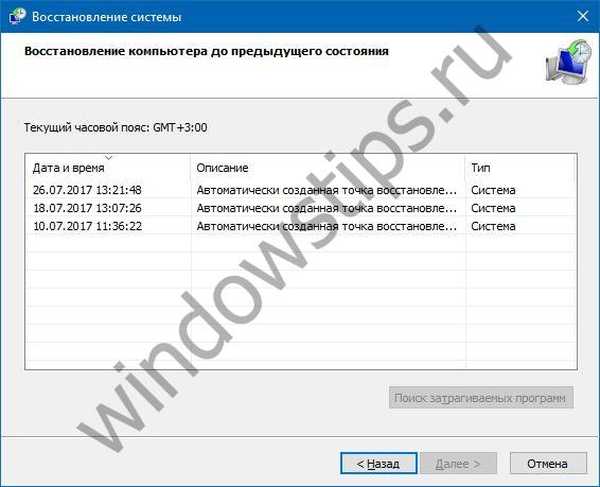
След като изберете точка и кликнете върху бутона „Напред“, ще започне процесът на връщане, който отнема няколко минути (от 10-15 или повече). Този процес засяга инсталирани приложения и потребителски файлове, променени след създаването на точката..
За да можете да извършвате възстановяване на Windows 10, използвайки точки за възстановяване, трябва да се уверите, че те са създадени автоматично. За целта в прозореца Контролен панел - Възстановяване изберете "Настройки за възстановяване на системата".
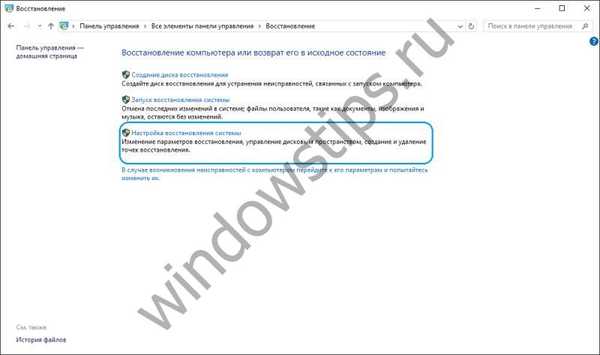
В таблицата на наличните дискове трябва да проверите дали защитата на ОС е активирана. Ако е активирана, точките за възстановяване се създават автоматично. Ако не, точката ще бъде създадена само ръчно. За да създадете точка, щракнете върху "Създай" и посочете името на създадената точка.

За да активирате автоматично създаване на точки (защита на Windows OS), щракнете върху "Конфигуриране ..." и изберете "Активиране на защитата на системата". 
Ако не е възможно да влезете в системата, тогава можете да използвате тази функция чрез средата за възстановяване (WinRE). Има няколко начина да стигнете дотам:
- На заключения екран (въвеждане на парола) щракнете върху "Изключване", задръжте клавиша Shift и натиснете "Рестартиране". След рестартиране изберете "Диагностика" - "Допълнителни параметри" - "Команден ред" - изпълнете командата rstrui.
- Изключете и включете компютъра няколко пъти, като използвате бутона за захранване (не най-сигурният начин). Тези манипулации също ще ви позволят да влезете в средата за възстановяване и да предприемете допълнителни действия..
Windows 10 не работи правилно, но наскоро не са инсталирани актуализации или приложения.
Този вариант вече е по-спорен. Причината за неправилната работа на системата може да не е толкова очевидна. В този случай нулирането на Windows 10 може да помогне. За целта отворете Настройки, след това Актуализация и защита.
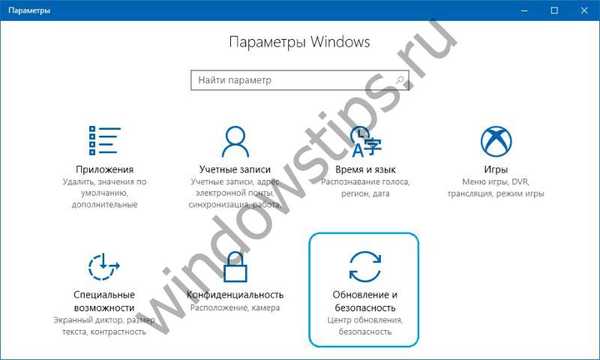
След това изберете "Възстановяване".
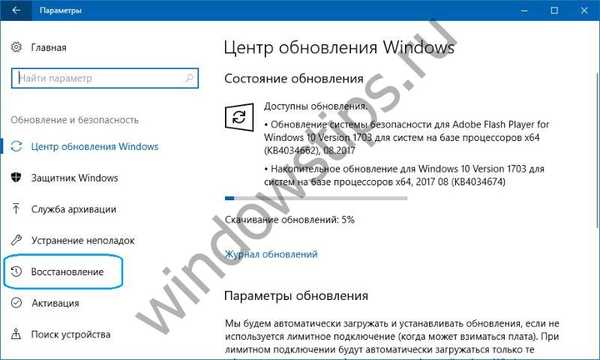
За да стартирате процеса, щракнете върху "Старт".
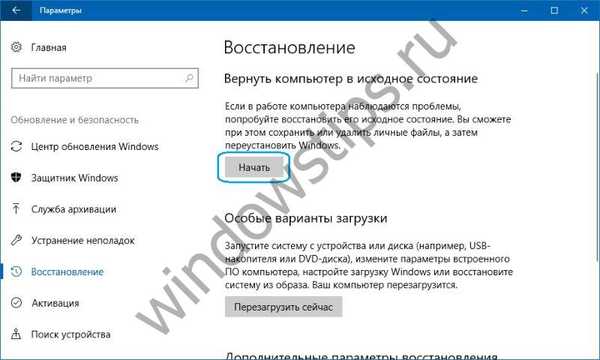
Ако системата не се стартира, можете да въведете средата за възстановяване (методите са описани в предишния параграф) и да изберете "Диагностика" - "Върнете компютъра в първоначалното му състояние".
В този случай можем да ни предложим опции за възстановяване на системата Windows 10:
- Запазване на файлове - в резултат на това ОС ще бъде преинсталирана със запазването на всички лични файлове, но инсталираните драйвери и приложения ще бъдат изтрити, всички промени, направени в параметрите и всички приложения, предварително инсталирани от производителя, ще бъдат изтрити (Ако сте закупили компютър с инсталиран Windows 10, приложения от производителя на компютъра ще бъде преинсталиран).
- Изтрийте всичко - в резултат на това Windows 10 ще бъде преинсталиран с изтриването на лични файлове, инсталираните приложения и драйвери ще бъдат изтрити, всички промени, направени в настройките и всички предварително инсталирани от производителя приложения, ще бъдат изтрити (Ако сте купили устройство с вече инсталиран Windows 10, след това приложенията от производителя на компютър автоматично ще се преинсталират). Тази опция е по-добре да се използва и ако рециклирате или продавате компютъра, почистването на диска може да отнеме няколко часа, но след това ще ви бъде много трудно да върнете данните.
- Възстановяване на фабричните настройки (ако има такива) - в резултат на това Windows 7/8 / 8.1 / 10 ще бъде преинсталиран с премахването на лични файлове, инсталираните драйвери и приложения ще бъдат изтрити, всички промени, направени в параметрите, ще бъдат изтрити, а всички предварително инсталирани приложения ще бъдат преинсталирани. производител.
Важно! След извършване на тази процедура, възможността да се върнете към предишния монтаж вече няма да е налична..
Системата не се зарежда и преди това сте създали диск за възстановяване.
За да използвате тази опция, трябва да свържете диска към компютъра. След това, след като изтеглите средата за възстановяване (WinRE), трябва да изберете „Отстраняване на неизправности“ - „Разширени настройки“ - „Възстановяване на системата“. В резултат на това наскоро инсталирани програми, актуализации на системата или Office, както и драйвери, които могат да причинят проблеми на компютъра, ще бъдат изтрити, но личните файлове ще останат недокоснати.
Също така, ако има диск, е възможно да се върнете в първоначалното си състояние (вижте предишния параграф).
Как да създадете диск за възстановяване.
Системата не се зарежда и преди това не е създаден диск за възстановяване..
В тази ситуация инсталационният носител може да помогне - диск, USB устройство, от което можете да извършите чиста инсталация на системата. Ако такъв носител не е под ръка, тогава той трябва да бъде създаден. Можете да направите това по този начин:
- Отворете уебсайта на софтуера на Microsoft на работещ компютър.
- Кликнете върху "Изтеглете инструмента сега", изчакайте, докато инструментът бъде изтеглен и го стартирайте.
- Изберете „Създаване на инсталационен носител за друг компютър“.
- Конфигурирайте необходимите настройки - език, издание и архитектура (64- или 32-битова система).
- Следвайте инструкциите, за да създадете инсталационен носител, докато процесът завърши..
- Свържете новосъздадения инсталационен носител към неработещ компютър и го включете.
След това трябва да стартирате от инсталационния носител и да изберете опцията "Възстановяване на системата". Освен това, набор от възможни действия е подобен на предходния параграф на този член..
Компютърът не се зарежда, диск за възстановяване не е създаден и нулирането е неуспешно.
В тази ситуация няма други възможности освен да извършите чиста инсталация. За да направите това, трябва да създадете инсталационен носител (как да направите това е описано в предишния параграф на статията). Като цяло процесът на инсталиране на системата, макар и глобален за компютъра, все още не е сложен. Основното е правилно да конфигурирате зареждането от инсталационния носител. След зареждане от него изберете "Инсталиране сега." На следващия етап ще бъдете подканени да въведете ключ за активиране на системата - можете да го въведете тук или да кликнете върху бутона „Нямам продуктов ключ“, за да продължите да инсталирате системата, в този случай активирането ще трябва да се извърши веднага след появата на работния плот. След това ще бъде предложено да се запознаят с лицензионното споразумение и да го приемат за продължаване. В следващата стъпка щракнете върху "Персонализирана инсталация". След това ще се покаже прозорец със секциите, в които е разделен твърдият диск. Трябва да изберете подходящия раздел и да кликнете върху „Напред“. По време на инсталирането на системата компютърът ще се рестартира няколко пъти. В резултат на това ще бъде инсталирана чиста система, всички приложения и драйвери ще бъдат изтрити. Файловете ще бъдат запазени в папката Windows.Old на диск C, ако желаете, можете да ги прехвърлите от там.
В рамките на месец след надграждане до Windows 10 (и в рамките на 10 дни след актуализирането на монтажа) е възможно да се върнете към предишния монтаж - това ще върне компютъра, програмите и файловете в състоянието, в което устройството е било непосредствено преди актуализацията. Можете да започнете този процес или чрез "Опции" (раздел "Актуализация и сигурност" - "Възстановяване"), или чрез средата за възстановяване (WinRE, методите за вход са описани по-горе).
По принцип описаните по-горе опции позволяват, ако не върнат напълно компютъра до неговото познато състояние, то поне да го върнат в работно състояние. Всички тези опции варират във времето за изпълнение и използването на всеки зависи от първоначалния проблем..
Приятен ден!











