
За удобна работа или забавление на компютъра, картината на неговия дисплей не трябва да притеснява очите ви. При ниска яркост очните мускули се уморяват бързо и при интензивен външен източник на светлина картината изглежда скучна. Нека да видим как да увеличим яркостта на екрана в Windows 10 по всички възможни начини, без да прибягваме до решения на трети страни.
съдържание- Бутони на монитора
- параметри
- Бутони за клавиатура
- Индикатор за батерията за лаптоп
- Център за действие
- Настройка на мощността
- Център за мобилност
- PowerShell
- Направете екрана по-ярък чрез настройките на видеокартата
- Intel
- AMD
- Nvidia
- Проблемите
Бутони на монитора
Независимо от производителя и модела на монитора, на панела има бутони за промяна на яркостта. Те могат да бъдат разположени под екрана, отдолу или отстрани на устройството. Също така параметърът се настройва чрез менюто на монитора..
Производителите на оборудване се грижат за удобството на работата му и разработват собствени помощни програми за настройка на изображението и контрол на монитора. Чрез такова приложение интензитетът на подсветката на дисплея също се променя.
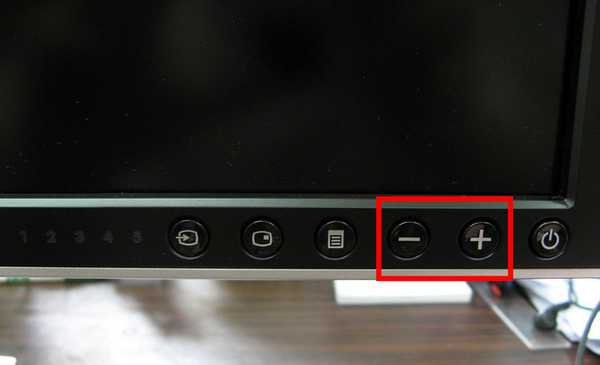
параметри
Чрез настройките на системното приложение повечето от настройките за Windows 10 се променят.
1. Обадете се на този инструмент с комбинацията клавиши Win + I или чрез пряк път в Старт.
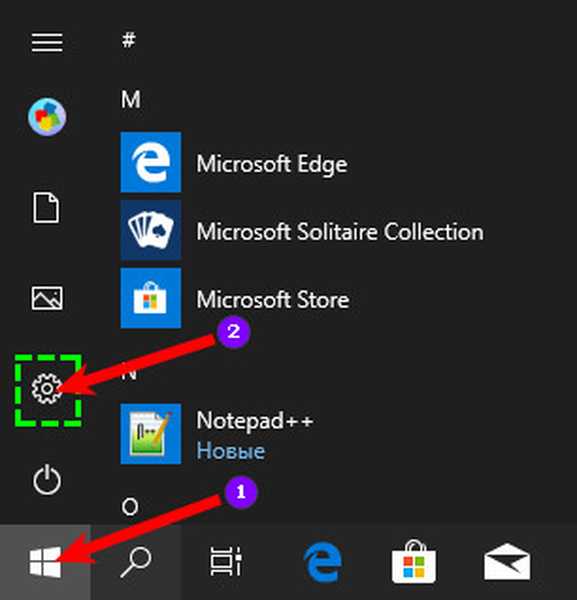
2. Посетете раздел System.
3. Преместете плъзгача вдясно, за да увеличите яркостта и да промените нивото на яркост на дисплея.
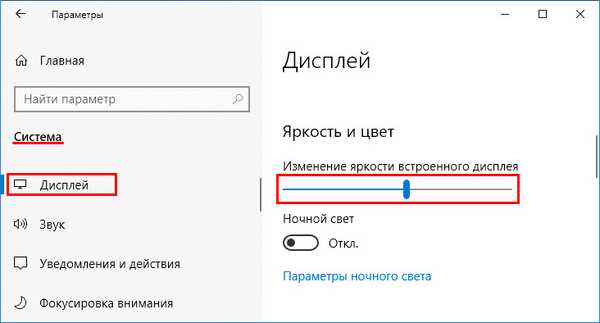
Не е необходимо да запазвате настройките, те влизат в сила незабавно.
4. Затворете прозореца.
Бутони за клавиатура
За да промените яркостта на монитора, можете да използвате специалните клавиши на клавиатурата. Обикновено бутоните от функционалните бутони (F1-F12) са отговорни за това, кухо слънце (намаляване) и слънце с лъчи (увеличение) или със стрелки нагоре и надолу се рисуват върху тях. За да използвате алтернативна функция, F1-F12 на лаптоп трябва да задържите бутона заедно с клавиша Fn.
Мултимедийните и игрови клавиатури може да имат отделни бутони за регулиране на яркостта на дисплея.Индикатор за батерията за лаптоп
Можете да добавите яркост към лаптоп с помощта на този метод, само в по-старите версии:
- В тавата щракнете върху иконата, указваща нивото на батерията;
- Кликнете върху иконата с иконата на слънцето и числовата стойност на нивото на яркост;
- Преместете плъзгача в желаната позиция.
Център за действие
Чрез Центъра за действие достъпът до често наричаните настройки на операционната система се ускорява.
1. Кликнете върху иконата на тавата му (понякога тя е скрита в падащото меню под триъгълника).
2. Разгънете елементи на прозореца.
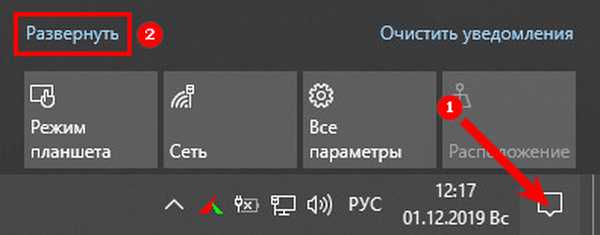
3. Преместете плъзгача надясно.
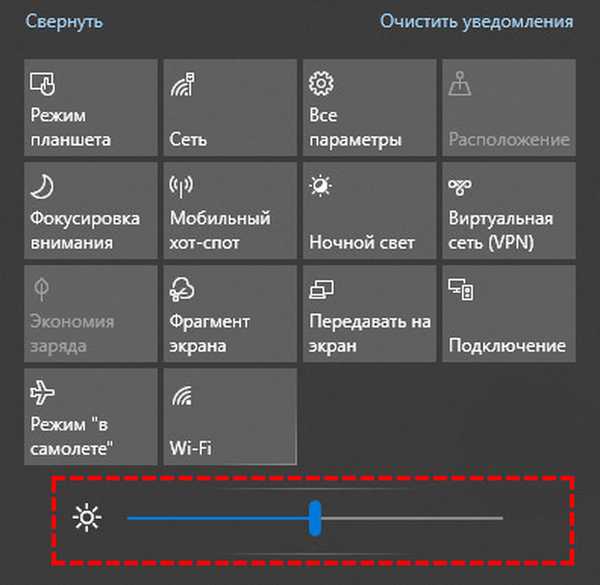
Стойността се задава на стъпки от 1 до 100%, за фина настройка преместете плъзгача до желаната стойност.
Настройка на мощността
Можете да добавите яркост на компютър или лаптоп по този начин, само в по-старите версии.
1. Обадете се на контролния панел и посетете секцията "Хардуер и звук".
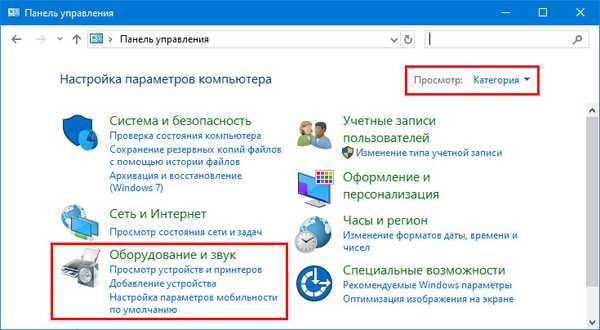
2. Отидете на "Опции за захранване".
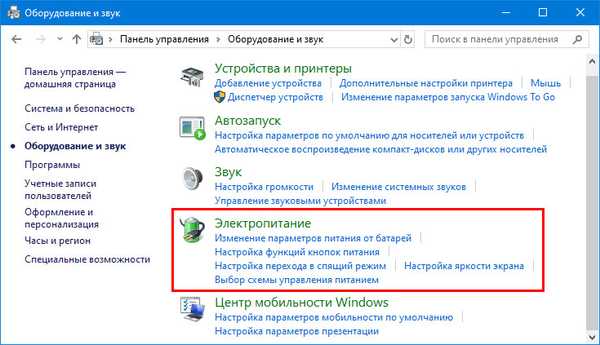
3. Изберете елемента "Балансиран ..." и следвайте връзката "Конфигуриране на схемата ..."

3. Преместете плъзгачите в желаната позиция..
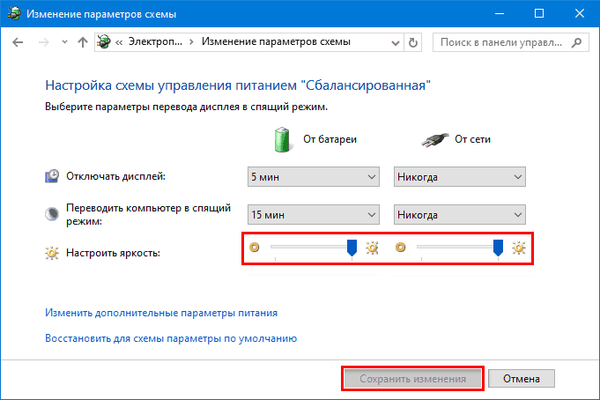
На лаптоп проблемът се решава по друг начин.
4. В прозореца за конфигуриране на електрическата мощност на компютъра щракнете върху "Настройки на схемата ..." до елемента, където е превключвателят.

5. Щракнете върху "Промяна на разширените настройки ...".
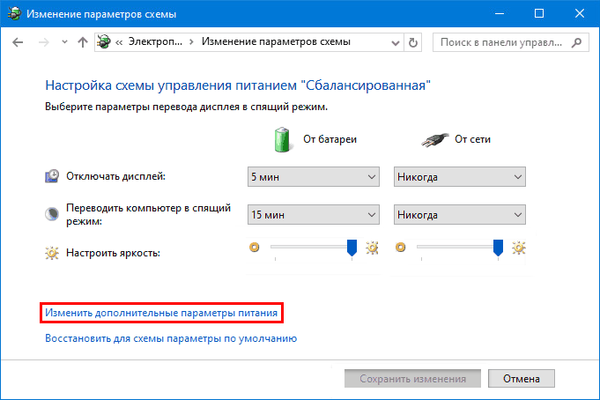
6. Разгънете клона "Екран" и активирайте адаптивното управление на яркостта.
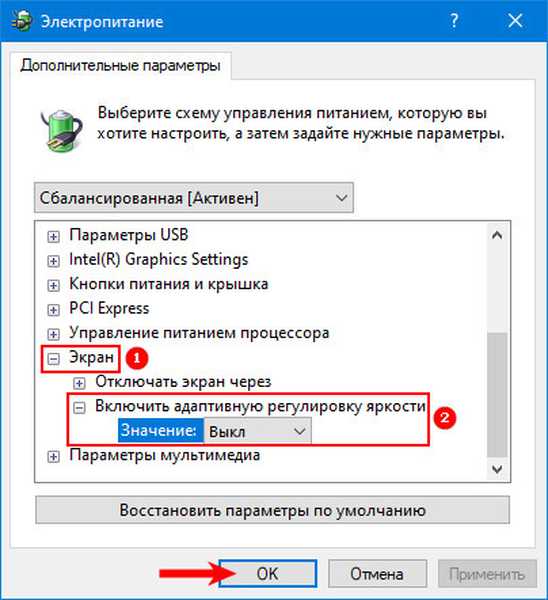
7. Определете стойностите на лаптопа да работи в мрежата и на батерията, запазете настройките.
Център за мобилност
1. Отворете менюто "Старт" през контекстното меню или използвайте клавишната комбинация Win + X.
2. Кликнете върху "Център за мобилност".
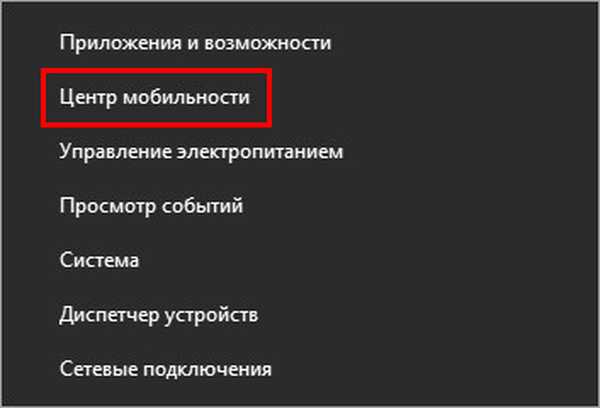
3. Изберете задоволителна стойност и затворете прозореца.
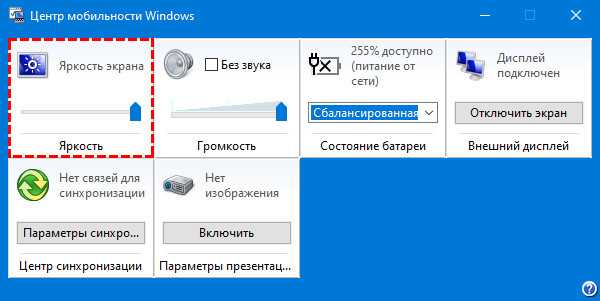
PowerShell
Инструмент за бързо и автоматично управление на операционната система и промяна на нейните настройки. С него яркостта се увеличава и намалява.
1. Стартирайте помощната програма през лентата за търсене, на лентата със задачи или чрез пряк път в менюто "Старт" в нея (папка "Аксесоари") от името на администратора.
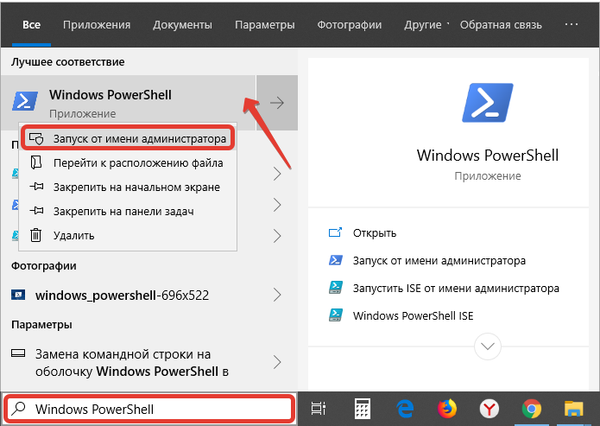
2. Поставете кода в текстовия низ:
(Get-WmiObject-root на имена / WMI -ClassWmiMonitorBrightnessMethods) .WmiSetBrightness (1, BRIGHTNESS_LEVEL)
Където вместо "BRIGHTNESS_LEVEL" въведете стойността в проценти от 1 до 100.
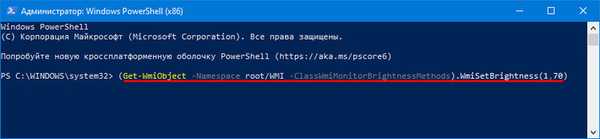
3. Натиснете "Enter", за да изпълните командата.
Направете екрана по-ярък чрез настройките на видеокартата
Производителите на графични ускорители разработват приложения за контрол на основните параметри на видеокартата и изображението, показано на екрана.
Intel
Intel HD Graphics Control Panel е инсталиран с драйверите за графични карти. Ноутбуците са оборудвани с графични ускорители на Intel; те са интегрирани в централни процесори.
- Щракнете с десния бутон върху работния плот и изберете „Графични функции“;
- В помощната програма отидете в секцията "Настройки на цвета";
- Регулирайте параметъра и затворете прозореца.

Настройките се прилагат в реално време и не е необходимо да бъдат запазвани..
AMD
1. За да се обадите на помощната програма за конфигуриране на видеокартата, щракнете с десния бутон върху работния плот и изберете "Настройки на AMD Radeon".
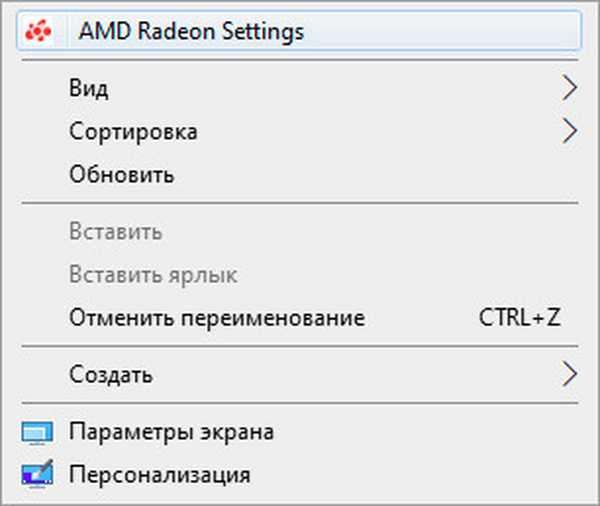
2. В секцията Дисплей щракнете върху Цвят..
3. Плъзнете плъзгача надясно и затворете прозореца.
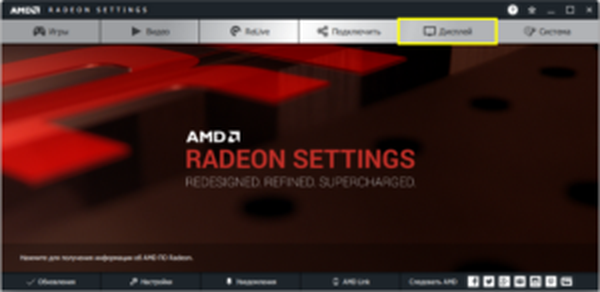
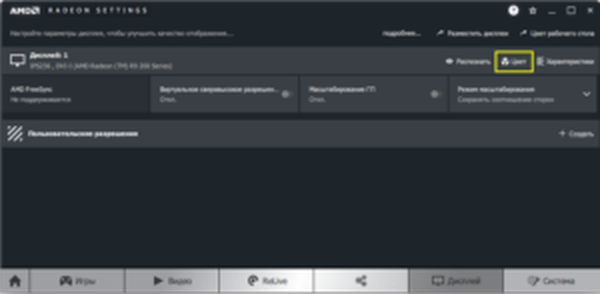
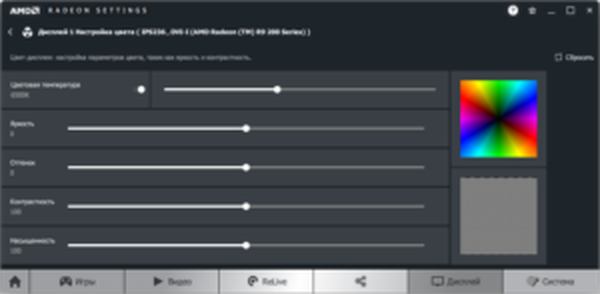
Nvidia
1. Обадете се на „Контролен панел на Nvidia“ през контекстното меню на работния плот.
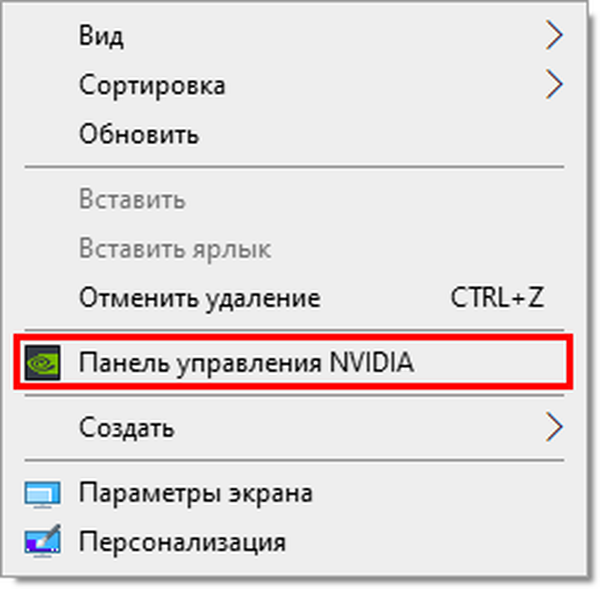
2. Разгънете клона „Display“ и кликнете върху „Adjust settings ...“.
3. Във втория параграф поставете квадратчето за отметка в положение „Използване на настройките на Nvidia“.
4. Настройте стойността на параметъра и приложете новата конфигурация.
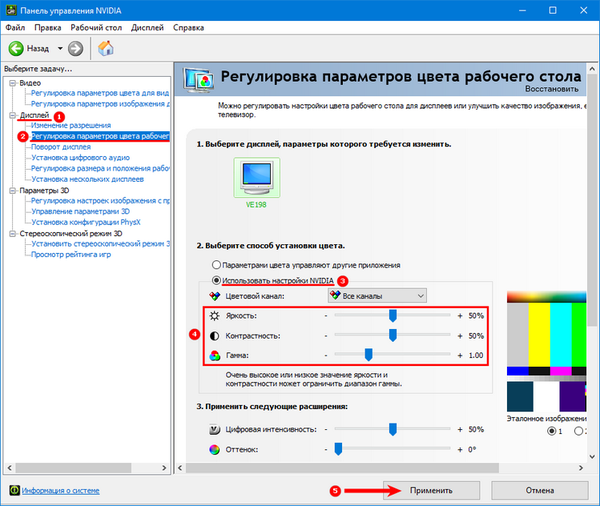
За да управлявате яркостта и други настройки на цветовете в Windows 10, са разработени много помощни програми, например Brightness Slider, Adobe Gamma и MyMonic.
Проблемите
В някои случаи плъзгачите за яркост са неактивни, в други отсъстват. Всичко се дължи на факта, че мониторът е изключен в диспечера на устройства или се използва стандартният драйвер за него.
1. Обадете се на Диспечер на устройства чрез контекстното меню Старт.
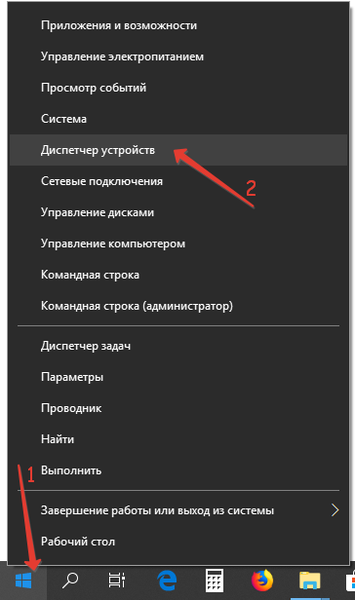
2. Разширете клона „Монитори“.
Ако устройството е изключено, до него се показва сива икона..
3. Щракнете с десния бутон върху него и изберете "Включване на устройството".
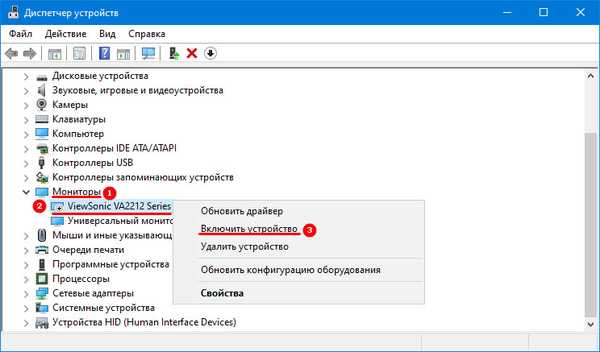
Устройството може да бъде наречено „Universal PnP Monitor“, когато използвате стандартния драйвер на Windows за хардуера, или да бъде наречено вашия монитор, ако е инсталиран неговият „нативен“ драйвер.
4. Рестартирайте компютъра или излезте.
В ситуация, в която устройството се нарича "Universal ...", инсталирането на драйвер от разработчика може да помогне, което трябва да бъде изтеглено от официалния сайт за поддръжка.











