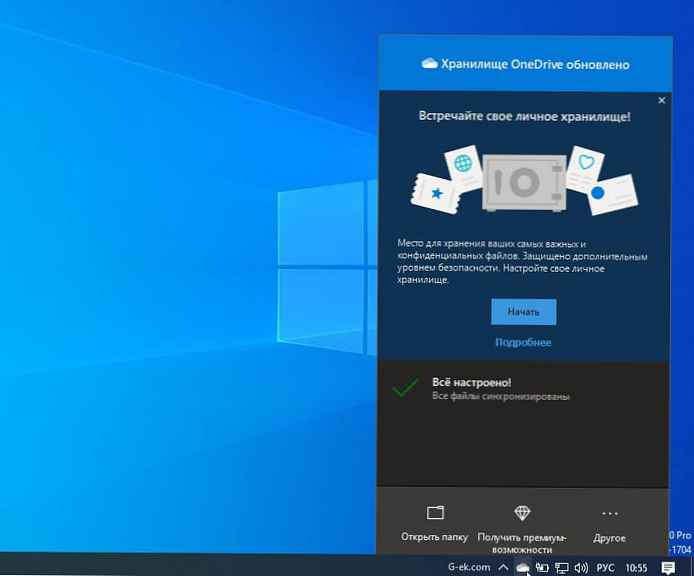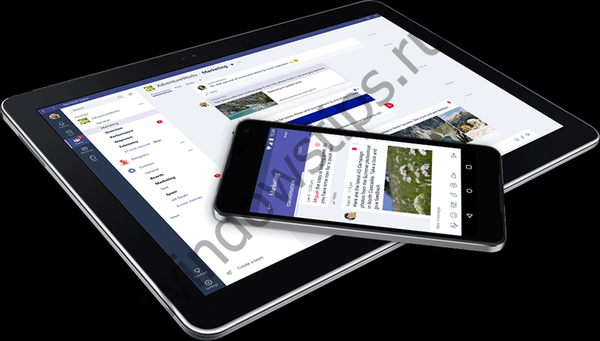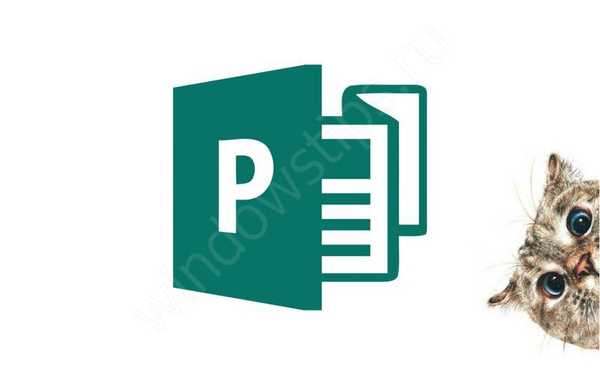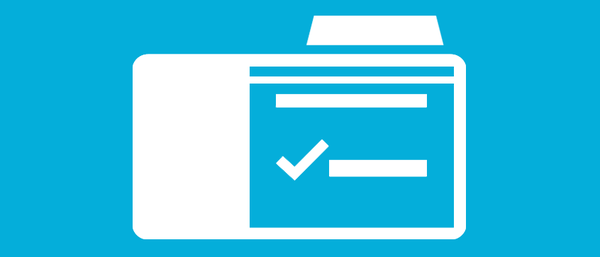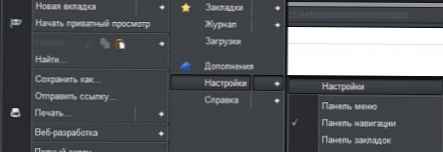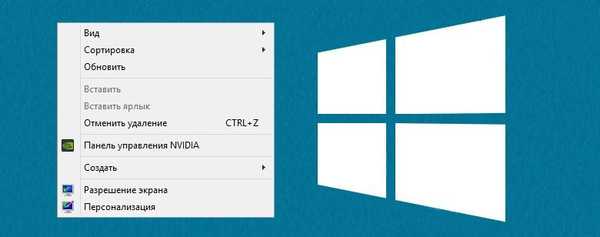Windows има много системни програми с разширението .exe, за които много потребители не са запознати. Windows Task Manager показва списък с програми, които използват ресурсите на вашия компютър. Едно от приложенията, което привлече вниманието ми, беше LockApp.exe.
Понякога забелязах как изразходва много ресурси. Според отзивите на потребителите, понякога процесът LockApp изразходва 35% от ресурсите и дори използва графичния процесор. В това ръководство ще разгледаме какво е LockApp.exe и какво трябва да направите, ако този процес изглежда подозрителен.
LockApp.exe на Windows 10
LockApp exe - Това е официалното приложение на Microsoft, свързано с заключения екран на Windows 10. Файлът е безопасен. Обикновено той е по следния път C: \ Windows \ SystemApps \ Microsoft.LockApp_XXXXXX> LockApp.exe. Може би приложението може да направи нещо повече от просто показване на известия за актуализация на екрана на заключване на компютъра.
Има вирус LockApp.exe?
Ако приложението е разположено на друго място освен папката - C: \ Windows \ SystemApps \ Microsoft.LockApp_cw5n1h2txyewy, може да бъде злонамерено. За да проверите, можете да щракнете с десния бутон върху файла, като изберете: "Свойства " → раздела "Информация". Виждате, че това е Windows файл. Някои зловредни програми могат да се маскират като LockApp.exe. Трябва да проверите файла LockApp.exe на вашия компютър, за да сте сигурни, че файлът не представлява заплаха. Във всеки случай най-добре е да стартирате антивирус или да го проверите с Windows Defender.
Как да се уверите, че LockApp.exe не е заразен?
Добре е обаче да проверите файла с помощта на Windows Defender, който има пълна интеграция с Windows 10..
употреба Windows Defender офлайн. Това ще гарантира, че вирусът не може да се дублира..
Как да деактивирате LockApp.exe
Ако искате да спрете LockApp.exe да се стартира, можете просто да преименувате папката Microsoft.LockApp_cw5n1h2txyewy. Или можете да направите малка редакция в регистъра:
Отворен регистър Windows и отидете на следния път:
HKEY_LOCAL_MACHINE \ SOFTWARE \ Microsoft \ Windows \ CurrentVersion \ Удостоверяване \ LogonUI \ SessionData
В дясната част на прозореца ще видите параметъра AllowLockScreen. Кликнете два пъти върху него и задайте стойността му на 0.