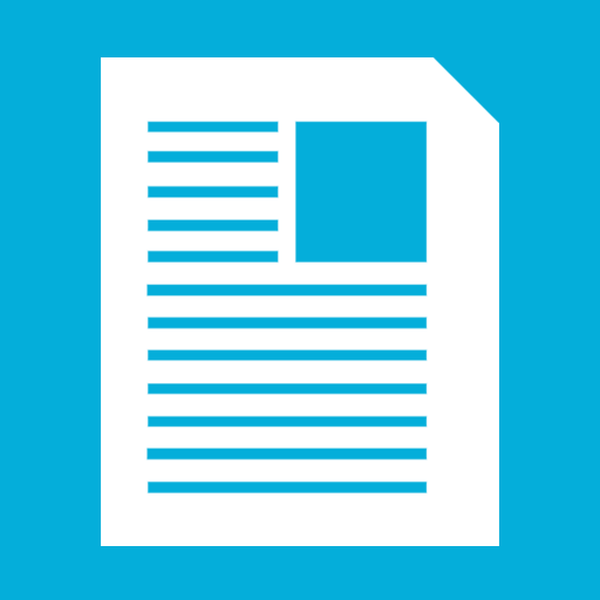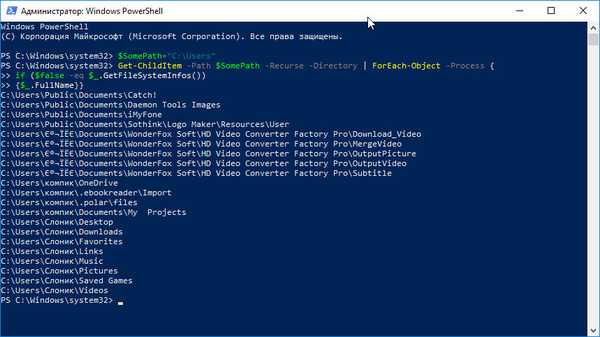В това ръководство ще обърнем внимание на това как да промените файла с хостове в Windows 10, ще се запознаем със значението и задачите на този на пръв поглед бележит текстов документ, ще разберем къде се намира и ще се запознаем със случаите, когато промените в хостовете не водят до желания резултат.
Първоначално трябва да знаете, че цялата информация в статията в равни части е подходяща за Windows 7 и 8 във всяка версия.
съдържание- Какво е това??
- Хоства местоположение
- Редактиране на хостове
- Възстановяване на оригиналния хост в Windows 10
- Проблеми с домакините
Какво е това??
Хостове (без разширение) е текстов документ, съдържащ списък с имена на домейни и IP адреси, които трябва да бъдат използвани за превода им. Достъпът до този файл е по-висок приоритет от достъпа до DNS сървъра, предоставен от вашия интернет доставчик. Съдържанието му може да бъде променено от всеки потребител на компютър с привилегии на системния администратор..
Чрез умелото използване на хостове можете да ускорите зареждането на уеб ресурси и да блокирате някои от тях.
Хоства местоположение
Този малък раздел е създаден за тези, които не знаят къде се намира файлът с хостове в Windows 10..
Документът е разположен по същия начин, както преди, в директорията и т.н. на адрес Windows \ System32 \ драйвер. Тя няма разширение, но е четена от всеки текстов редактор, било то Notepad ++ или стандартният Notepad, интегриран в Windows 10.

Местоположението на този документ може да бъде променено, което се нуждае от потребителя е изключително рядко. Въпреки това е полезно да знаете за такава функция. Всичко се прави по следния начин..
- Обаждаме се на редактора на системни бази данни, като изпълняваме „regedit“ в реда „Run“ или като търсим Windows 10.
- Отидете в секцията HKLM.
- Под SYSTEM отидете на CurrentControlSet \ Services \ Tcpip.
- Отворете клона Параметри.
- Променете стойността на параметъра „DataBasePath“ на нов път, по който ще бъдат преместени текущите хостове.

Редактиране на хостове
Само администратори или акаунти със съответните права ще могат да отворят файла в режим на запазване на промените..
1. За да направите това, стартирайте текстов редактор (разгледайте примера на интегрирания Notepad) като администратор. Бележникът може да се стартира с помощта на лентата за търсене.

2. Чрез елемента "Файл" извикайте командата за отваряне на документи или натиснете комбинацията клавиши Ctrl + O.
3. в падащия списък отдясно изберете "Всички файлове".
4. Посочете документ, наречен хостове.

По подразбиране всички редове в документ започват със символ # за коментар. Тоест, функционално, документът не съдържа никаква информация.

Редактирането се състои в добавяне на нов ред, където IP адресът е първият номер и след интервал е URL адреса на уеб ресурса, където браузърът или всяко друго приложение ще бъде пренасочено при заявяване на посочения IP.
За да блокирате ресурс, въведете ред от формата "127.0.0.1 www.adres.com" (в примера, блокирайте сайта Vkontakte).

Сега се обадете на „Файл“ и кликнете върху „Запазване“. Ако промените не влязат в сила, тогава трябва да повторите стъпките, като стартирате текстов редактор като администратор.
Понякога трябва да промените разрешенията за файлове чрез раздела „Защита“ в свойствата на хостове и дори да станете негов собственик.
Възстановяване на оригиналния хост в Windows 10
Както бе отбелязано, оригиналният текстов документ на хоста е функционално напълно чист и по никакъв начин не влияе върху работата на компютъра. Ако след инсталирането на която и да е програма този документ е претърпял промяна и не знаете как да върнете всичко или файлът не съществува на посочения адрес, а местоположението на неговото местоположение не се е променило в гореспоменатия клон на системния регистър, направете следното.
1. Използвайки контекстното меню във всяка папка, било то на работния плот или самата директория и т.н., създайте текстов документ и го преименувайте на хостове без разширение.
Може да се наложи да активирате опцията за показване на разширения на файлове в настройките на Explorer в контролния панел. В раздела „Преглед“ поставете отметка в квадратчето до съответната опция..
По време на преименуването се съгласяваме, че следващият път файлът може да не се отвори правилно.
2. Ако папката за създаване на текстовия документ не е била и т.н., копирайте я в тази директория, намираща се в Windows \ System32 \ драйвери.
Проблеми с домакините
Промените, направени в хостовете, трябва незабавно да бъдат приложени, без да се изисква рестартиране на компютъра. Има моменти, когато промените, които правите, не дават резултат. Тук е необходимо да се провери правилността на направените изменения. Ако всичко е правилно, ние правим такъв опит.
- Извикваме командния ред чрез търсене с права на администратор.
- Изпълняваме "ipconfig / flushdns" в него и затваряме прозореца на cmd.
- Проверете дали проблемът е отстранен..
Ако не, деактивирайте прокси сървъра.
1. Отидете на „Свойства на браузъра“ в контролния панел, като превключите външния вид на иконите му на „Икони“.
2. В раздела „Връзки“ кликнете върху иконата, отговаряща за настройката на мрежата.

3. Премахнете всички отметки и приложете новата системна конфигурация.

Това трябва да сложи край на решаването на проблема..