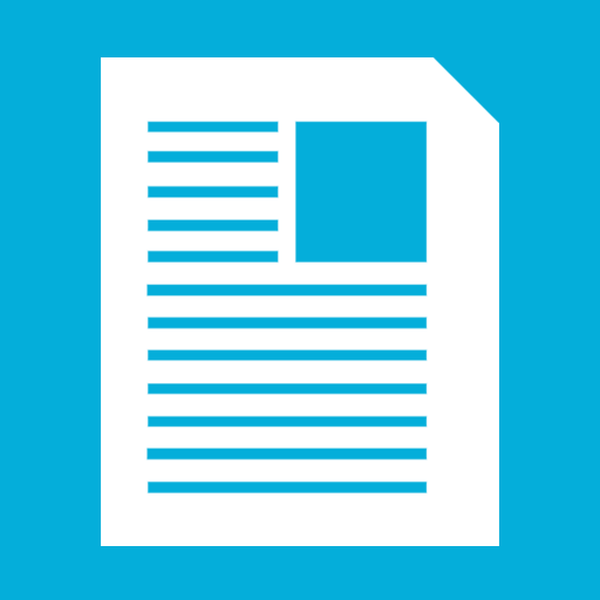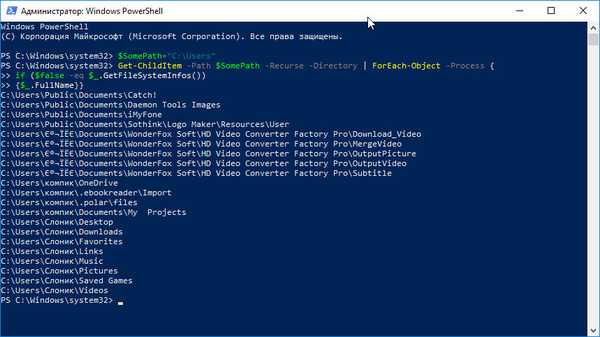
Как да намерите и изтриете празни папки в Windows 10
Има специални програми от така наречените оптимизатори за търсене и изтриване на празни директории, но можете да ги намерите и с помощта на самите инструменти на Windows. Отворете конзолата PowerShell и изпълнете следната команда в нея: Код тук: https://cloud.mail.ru/public/Nx5h/MoFwrr8dh

Ако възнамерявате да търсите празни директории в потребителски обем, не е необходимо да стартирате PowerShell с права на администратор; ако трябва да сканирате системен дял, трябва да отворите конзолата с повишени привилегии. Въпреки това, дори и в този случай няма гаранция, че скриптът ще намери всички празни папки, тъй като достъпът до някои от тях може да бъде ограничен от системата на по-високо ниво.
Скриптът не изтрива нищо и това е добре, защото неконтролираното изтриване на дори празни папки може да доведе до грешки в работата на операционната система и софтуера, които са ги създали с някаква конкретна цел. Винаги можете да изтриете всички намерени папки от Explorer или от същия PowerShell с помощта на командата Remove-Item "Path", където Path е пълният път към директорията, която трябва да бъде изтрита.

Етикети на статиите: Почистване и оптимизиране на Windows 10