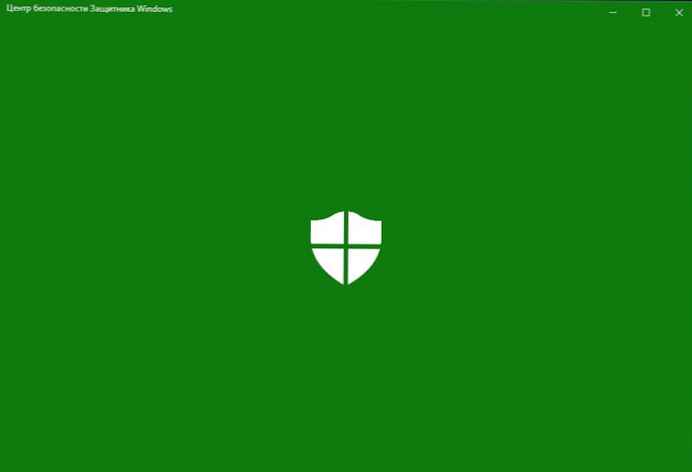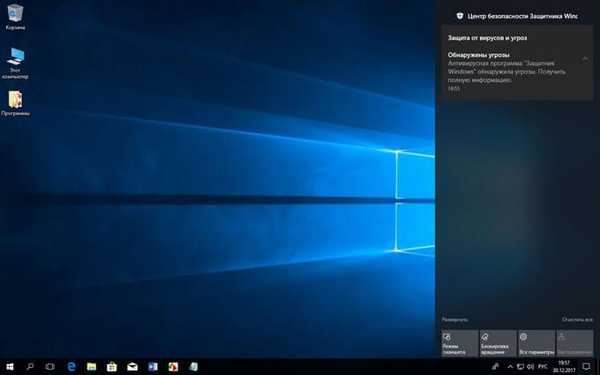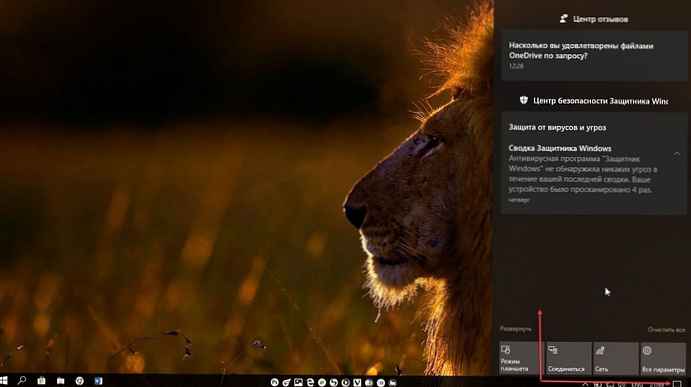В тази статия ще разгледаме начините за изключване на защитната стена на Windows в операционната система Windows 10. В някои ситуации потребителите трябва да изключат защитната стена, например, за да диагностицират проблеми в някои програми или да намерят други проблеми..
Защитна стена на Windows (Windows Firewall) - защитна стена (защитна стена), която контролира мрежовите пакети, достъпа до интернет програмите, защитаващи компютъра от злонамерени атаки. Това е един вид стена между вашия компютър и интернет..
Съдържание:- Как да деактивирате защитната стена на Windows 10 Defender
- Как да деактивирате защитната стена на Windows 10 от контролния панел
- Как да деактивирате услугата защитна стена на Windows Defender
- Деактивиране на защитната стена на Windows в командния ред
- Как да деактивирате изключването на защитната стена в Windows PowerShell - 1 начин
- Деактивиране на защитната стена в Windows PowerShell - 2 начина
- Изключване на защитната стена в редактора за локална групова политика
- Как да деактивирате известията за защитна стена на Windows 10
- Изводи на статията
Защитната стена на Windows (защитната стена на Windows Defender) е част от операционната система Windows 10. Ако компютърът ви не използва външна защитна стена, препоръчително е защитната стена на Windows Defender да е винаги включена, за да гарантира мрежовата сигурност.
Ако потребителят има въпрос как да деактивира защитната стена, тогава трябва да се намери решение. В това ръководство ще намерите инструкции как да деактивирате защитната стена на Windows 10 по различни начини: в настройките на Windows Defender, от контролния панел, в локалния редактор на групови правила, в командния ред, в Windows PowerShell, деактивирайки услугата.
Моля, обърнете внимание: Защитната стена на Windows изпълнява задачи за защита на вашия компютър от натрапници и злонамерени програми от интернет или локална мрежа, следователно, след като извършите определени дейности на вашия компютър, се препоръчва да включите отново обикновената защитна стена, за да гарантирате мрежова сигурност.Как да деактивирате защитната стена на Windows 10 Defender
Първо, нека да видим как да деактивираме защитната стена на Windows от настройките на операционната система Windows 10..
Изпълнете следните стъпки:
- Отидете в менюто "Старт", стартирайте приложението Настройки.
- Кликнете върху опцията "Актуализация и сигурност".
- Отворете секцията за защита на Windows.
- В секцията „Области на сигурност“ кликнете върху „Защитна стена и мрежова сигурност“.
- Кликнете върху активна мрежа; в повечето случаи на домашните компютри се използва частна мрежа.
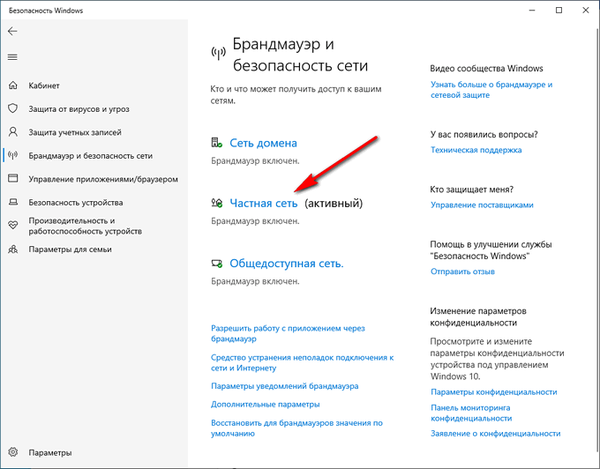
- В настройките на мрежата в секцията „Защитна стена на Windows Defender“ плъзнете превключвателя в положение „Деактивирано“.

В областта за уведомяване се появява предупредително съобщение, че защитната стена е деактивирана.
Ако е необходимо, можете да направите подобна операция за други неактивни мрежи на компютъра.
Как да деактивирате защитната стена на Windows 10 от контролния панел
Следващ начин: изключете защитната стена с помощта на контролния панел на Windows 10.
Следвайте тези стъпки:
- Стартирайте контролния панел в Windows 10, като използвате един от тези методи.
- Кликнете върху иконата на защитната стена на Windows Defender.
- В прозореца "Защитна стена на Windows Defender" в лявата колона щракнете върху връзката "Включване или изключване на защитната стена на Windows Defender".
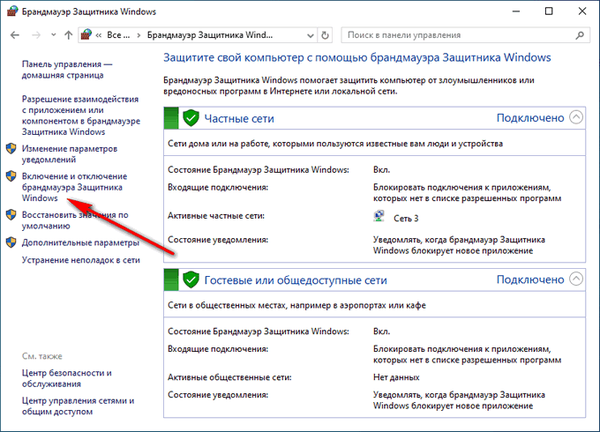
- В прозореца „Конфигуриране на настройките за всеки тип мрежа“ активирайте елементите „Деактивиране на защитната стена на Windows Defender (не се препоръчва)“ за частни и обществени мрежи.
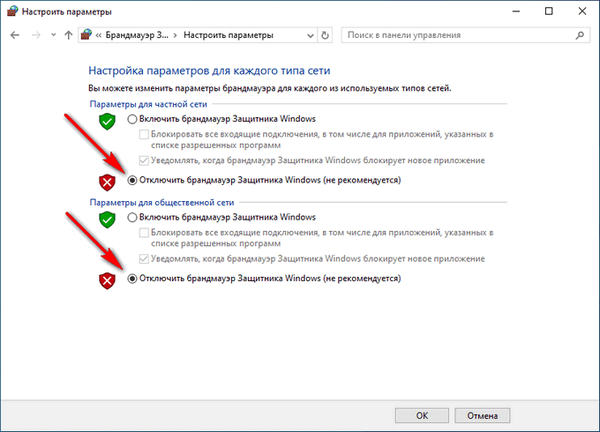
Как да деактивирате услугата защитна стена на Windows Defender
След като деактивирате защитната стена, защитната стена ще продължи да работи в операционната система Windows, следователно в някои случаи може да се наложи да деактивирате услугата на защитната стена в настройките на ОС.
За да деактивираме услугата защитна стена на Windows, трябва да направим промени в системния регистър.
Следвайте тези стъпки:
- Натиснете клавишите "Win" + "R".
- В диалоговия прозорец Изпълнение въведете командата: "regedit", кликнете върху бутона "OK".
- В прозореца "Редактор на системния регистър" отидете по пътя:
HKEY_LOCAL_MACHINE \ SYSTEM \ CurrentControlSet \ Services \ mpssvc
- Щракнете с десния бутон върху параметъра "Старт" и изберете "Промяна ..." в контекстното меню.
- В прозореца „Промяна на параметрите на DWORD (32 бита)“, в полето „Стойност“, зададено на „4“, кликнете върху бутона „OK“.
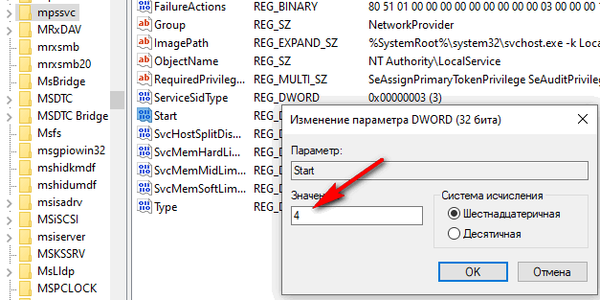
Излезте от редактора на системния регистър и рестартирайте компютъра си..
Деактивиране на защитната стена на Windows в командния ред
Сега ще деактивираме обикновената защитна стена за всички профили с помощта на друг системен инструмент: командния ред на Windows.
Направете следното:
- Изпълнете командния ред като администратор.
- В прозореца на интерпретатора на команди изпълнете командата (след като въведете командата, натиснете клавиша "Enter"):
netsh advfirewall изключва състоянието на всички профили
След като командата се изпълни, ще се появи думата "ОК" и ще се отвори предупредителен прозорец от областта за уведомяване, че защитната стена е изключена.
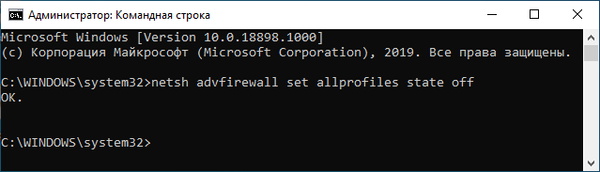
За да активирате забранена защитна стена в командния ред, изпълнете тази команда:
netsh advfirewall включи всички профили състоянието
Как да деактивирате изключването на защитната стена в Windows PowerShell - 1 начин
Подобно на командния ред, можете да деактивирате защитната стена с помощта на Windows PowerShell. В системния инструмент този метод използва подобна команда.
Направете следното:
- Щракнете с десния бутон върху менюто "Старт".
- В менюто, което се отваря, изберете "Windows PowerShell (администратор)".
- В прозореца "Изберете администратор: Windows PowerShell" въведете тази команда:
netsh advfirewall изключва състоянието на всички профили
- На клавиатурата натиснете клавиша Enter.
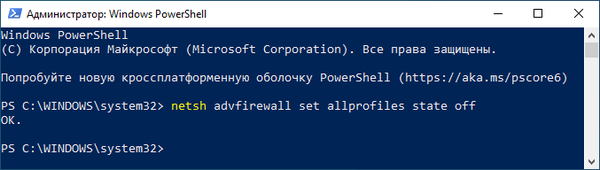
След изпълнение на командата, вградената защитна стена ще бъде деактивирана на компютъра за всички мрежови профили.
Деактивиране на защитната стена в Windows PowerShell - 2 начина
Нека опитаме втория метод за деактивиране на системната защитна стена от Windows PowerShell.
Може да се интересувате също от:- Как да деактивирате Windows Defender - 7 начина
- Команди на командния ред на Windows: Списък
Трябва да направите следното:
- Стартирайте Windows PowerShell като администратор.
- В прозореца на Windows PowerShell изпълнете командата:
Set-NetFirewallProfile -All -Enabled False
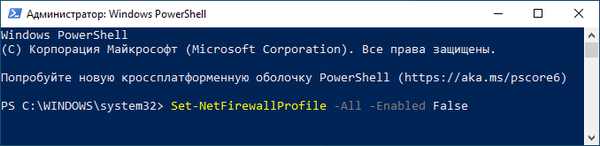
Тази команда деактивира всички профили: Домейна мрежа, Частна мрежа и Публична мрежа..
Активирането на защитната стена в Windows PowerShell се извършва с помощта на командата:
Set-NetFirewallProfile -All -Enabled True
Изключване на защитната стена в редактора за локална групова политика
По този начин ще деактивираме защитната стена на системата с помощта на локалния редактор на групови правила.
Трябва да направите следните настройки:
- Натиснете клавишната комбинация "Win" + "R".
- В прозореца Изпълнете изпълнете командата "gpedit.msc".
- В прозореца "Редактор на местните групови правила" отидете по пътя:
"Конфигурация на компютъра" → "Конфигурация на Windows" → "Настройки за защита" → "Монитор на защитната стена на Windows Defender с разширена защита" → "Монитор на защитната стена на Windows Defender в разширена защита - обект на местната групова политика"
- В дървото на папките щракнете с десния бутон на мишката върху "Защитна стена на Windows Defender с разширена защита - обект за локална групова политика", изберете "Свойства".
- В прозореца, който се отваря, отидете на раздели "Частен профил", "Общ профил" и "Профил на домейн" и в секцията "Състояние" в опцията "Защитна стена" изберете опцията "Деактивиране".

- Щракнете върху OK и след това затворете редактора на местната групова политика.
Как да деактивирате известията за защитна стена на Windows 10
След като деактивира обикновената защитна стена, Центърът за сигурност на Windows 10 Defender ще започне да показва сигнали за деактивиране на защитната стена на системата. За да сте сигурни, че офертите за включване вече не ви притесняват или притесняват, ще трябва да деактивирате известията на защитната стена.
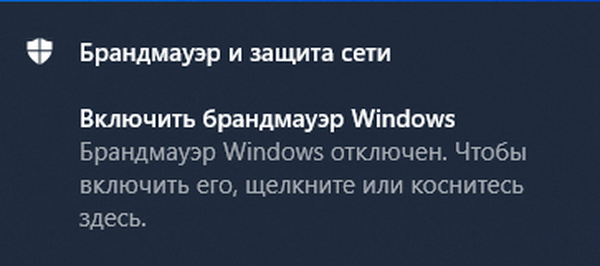
За да изключите известията, ще трябва да направите промени в системния регистър на операционната система Windows.
Направете следните промени в регистъра:
- Въведете израза "regedit" (без кавички) в полето за търсене и стартирайте приложението.
- В редактора на системния регистър отидете на следния път:
HKEY_LOCAL_MACHINE \ SOFTWARE \ Microsoft \ Център за защита на Windows Defender \ Известия
- Щракнете с десния бутон върху свободно място в прозореца на редактора на системния регистър.
- В контекстното меню първо изберете "Create" и след това "DWORD параметър (32 бита)".
- Име на параметъра "DisableNotifications" (без кавички).
- Кликнете два пъти върху „DisableNotifications“.
- В прозореца "Промяна на параметъра DWORD (32 бита)" поставете стойността "1", кликнете върху бутона "ОК".

- Излезте от редактора на системния регистър, рестартирайте компютъра.
Ако този проблем престане да бъде от значение, известията могат да бъдат включени отново. За да направите това, в редактора на системния регистър отидете по пътя:
HKEY_LOCAL_MACHINE \ SOFTWARE \ Microsoft \ Център за защита на Windows Defender \ Известия
От папката Известия премахнете параметъра DisableNotifications.
Изводи на статията
Ако е необходимо, потребителят има възможност да деактивира защитната стена на Windows Defender в операционната система Windows 10. Използвайки различни методи: промяна на системните настройки или извършване на промени в системния регистър, защитната стена може да бъде деактивирана на компютъра на потребителя.
Свързани публикации:- Най-добрите антивирусни скенери, които не изискват инсталация на компютър
- Сканиране на вируси онлайн - 5 услуги
- Най-добрите безплатни антивируси
- Указания за интернет и компютърна сигурност